Make your artwork look like they're from an alternate universe. These Cyberpunk presets work with Photoshop (via the Camera Raw filter) and Lightroom. Download all 788 presets for 90% off.
Gradient set at this mode :
- Blend Mode : Normal
- Opacity : 100%
- Style : Linear – Align With Layer
- Angle : 0
- Scale : 100%
- Gradient :
1 – Color # 535b5e Location : 0%
2 – Color # fefefe Location : 25%
3 – Color # 4a5154 Location : 50%
4 – Color # fdfdfd Location 75%
5 – Color # 535b5e Location 100%
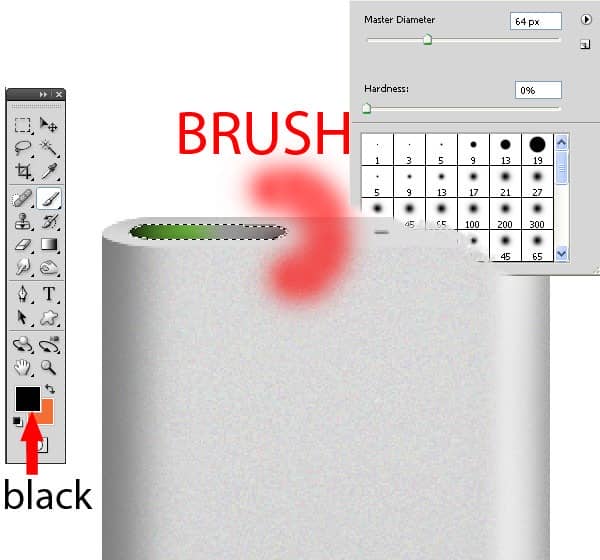
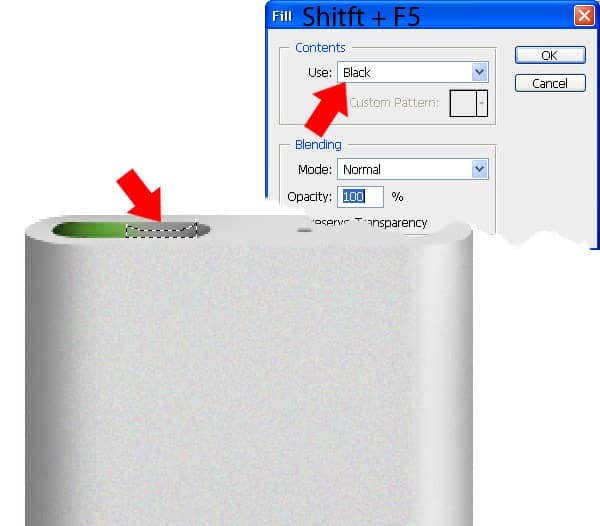
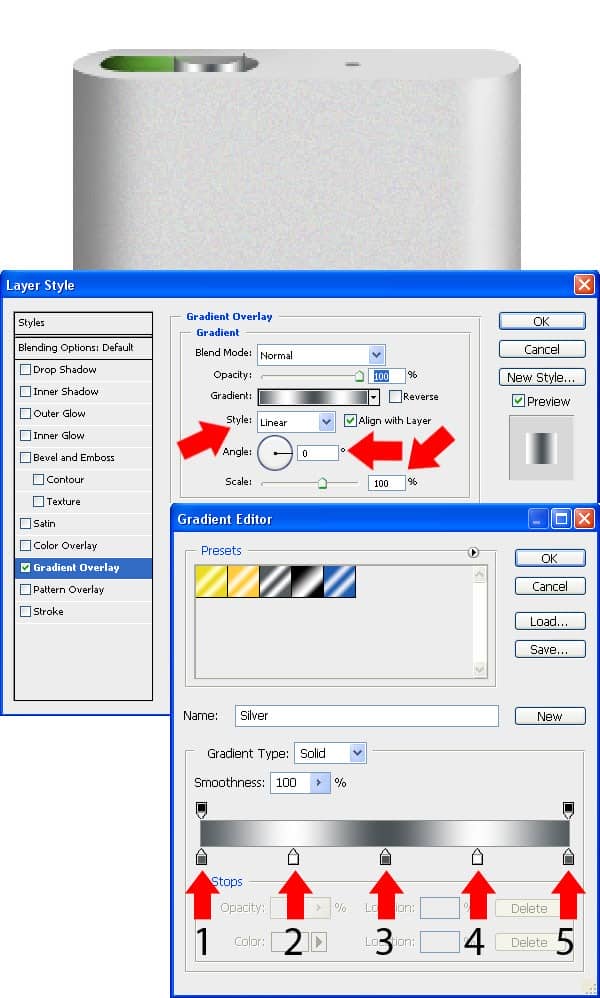
Step 11
Make new layer and make a circle with Elliptical Marquee Tool ( M ) and Fill selection ( Shift + F5 ) with black . Apply a Gradient Overlay Layer Style (Right click on the layer – Blending Options>Gradient Overlay).
Gradient set at this mode :
- Blend Mode : Normal
- Opacity : 85%%
- Style : Linear – Align With Layer
- Angle : 0
- Scale : 150%
- Gradient :
1 – Color # 535b5e Location : 0%
2 – Color # 4a5154 Location : 25%
3 – Color # fefefe Location : 50%
4 – Color # 4a5154 Location 75%
5 – Color # 535b5e Location 100%
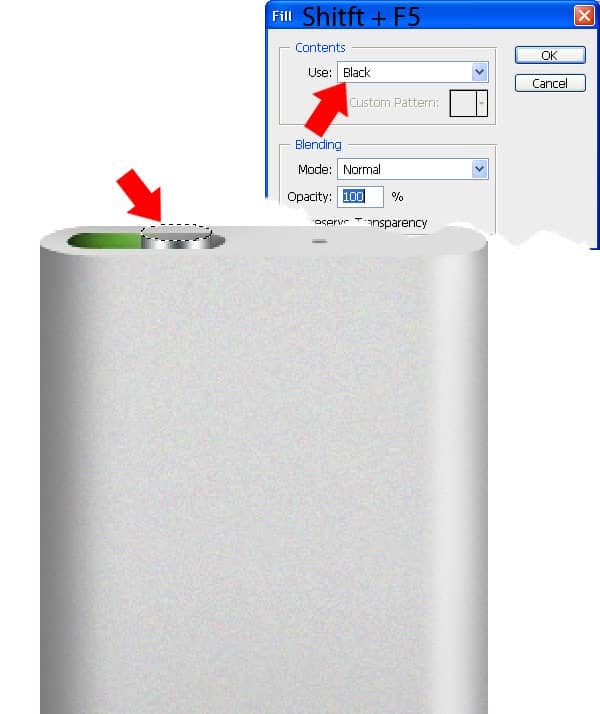

Step 12
Make new layer and make a line with Line Tool ( 1px ) and use settings like in the picture .
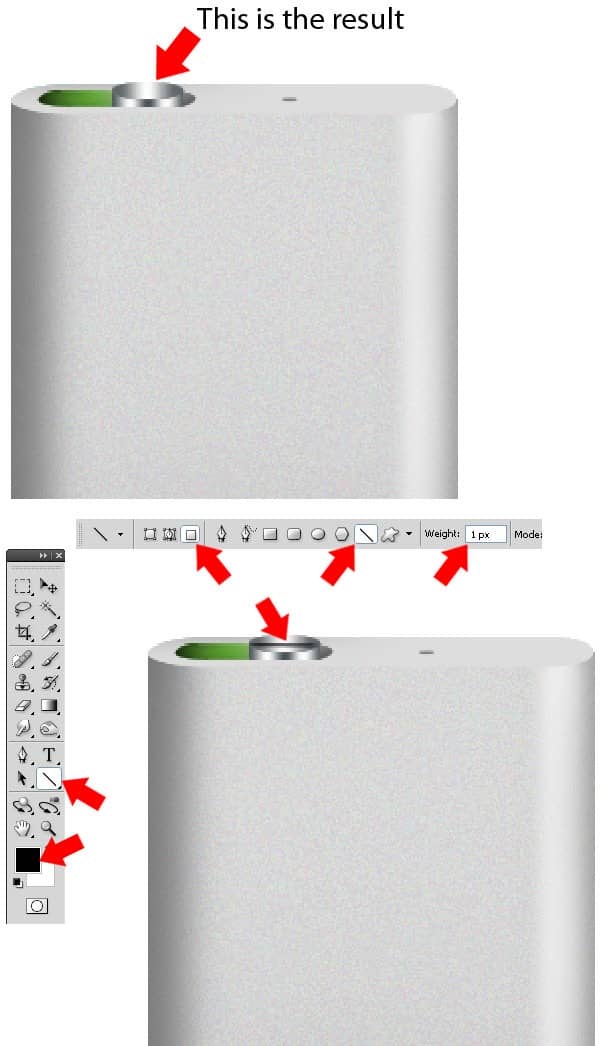
Step 13
Make new layer and create the same shape as I did using Pentool ( P ) and Fill ( Shift + F5 ) selection with #c4c4c4 color .

Step 14
Make new layer and brush and put the brush ( 64px ) on the edge with #949494 color . Make a new layer and brush the side showed in the picture with #dfdfe1 .
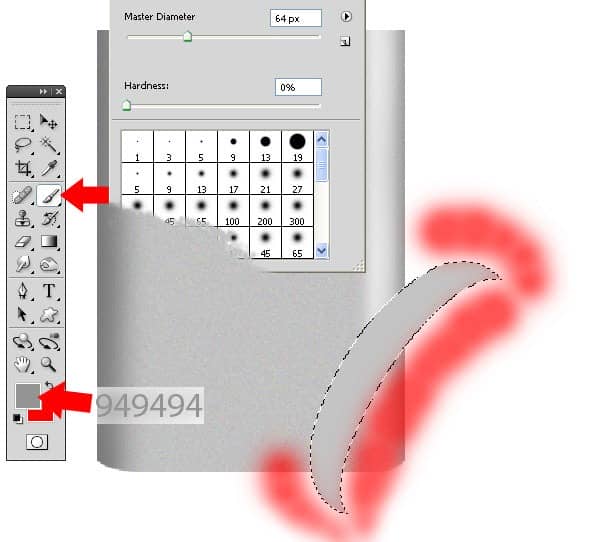
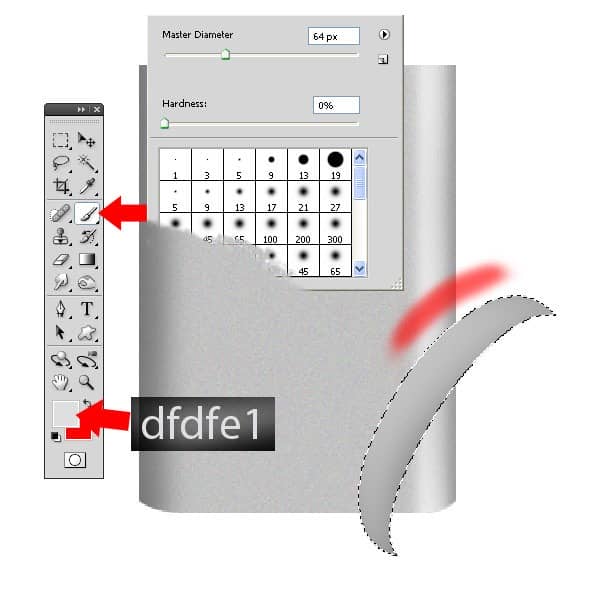
Step 15
Brush side showed in the picture with #dfdfe1 . Make new layer and make the same shape as I did using PenTool ( P ) and Fill( Shift + F5 ) selection with #a6a6a6 .
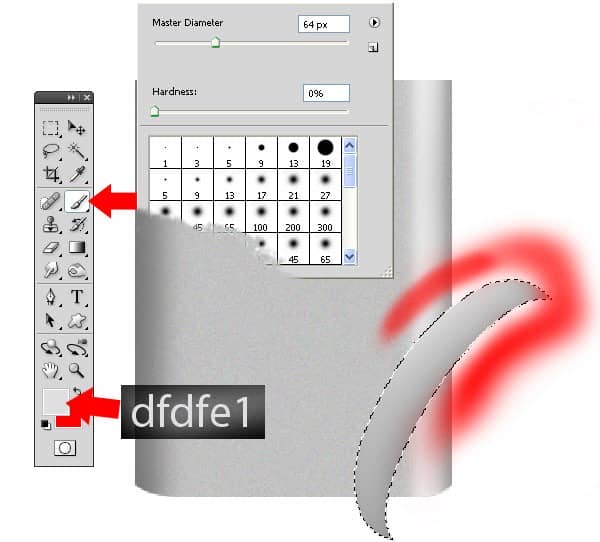

Step 16
Brush this side ( on photo ) set brush at 64px and use color #e1e1e1 . Make new layer and make new shape ( on photo ) with PenTool ( P ) and Fill ( Shift + F5 ) selection with #e2e2e2 .
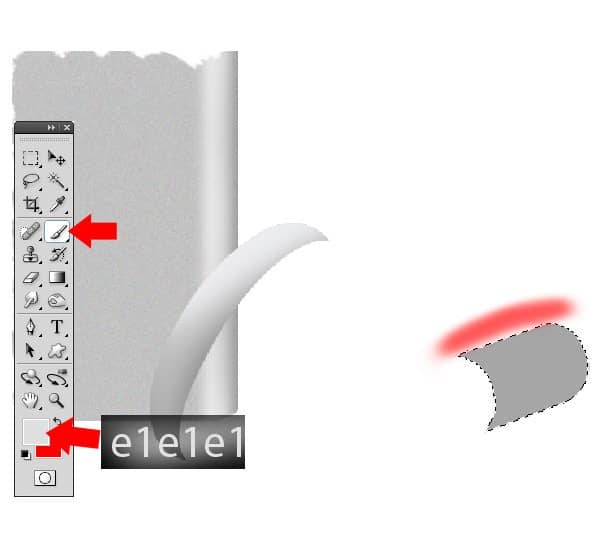
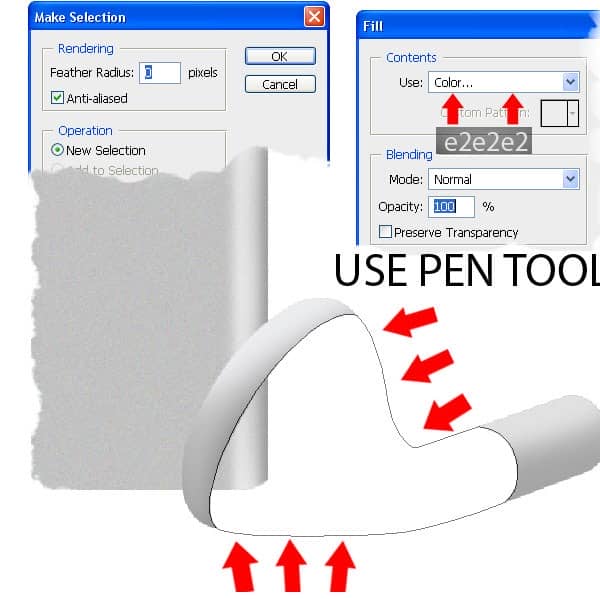
Step 17
Brush this part with brush set at 75px and color #fcfcfc . Make new layer and brush easy this side on photo set brush at 37px and color black .


Step 18
Make new path Pent Tool ( P ) and make selection father 0 . Brush lower side 75px and use color #fcfcfc . Set the opacity 84%
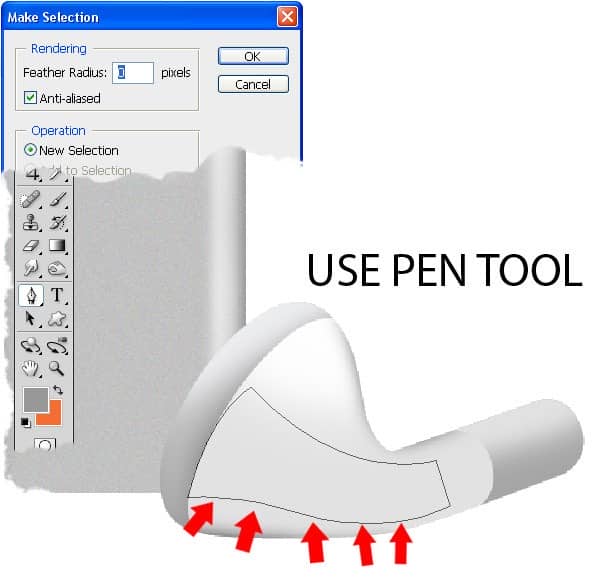
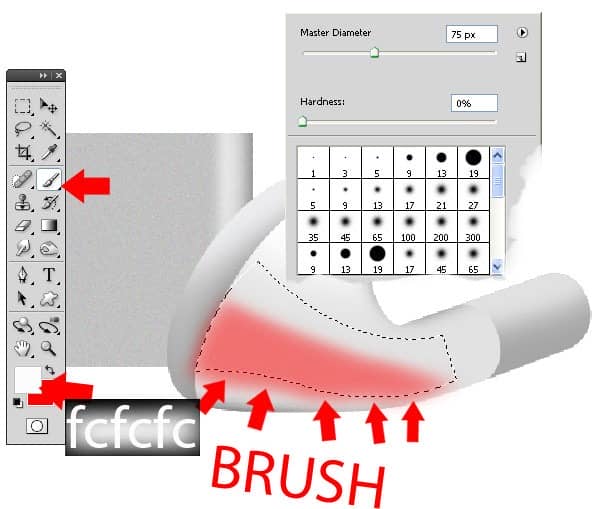

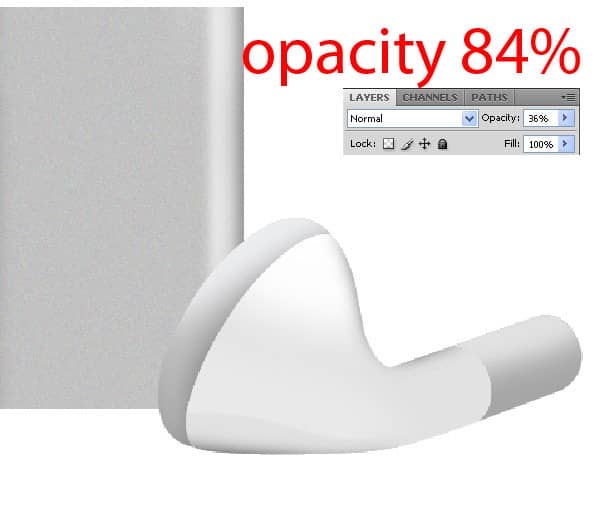
Step 19
Make new path Pen Tool ( P ) and make selection father 0 and brush this area with Brush 75px and use color #fcfcfc . Set opacity 69%
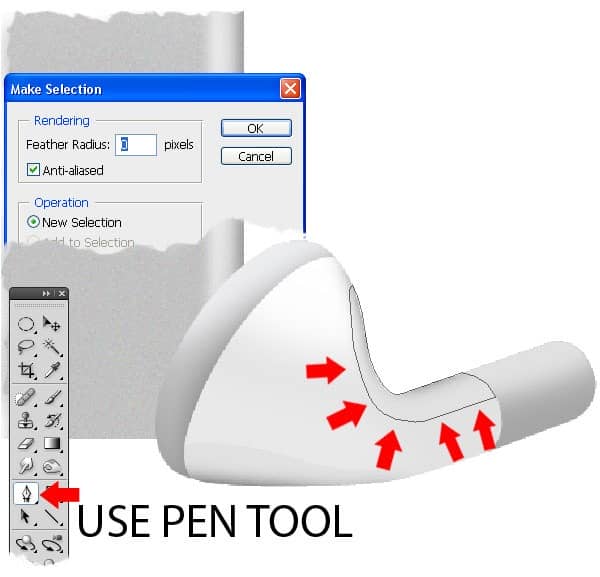
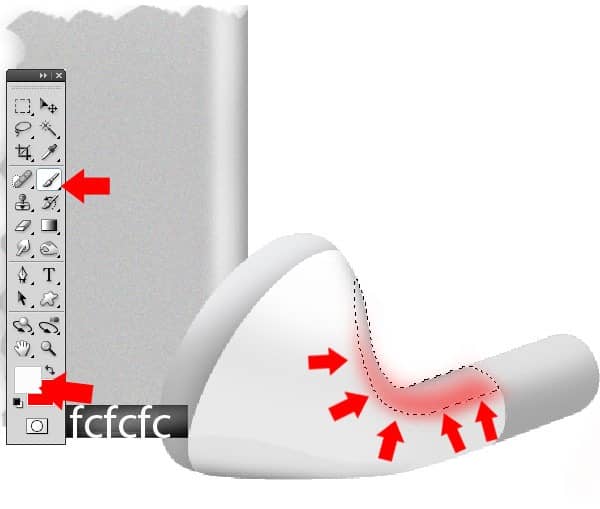


Step 20
Make new layer and make 5 small holes with Brush 9px and color #898989 . Make another 5 small holes but this time with black color .
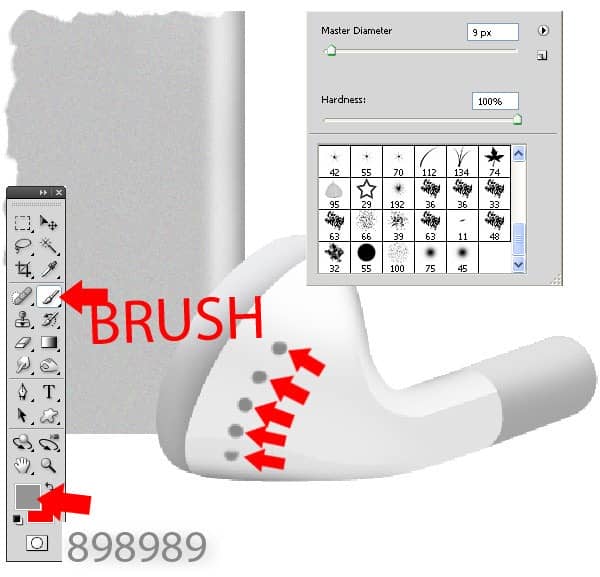
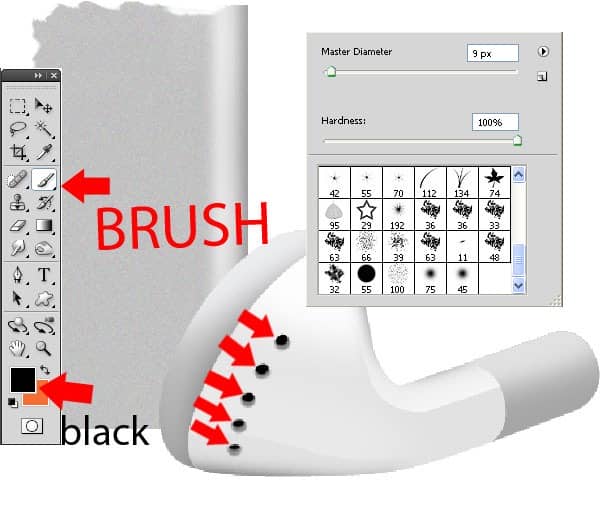
Step 21
Make new layer and make new path (like in the picture down ) Pen Tool ( P ) and make selection father 0 and Fill ( Shift + F5 ) with color #f2f2f2 . Brush 64px this side ( from the picture ) with black and set the opacity at 65% .
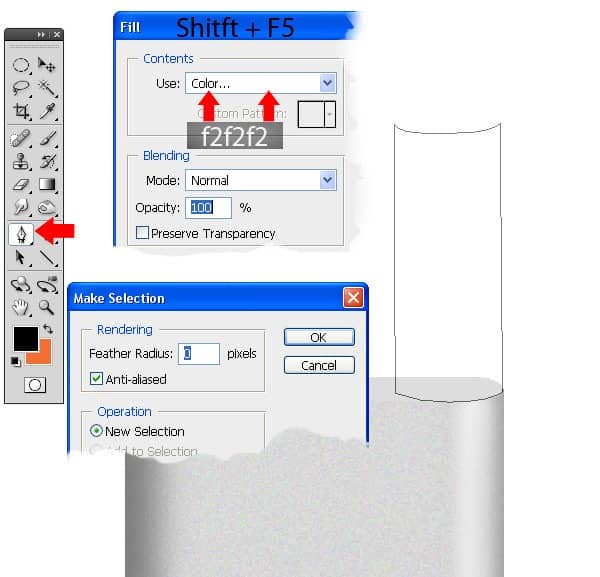
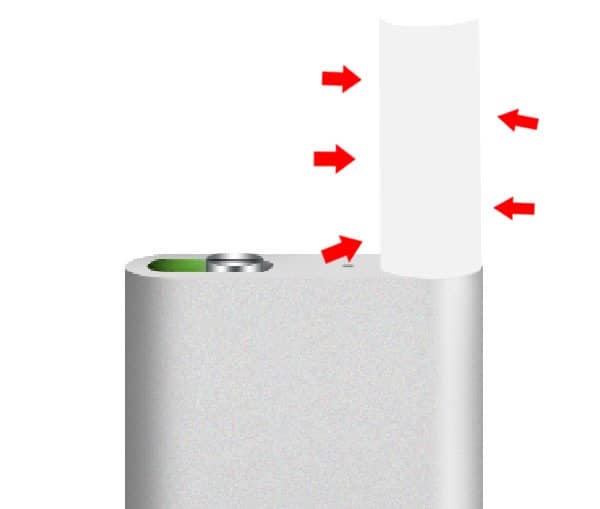
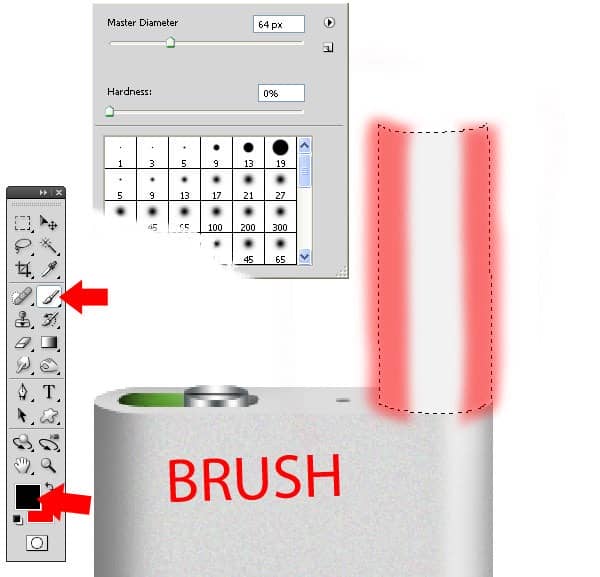

Step 22
Make new circle with Elliptical Marquee Tool ( M ) and Fill ( Shift + F5 ) selection with white . Brush 30px side with black set the opacity at 63% .
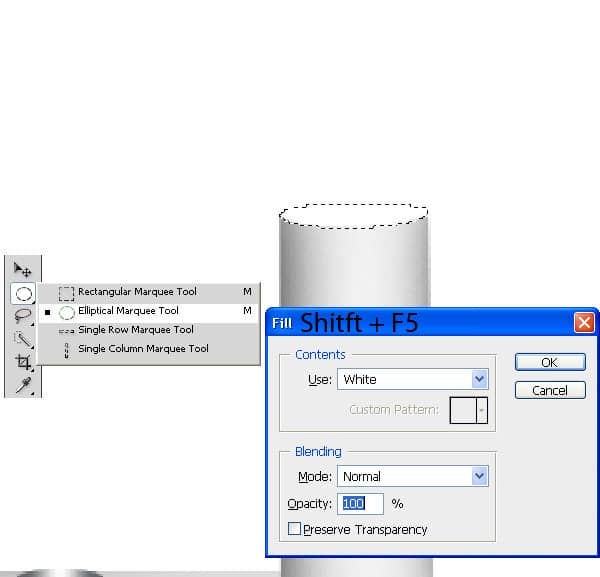
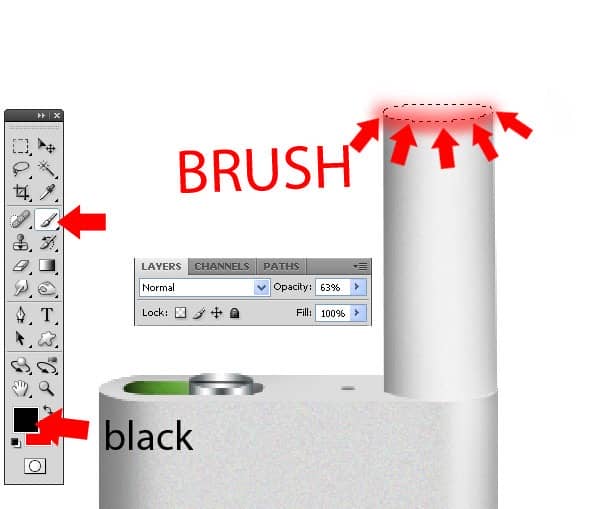
Step 23
Make new layer and make new path (like in the picture down ) Pen Tool ( P ) and make selection father 0 and Fill ( Shift + F5 ) with color #f2f2f2 . Brush 64px this side ( from the picture ) with black and set the opacity at 70% .


One comment on “Draw a Realistic iPod Shuffle”
cant seem to find the downloadable PSD!