Luminar AI lets you turn your ideas into reality with powerful, intelligent AI. Download the photo editor and see how you can completely transform your photos in a few clicks.
A very detailed tutorial that will show you how to create a vaporous chili pepper illustration. You will learn advanced painting techniques such as working with custom brushes or achieving vapor effect in seconds. Full resolution PSD file included.
Preview of Final Results
![final-results[5] final-results[5]](https://cdn.photoshoptutorials.ws/images/stories/dba5136f7e6b_41/finalresults5_4.png?strip=all&lossy=1&quality=70&webp=70&avif=70&w=1920&ssl=1)
Steaming Hot Chili Pepper Photoshop Tutorial
Details
- Program: Adobe Photoshop CS4
- Difficulty: Medium
- Completion Time: 1 Hour
Step 1 - Preparing the background
It's actually good idea- and I'm telling that in most of my tutorials- to start with big resolution while drawing. Besides the fact, that you will have better quality of artwork after scaling it down, maybe some day you will want to print your work. My background has pretty big size. For now it is in 72dpi, but after changing the resolution to 150dpi (without resampling image) I was able to print it on A3 format in pretty good quality. As you can see above is a link to background I've used. It will be a good start for you. If you want, you can prepare your own background, but be sure to have at least similar resolution of image to mine. I will use various filters and settings that will work prefectly only with my sizes. To be honest, at the beginning of the tutorial I wasn't really sure how my background will finally looks like, so don't be surprised when it will change dynamically in next steps. If you want to know how to prepare such background by yourself, you can just follow first steps from one of my tutorial where I explained it all pretty clearly. I just used Color balance to make it more like green than orange. Remeber to work with layers. I'm not mentioning that, but you should with every bigger action use new layer.
![step-001[157] step-001[157]](https://cdn.photoshoptutorials.ws/images/stories/dba5136f7e6b_41/step001157_4.png?strip=all&lossy=1&quality=70&webp=70&avif=70&w=1920&ssl=1)
Step 2 - Simple shape
Firstly we have to choose the right color to work with. I think that #b00207 will looks well here. Not only we have to choose good color for pepper, but also a color that will blend nicely with green background. Now pick up Pen tool and create some basic shape.
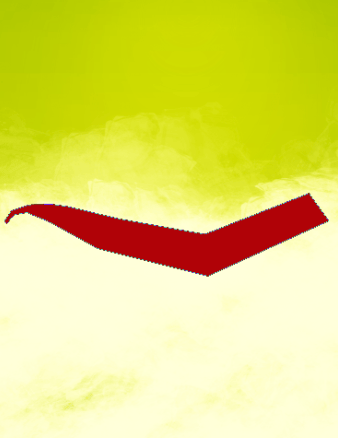
And now we will start to shape it. Right click on a Pen tool icon and choose Convert point tool.
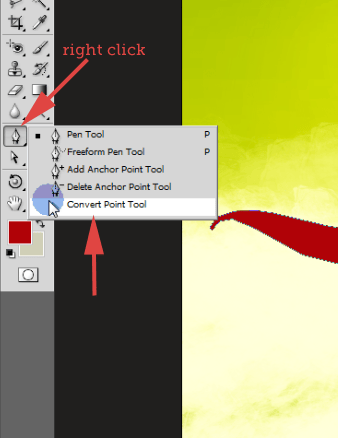
Click on a point that you have made previously with Pen tool and drag it with mouse. You will see two lines that make a curvate. Release the mouse button and click on the end of a single to modify only one side of curve.


2 comments on “How to Draw a Steaming Hot Chili Pepper in Photoshop”
cos pieknego:)...
thankssssssssssssssssss