Turn any photo into a dot grid artwork with these Photoshop actions. You'll get great results with dots that change size. They get larger in brighter areas and smaller in darker areas. Free download available.
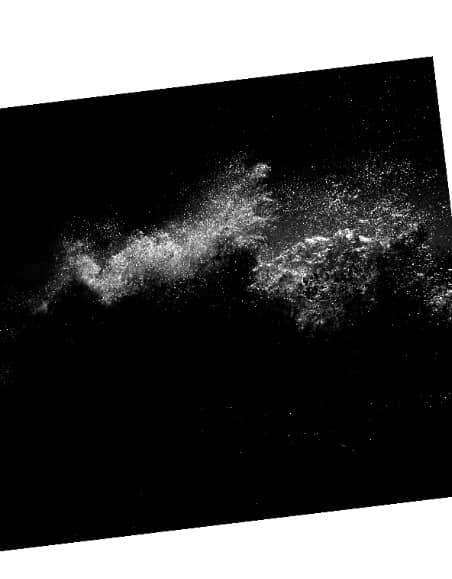
Click back on RGB Channel to be able to see the picture in colors again. Now go to Select > Load Selection and set the Channel on Blue copy. Press OK. This step activates selection based on the Blue copy Channel which you’ve created a while ago. Press Ctrl + Shift + I to invert the selection and add Layer Mask. The button Add layer mask can be seen on the bottom part of the Layers palette.
This cause that the sky and some of the water disappear.

Right click on the layer BIG SPLASH and select Duplicate layer. Name it SMALL SPLASH and place it above the layer MAIN WAVE. Go to Edit > Transform > Flip Horizontal. Press Ctrl + T and resize the splash on about 80% of the original size. Place the splash as you can see on the picture below.

Step 15 - Splash Brushes
The bottom part of the waves would look better if it has more details. You add them by painting more water splashes. Download these brushes and install them into the Photoshop. If you don't know how to install brushes you can take a look at this tutorial. Grab the Brush Tool (B) and select one of the brushes you've just installed. Now Alt click on some light grey color of the waves (this works the same way as Eyedropper Tool) and pait few splashes.

Step 16 - Adding Water on the Floor
There should be some water on the floor. To add it drag the photo with the wave into the manipulation once again. Place it on the top of your layers and name it e.g. WATER ON THE FLOOR. Press Ctrl + T and resize it to get something similar to the picture below.

Add vector mask to the layer. Grab the Brush Tool (B), select soft round brush and pick black color. Paint over the waves which should disappear. Press Ctrl + Shift + U to desaturate the water. Then change the Blending Mode on Lighten. Drag the stock photo into the manipulation once again, place it on the right side and do the same process as on the left side.

Step 17 - Edge of the Wall
As you might see the edge between the floor and upper part of the wall is too brown and doesn't fit to the rest of the manipulation. To fix it add new layer on the top of your layers and name it GREY EDGE. Grab the Brush Tool (B), select soft round brush and pick some mid grey color. Paint line over the edge. Then change the Blending Mode of this layer from Normal to Color. Below you can see how the layer looks with Normal and Color Blending Mode.


4 comments on “Create an Intense Apocalyptic Photo Manipulation”
Great !
this is my version
https://dl-web.dropbox.com/get/My%20Desing/dddddd.png?w=AABKFKWU0NYg1Q9Mqkyr-PaV4kPe3ya5LofvpCm2oBVYbA
tahnks alot
this is all f up...missing instructions
very good but some resources not available ... thanx any way for your excellent tutorial
GREAT!