Luminar AI lets you turn your ideas into reality with powerful, intelligent AI. Download the photo editor and see how you can completely transform your photos in a few clicks.
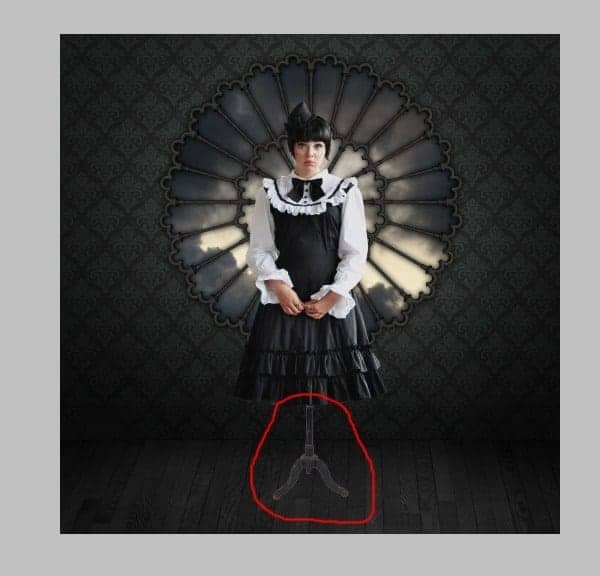
Step 21
Now select models head (since it's an unimportant selection, you can use Lasso Tool - you don't have to worry about the exact edges etc). Then right click and choose "Layer via Cut" to behead the model... for a few minutes. After that, press Ctrl + D to release the selection.

Step 22
Press Ctrl + T to enter Transform and make her head larger by stretching from the corners.

Step 23
Go to Filter > Liquify and enlarge her eyes with the Bloat Tool.

Add more doll features - tiny nose, small and full lips, pointy jaw.

Step 24
Retouch skin with the Healing Brush. A slight plastic-perfect look is even good here.
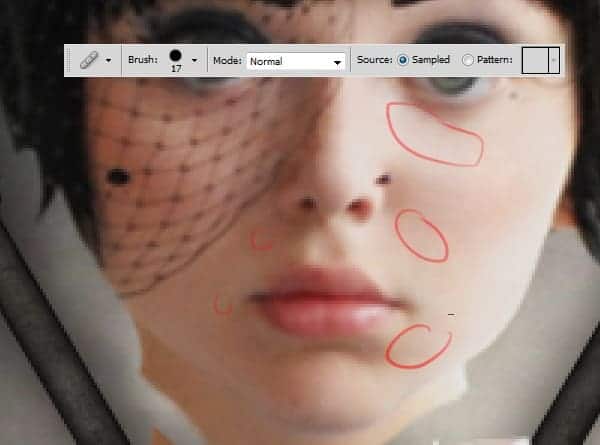
Step 25
Now go to the neck part and erase the sharp corners to make her neck really slender.
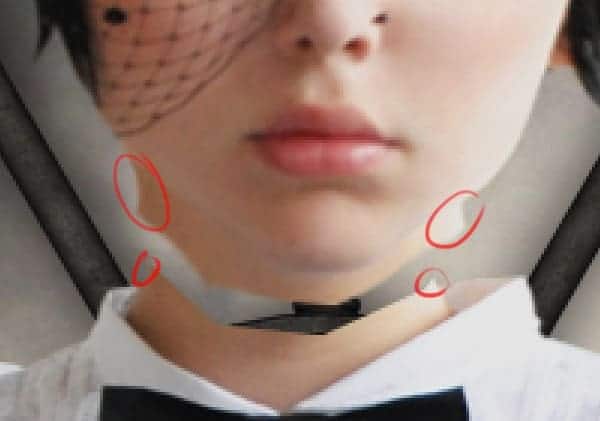
Neck looks like this now.

Step 26
Paint the gap by picking colours from the skin areas around the gap. You don't have to be precise, just make sure the lighting is right.

Merge the head and body layers together and use the healing brush to blend everything.

The cheeks looked strange so I went back to Liquify and fixed them.

Step 27
Looks like this...

Step 28
Time to colour correct the doll. Move the Vibrance slider to left (-50). Then go to Image > Adjustment > Hue/Saturation and choose "Reds" from the drop down menu. Move the sliders to make the skin more pale.
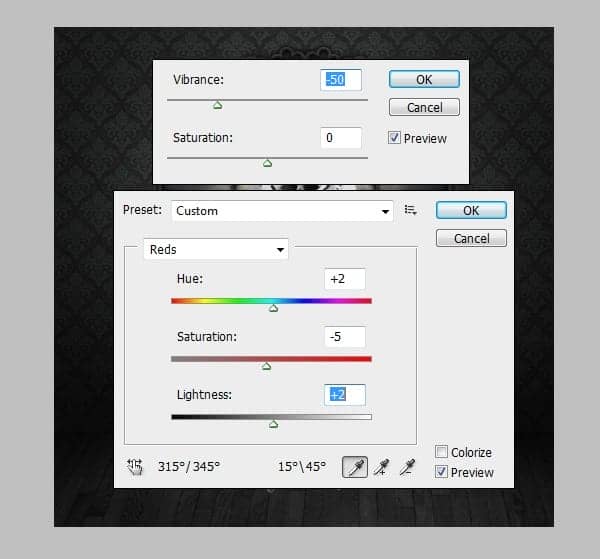
Step 29
The eyes have too little contrast. Use the Dodge Tool on Midtones and low Exposure (10-20%) to lighten the areas painted blue; and the Burn Tool (also set to Midtones and low Exposure) to darken the red areas. You should use a small brush, something around 5-15 px. Make sure it's soft rounded.

Makeup enchanced!

Step 30
Looks like this so far.

Step 31
Create a new layer on top of the model layer and grab a soft round brush. Paint the red areas with a greyish blue colour (#567190 is good, for example). Set the layer mode to Overlay.
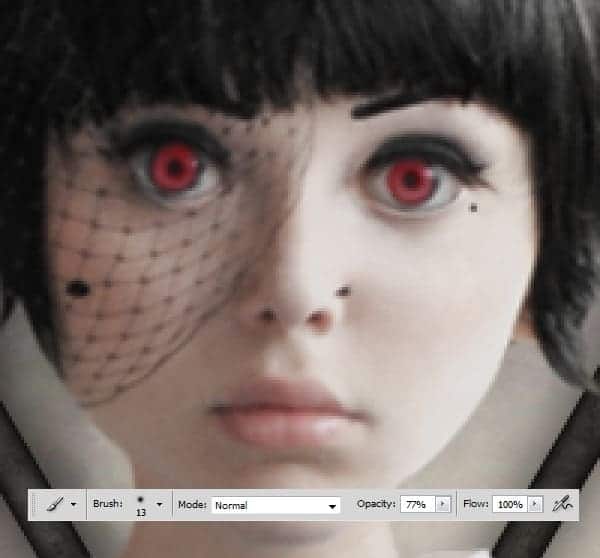
Blue eyes.

Step32
Create another new layer and paint the shape of the lips with a greyish pink tone (#84675d). Then set the layer to Soft Light.
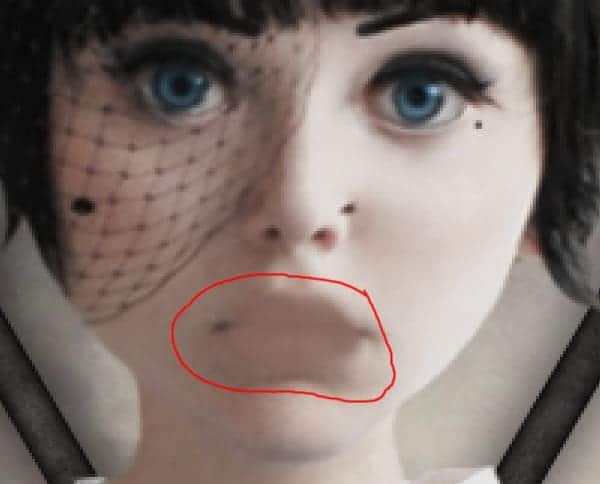
Pretty pink doll lips.

Step 33 (optional)
If you have a tablet, take a slightly darker colour (like #756259) and paint the jawline. It's not an important step, but it helps to define the face.



30 comments on “How to Create a Surreal Gothic Artwork in Photoshop”
Siiri your artwork is beautiful
Great tutorial but the problem is i cannot find the texture source :/ the link is dead
Thanks a lot , its amazing tut
Thanks For Tutorial :D
nice .........
Incredible work man!go on.
hello
thank you so much for the tutorial :)
Nice tutorial, had fun with this one. Here's my version.
http://deathbykuvasz.deviantart.com/art/Playing-with-Dolls-410491205
I try it.Good work but something missing.Thanx you
http://r1310.hizliresim.com/1g/k/tp153.jpg
Where do I get the wallpaper tile from?
thanks for tutorial
Thanks for tutorial:D!
Nice tuto very useful and well detailled. Thanks a lot. Hope you 'll post a new one to enhance our skill !!
Most links weren't there for me to barely get started.
really like it!!
Thank you for the tutorial !!!! I love it !!!
Complicated stuff man
thanks for tutorial
It's brand new tutorial...where is stock images. 3 of them has been deleted.
Click on the alternative link.
But please stop using deviantart and unrepeatable websites for stock. I especially hate deviantart because of the outlandish rules some providers set.
Hi
little unsure on how to achieve final step 50, I'm not sure if it is because i am using CS5 or anything??? what should i be doing to change the colour to the blue ?? where can i find it ? it was the part i was looking forward to doing :( awesome tutorial tho :)
Hi, Go to Image / Adjustments / Selective colour :-)
Good!!'
Bonjour ;Merci beaucoup pour votre tutoriel qui me plait
Mes un peu difficile pour moi.Je compte prendre toute ou une parti du tutoriel pour me faire la main et surtout pour mon inspiration !! Un grand MERCI pour votre Aide.
Je vous souhaite une bonne journée .
Dan
Thx for tutorials
Muy interesante, me gusta. Gracias por compartir
Thanx for share
Amazing tutorial Siiri! Thanks for he share. Oh and link to dress for is dead any alternative for that?
Google image search "coat rack"
Congratulations! :D
It's not so complicated effect, but so interesting and useful!