Turn any photo into a dot grid artwork with these Photoshop actions. You'll get great results with dots that change size. They get larger in brighter areas and smaller in darker areas. Free download available.
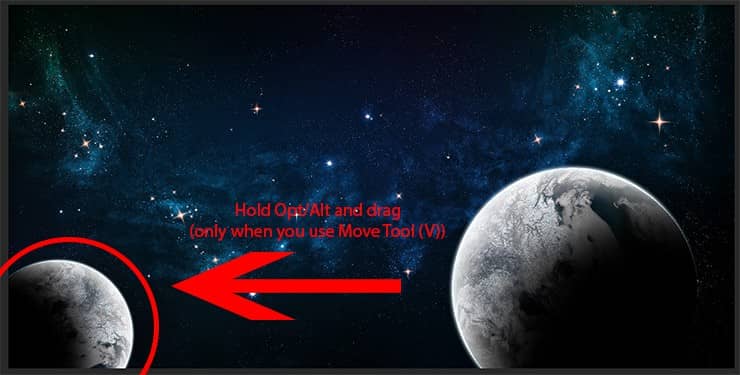
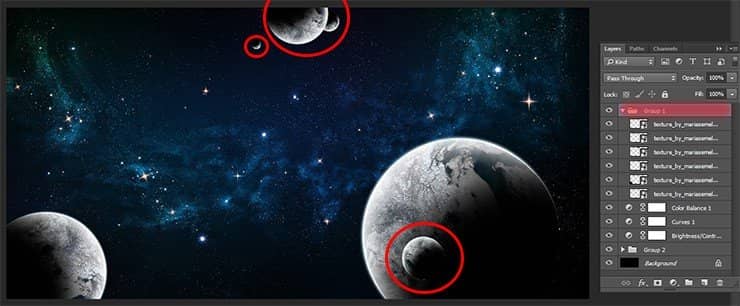
On a new layer I darkened the planet in the right places to make it look realistic (I used Brush Tool (B) (Size: 300px, Opacity: 70%, Hardness: 0%)). Just do not overdo it. In order not to darken small planet in the lower right corner of the image, move the shadow layer under the layer with this planet.

Step 23
When all the planets in their places. I started to work on the main planet. I would like to diversify their boring look :) and add a gas ring Create a new document (Cmd /Ctrl+ N). A blank document with size of 2000 pixels wide and 2000 pixels high, resolution 200 Pixels/Inch, Background Contents: Other (gray color (# 898989)). Used Elliptical Marquee Tool (M), on a new layer, draw a medium ellipse. Leave a little space to fit the ring. Add style "Outer Glow" to this layer.
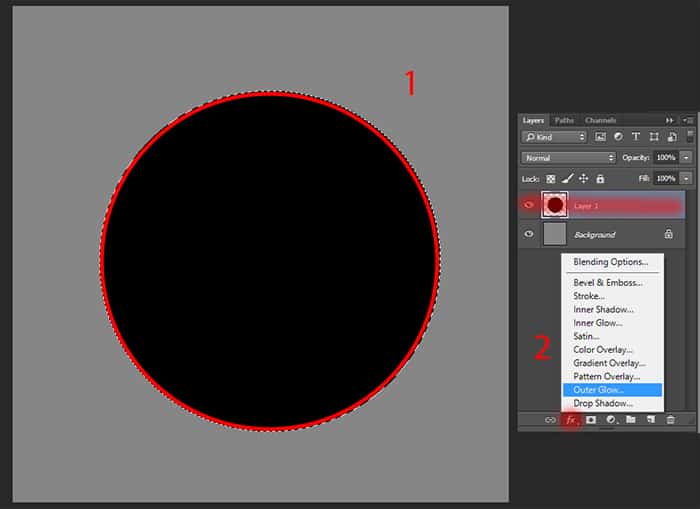
Step 24
Now create the rings. I know another way to create them, but I like this more often. Add style "Inner Glow" to this layer. In "Structure" set: Opacity: 100%, Noise: 2% (Adding noise ring will look realistic and with the effect of particle); in "Elements": Size: 250px (I take the same maximum value to get the big ring). You do not see the rings? Do not worry! In "Quality" set contour "Rounded Steps" and enjoy the results.
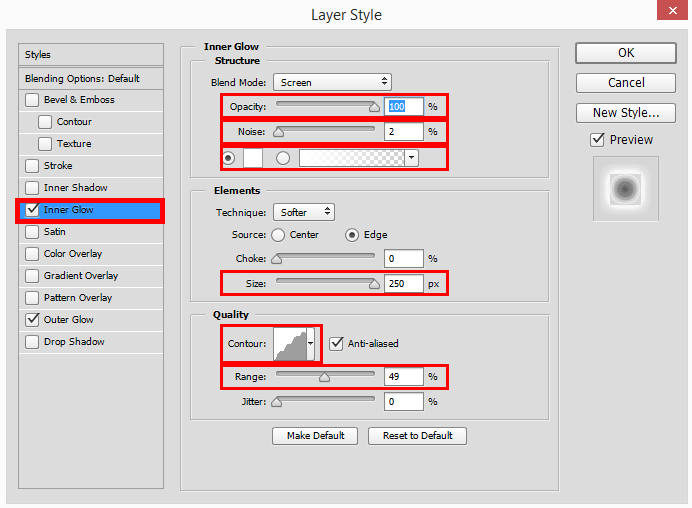
Add another style "Outer Glow" and make the settings as shown in the image below. A little advice. Do not make the colored rings from this mess them up when applied to the planet. A little later, I'll show you a interested way of coloring.
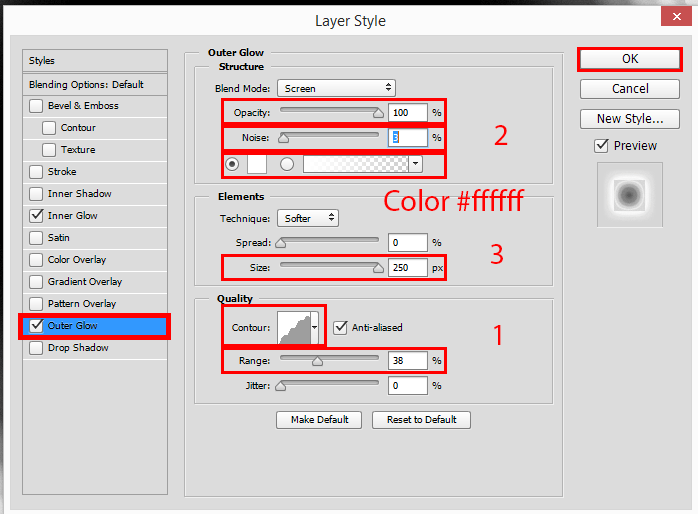
Step 25
Duplicate the layer with the rings (Cmd/Ctrl + J). The bottom layer is necessary to slightly increase to make the outer ring more (Cmd/Ctrl + T).
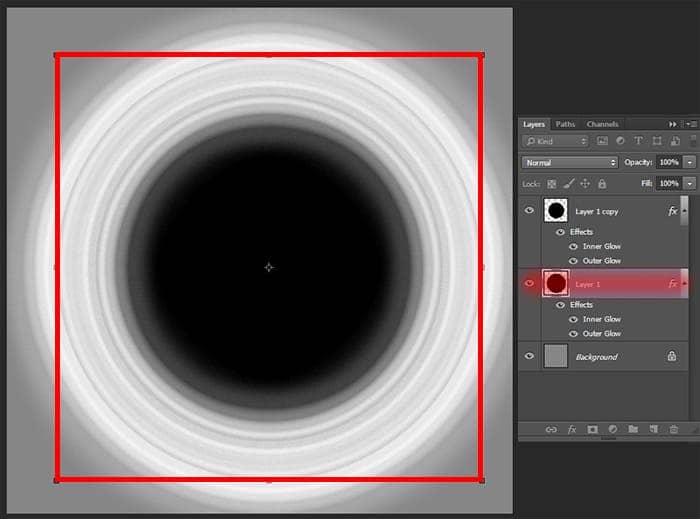
Select Black area and make a right click on selection, in list choice "Feather". Set Feather: 30px and delete the center of the rings. Merge two ring layers into one (Cmd/Ctrl + E), grab layer and drag it into your document (Background is not needed, only the ring).
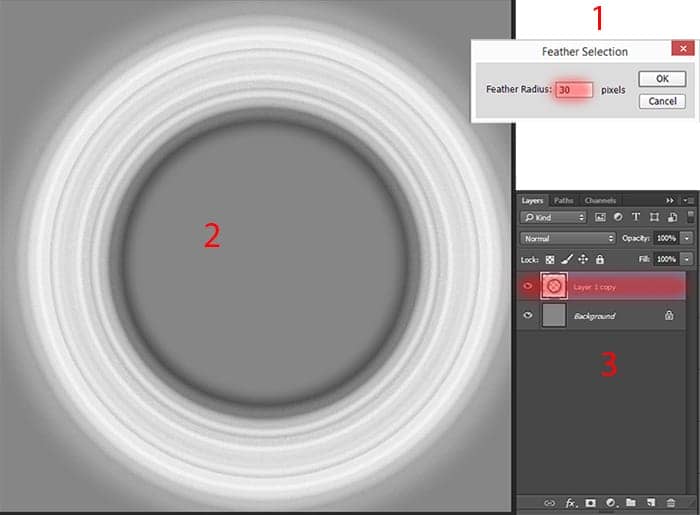
Step 27
I place a ring so that it did not go in the center of the image and was with the same angle as the planet. Slightly reduce its size and create perspective. I used Distort Tool (Cmd/Ctrl + T and right click on object) to make a perspective for ring. Lowered the upper left corner and moved forward "to yourself" lower right corner of the grid transformation to get the result as in the picture.



22 comments on “How to Composite Your Own Space Scene from Scratch”
This is excellent. Thank you for the tutorial, I learned a lot!
This was very useful. Thank you.
Will this work in PS 2021?
That's what I'm using and it's working good so far!
The most detailed tutorial that I saw. Great! Thank you!
Very nice and detailed tutorial with a nice looking image.
Thanks for sharing. ;-)
Really Awesome !!!
The best as usual!
Step 7 is fairly confusing, I followed the steps but when i try to remove excess stars it comes out white and looks horrible, confused as to what I should do.
That's only because you weren't coloring on a layer mask! Make sure that after you apply the layer mask, you click on the second thumbnail on the layer. After doing so, begin coloring in a black brush. Anything colored black on a layer mask will actually be erased. If you want to make the stars reappear, simply color it white.
Every great tutorial. I need some help on Step 25. After I delete the center of black area the rings, the effects also disappear too. I still can't figure out how to make the rings effects and without black area. Thank you.
Hi Dylan, Thank you very much for your letter! Try to create rings, select all the layers with rings right click on layers > Convert to Smart Object. Select a dark circle (Elliptical Marquee Tool (M)). Add a layer mask (Layer > Add Layer Mask > Hide Selection or hold Opt/Alt and click on "Add layer mask" icon). This should remove the black circle. Then convert the layer to Smart Object again and you're done. Also, this happens if you are working on a background layer.
If you have any more questions, feel free to ask them! And I will answer you.
This is a really great tutorial, thanks for this, Maria!
http://i.imgur.com/RjttyDI.jpg
This is how it turned out for me (for some reason, it's darker when posting online, looks better in PS)! As you can see, I tried to make a larger star/sun closer to the planets, as it's not realistic to have such shine from a nebula.
I'm not very happy with how the sun turned out, could you give me an idea on how to make a better sun? Thanks!
hey i ve created a pic via photoshop plz tell me howss it ??? plz plz plz reply soon
I am having problems with step 9: I keep clicking Ctrl and F for the "Difference clouds", but nothing seems to happen inside the nebula, apart for at little shift in the stars, and I have clicked ALOT of times!
Hi Tommy, It's strange, because everything should work. Are you exactly set “Color Dodge” blending mode for nebula layer? If the blending mode everything is fine, then try to apply filters through Filter > Last Filter or Filter > Render > Difference Clouds. Surely set the default colors (D on keyboard) before you apply a cloud filters. Repeat steps 8 - 9 for nebula on a new layer if the problem does not go away. Make sure that you have made a colored background, otherwise Nebula did not appear. Write to me if the problem is not solved.
Answer a survey to see the tutorial? Nope
Filling in a free and quick survey would have been much quicker than filling in this form to leave a comment and would help support the author of the tutorial who has given up their time to create this excellent walk through.
Exactly what i was looking for :) thanks
I'm very glad that you enjoyed it! I hope you will find a lot of useful information.
really a lot of useful information .. do u made this tut ?!
Thank you so much! Yes, I'm author of this tutorial and write it.
Here is my page https://www.facebook.com/MariaSemelevichPhotography?ref=bookmarks.
and I write to you from my a personal profile :)