Make your artwork look like they're from an alternate universe. These Cyberpunk presets work with Photoshop (via the Camera Raw filter) and Lightroom. Download all 788 presets for 90% off.
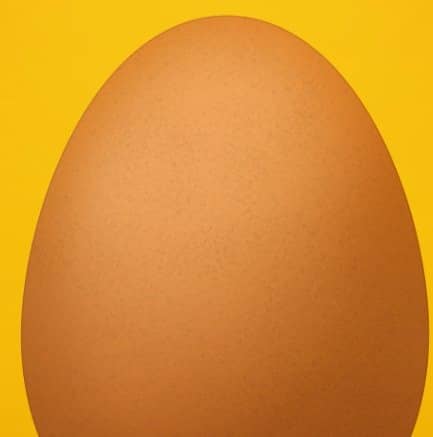
Remember to do it softly.
Step 19
We are getting back to our layer named Layer 5 which is outline that we have created as a first clipping layer in Step 5 and 6. Remember what is there? So select this layer, grab eraser tool, choose very big ending’s size and delete the upper part of egg as shown below (The red line shows which part of outline should be erased):
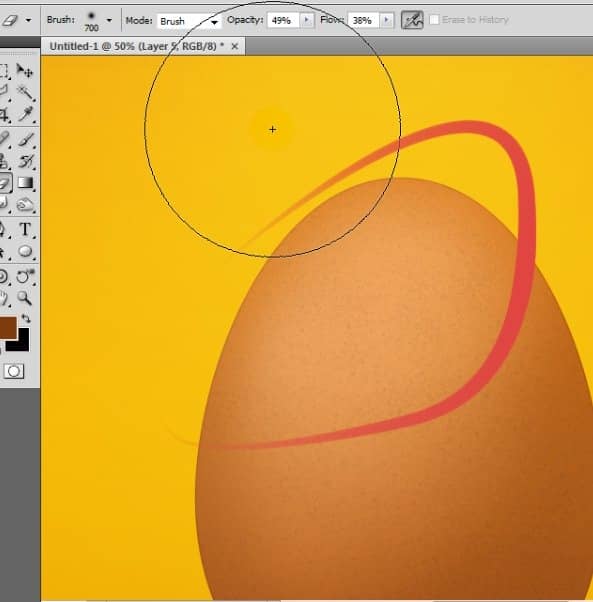
Step 20
And we will add the texture again, but now in light tones. Pick the brush tool and choose our custom brush. Take this color #e9872b. Set brush opacity to 60% and Flow to 50%. The brush size could be 250px as well as 100px. It depends on you how you will texturize it. Now paint around in the upper part of the egg. The color seems to be almost invisible, but after changing blending mode to Linear Dodge it will have a sense (You can also play with layer’s opacity- mine is 15%).
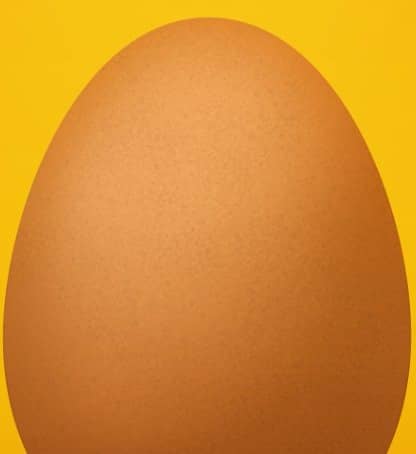
The changes are almost invisible, but important.
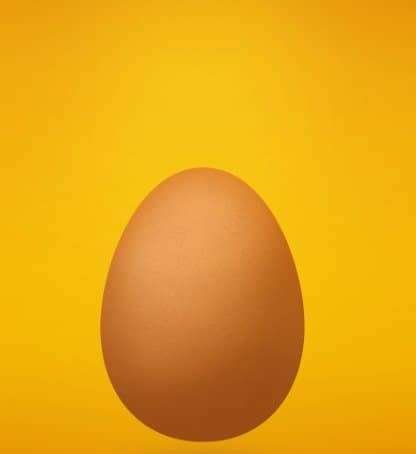
Step 21
Now we will try to enhance our shadows. Pick the color #4e2e17. We are still working on clipping layers. Create one on top of others. Choose small, hard round brush. Now paint some lines like below:

Grab eraser tool and delete bottom part of our doodles.
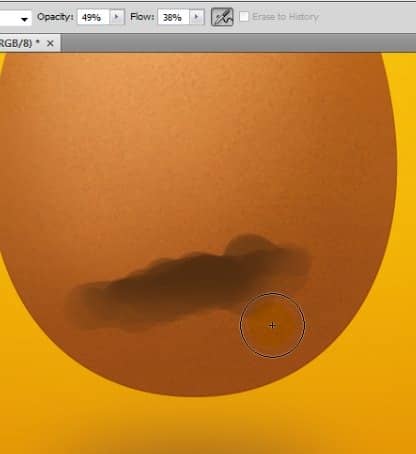
Now we can just go to Filter > Blur >> Gaussian blur to soften the shadow for it’s on the oval surface.
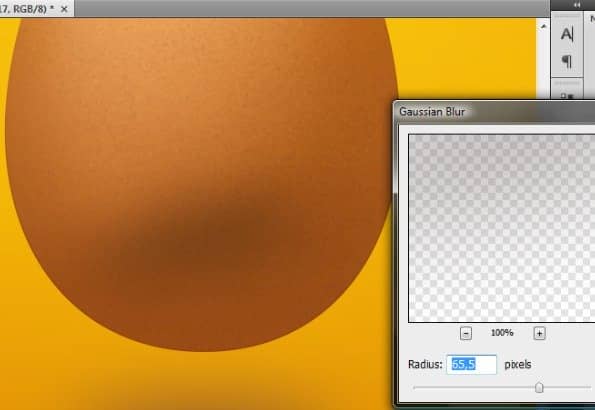
Set this layer’s blending mode to multiply and maybe lower the opacity (I decided to descend it to 60%). Also move it a bit down.
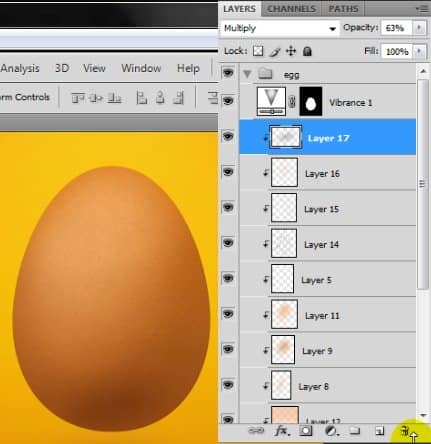
Step 22
Pick the color #fbbd6d. In this step we will add some live to our egg by making heavy highlights. Take the brush tool and choose small, hard round ending. Change the opacity to 25% and flow to 50%. Paint around the top part of egg as we did it before.
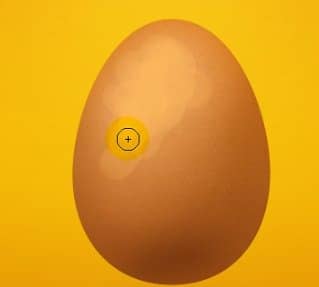
And go again to Gaussian blur filter. Set the radius to about 60px- but remember, it works only if you have same egg’s size as mine. If you have some others you must play with radius to gain similar effect. Now change this layer’s opacity to 20% and blending mode to Vivid light.
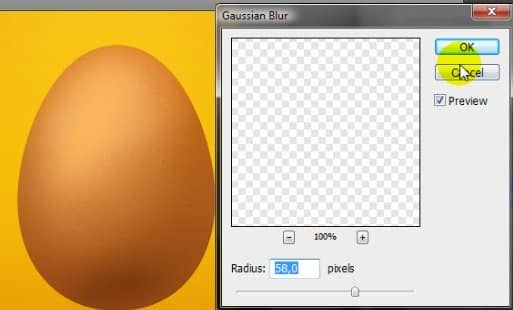
Step 21
This time we will add the strongest light on our egg. With some small brush and light color doodle some lines.


12 comments on “How to Break an Egg in Photoshop”
Grrrrreat! I applied these and thank you!
Thank you so much for this tutorial, I managed to do something really nice by modifying it a bit :)
I need more ! :D
What a design tutorial. but very difficult. I want to video tutorial.
Awesome & nice tuts
Nice work. I did find the initial coloring and clipping mask steps could have used some screen shots of the layers palette. I find this makes it a little easier to follow along.
Otherwise, very cool effect.
Hats off!
thank you so much! it is people like you who make it possible for the rest of us to learn and grow! I can't thank you enough!
very nice
Loved the tutorial! I'm an ass.. I read it all!! :D
This tut taught me a lot of things at the same time it also made me recall the tricks I used to use but forgot with the time passing..Kudos. \m/
Sir Masiej Kwas.. Respect to you...
Also, I was looking for some kinda tut which could teach me the way to turn a red apple into a golden one, or can say an apple covered with shiny golden foil.. If you can gimme a link of such a tut, if it's already on internet, or post a tut on that, that would be really cool and generous of you guys..
Appreciate the hard work done by people behind this website.. :)
Wow! This is by far the most amazing photoshop tutorial I have seen. I realy mean it. Looking forward to trying it out sometimes. - Respect!
very niceeeeeeeeeee
wow great work