Make skin look perfect in one-click with these AI-powered Photoshop actions.
I believe, if there is some sort of higher power, the universe is it. Whenever religious people ask me where the universe came from, I tell them that it has always been here, and was never created. The Big Bang theory is based on the fact that the universe is expanding right now. And if you rewind the tape, the universe appears to be shrinking. If you rewind the tape far enough, eventually the universe must be just one singular point. Or so the theory goes. But what if the universe has not always been expanding? What if it's pulsating, and one pulse takes trillions of years, and right now the universe is inhaling, and before that, trillions of years ago, it was exhaling?” In this Photoshop tutorial, we will learn how to create a galaxy atmosphere. First, we added an Earth and hole, galaxy, stars then blended with some Adjustment Layers. For the last effect wee added a Camera Raw filter.
Preview of Final Image

Tutorial Resources
Step 1
Now, let’s start by creating a new image file, go to the Menu bar and click File > New, and then input the following values on their respective fields
- Preset: Custom
- Width: 3080px
- Height: 1734px
- Resolution: 72
- Color Mode: RGB Color 8-bit
- Background Contents: Transparent
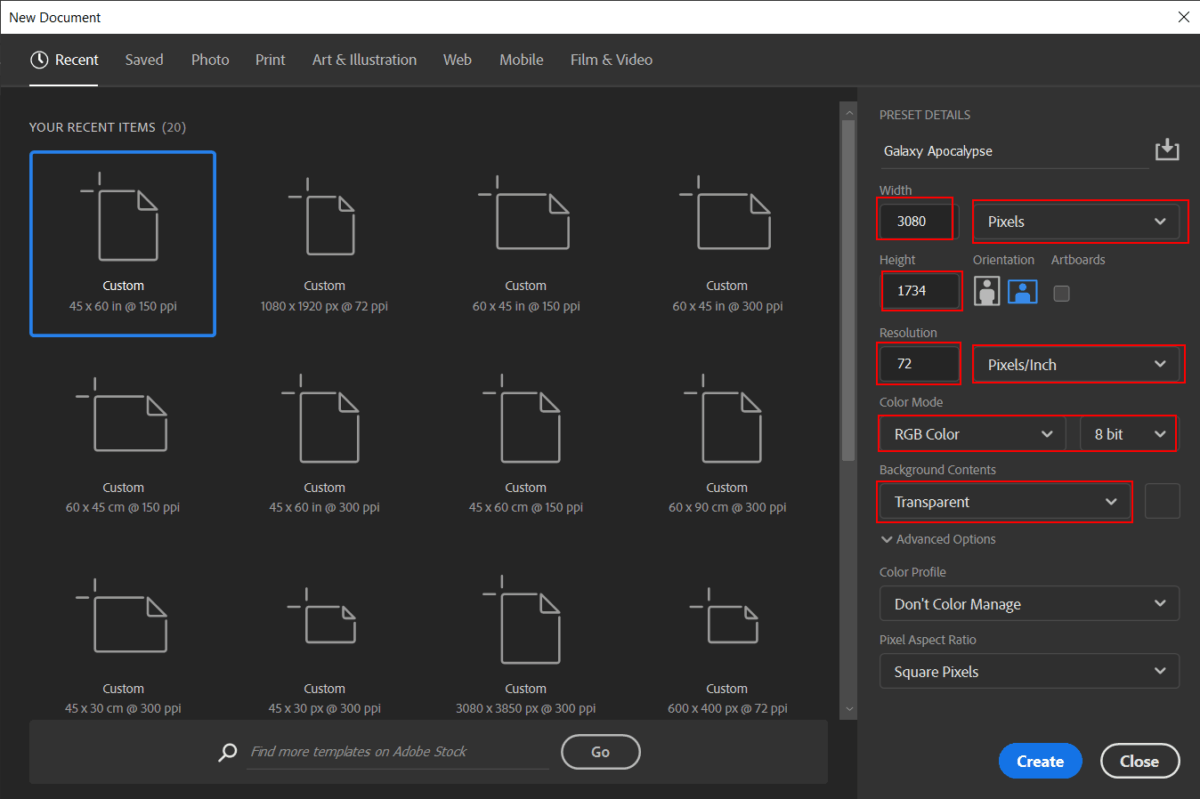
Step 2
Now, place Earth photo Go to File > Place and select Earth. Then place it to our work canvas. Then position the image with the transform tool (Ctrl / Cmd + T). Hold Alt + Shift and rasterize like the image below. In Photoshop CC only hold Alt to rasterize all sides together.
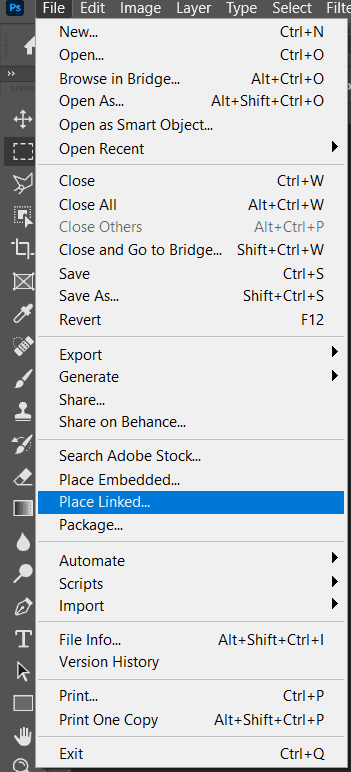
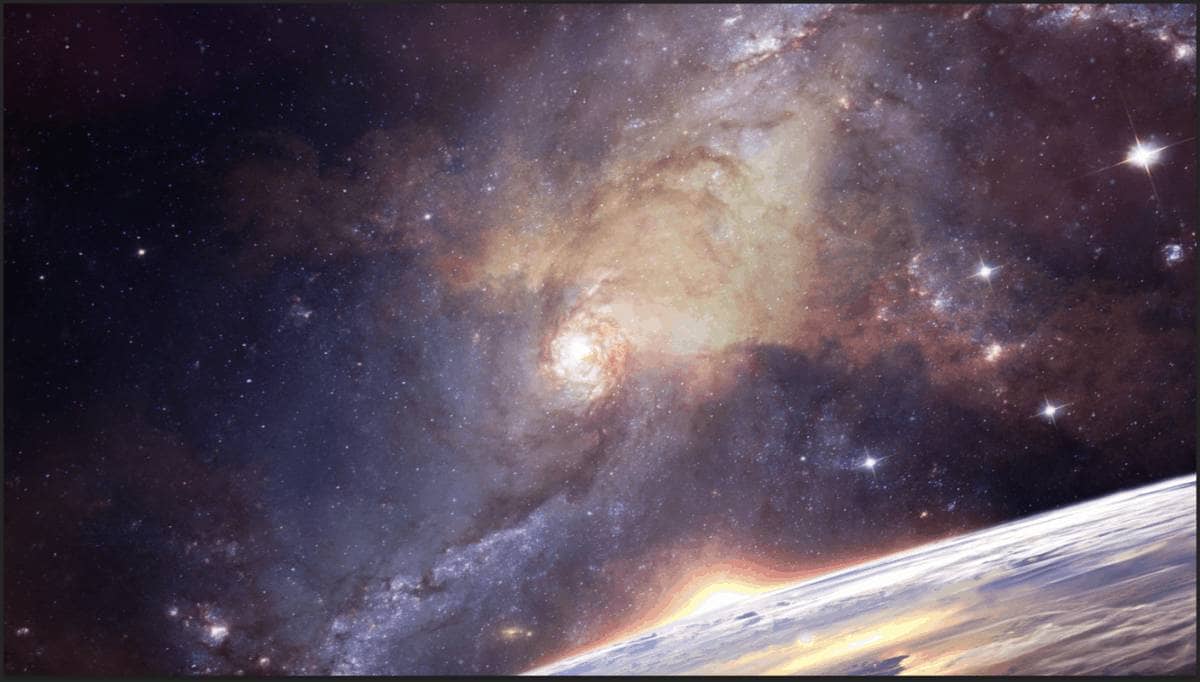
Step 3
Add Adjustment Layer "Curves"
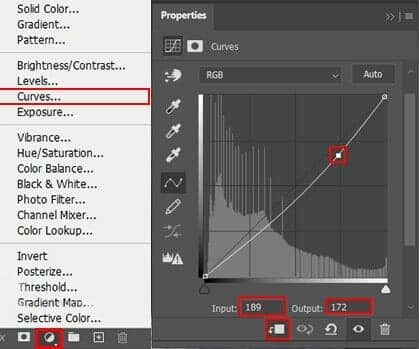
Step 4
Add Adjustment Layer "Curves" and press Ctrl/Cmd + I to invert. Then use Brush Tool(B) Soft Round with foreground color white and paint Highlight parts.
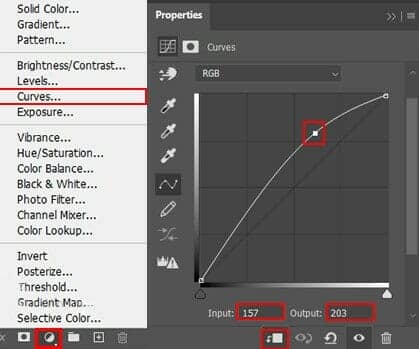

Step 5
Now create a new layer and use Brush Tool(B) Soft Round with foreground color white and paint to light to edges on earth. Look at picture below.
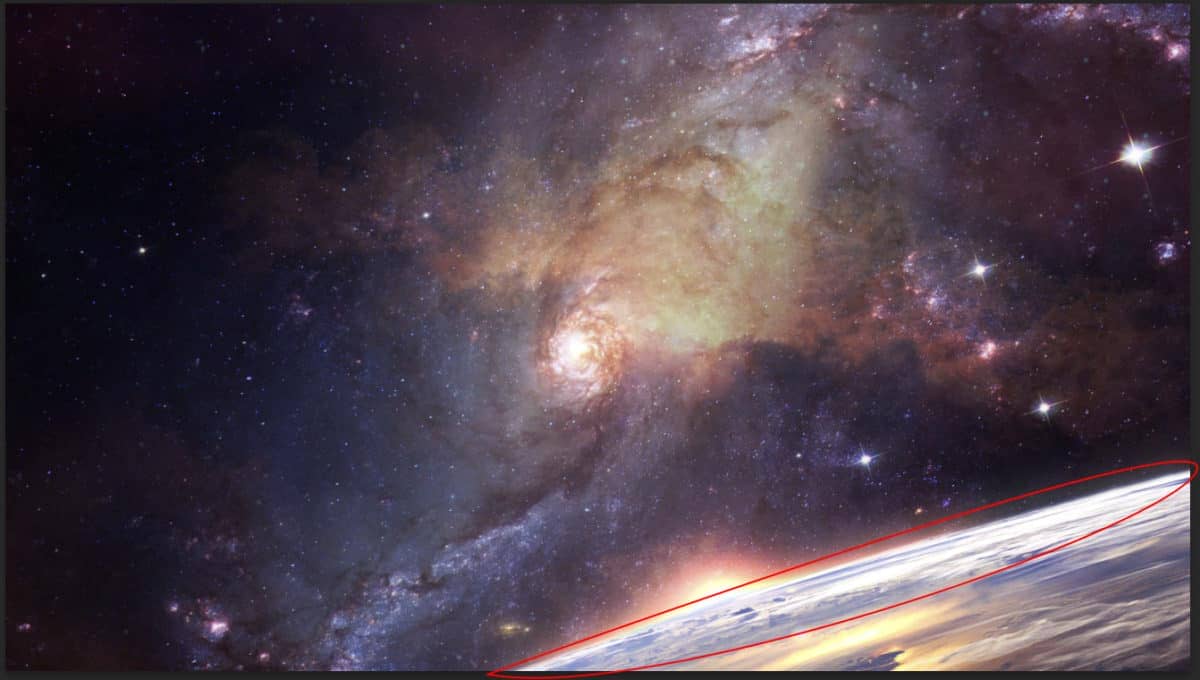
Step 6
Next, select Planet and go to File > Open and select Planet photo stock. Use Rectangular Marquee Tool(M). With the Rectangular Marquee tool, drag over the area you want to select. Hold down Shift as you drag to constrain the marquee to(release the mouse button before you release Shift to keep the selection shape constrained). Blend mode change to Color Dodge with Opacity to 88%.



4 comments on “How to create a Galaxy Apocalypse in Photoshop”
I would also like to see a video
so true king
Video is easier to learn from.
In the beginning GOD created the Heaven and the Earth
Genius 1:1
Read the whole chapter