Luminar AI lets you turn your ideas into reality with powerful, intelligent AI. Download the photo editor and see how you can completely transform your photos in a few clicks.
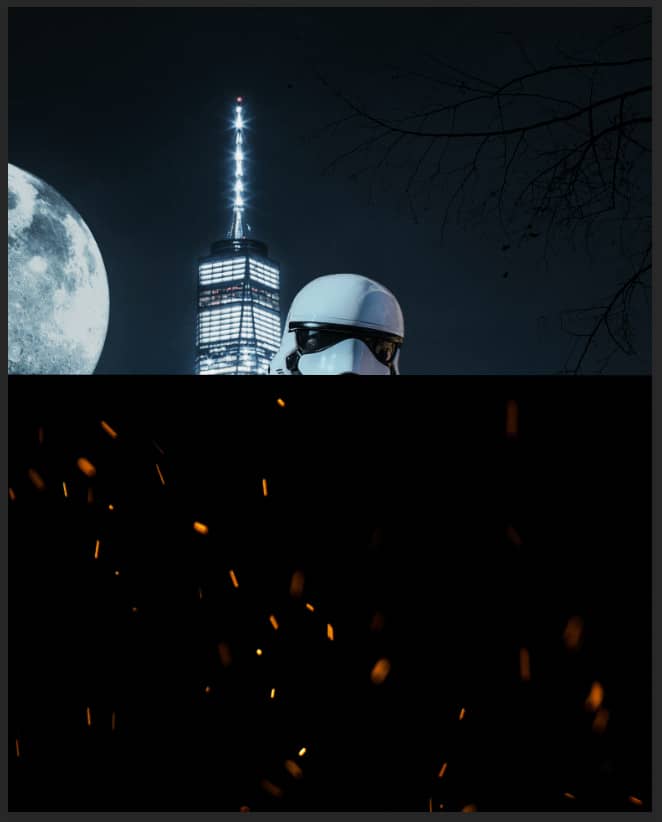
Blend mode change from Normal to Screen.
Step 24
Add Adjustment Layer "Hue/Saturation"
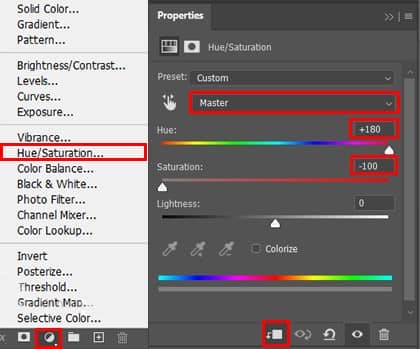
Step 25
Open another Fire image and use Rectangular Marquee Tool(M). With the Rectangular Marquee tool, drag over the area you want to select. Hold down Shift as you drag to constrain the marquee to(release the mouse button before you release Shift to keep the selection shape constrained).
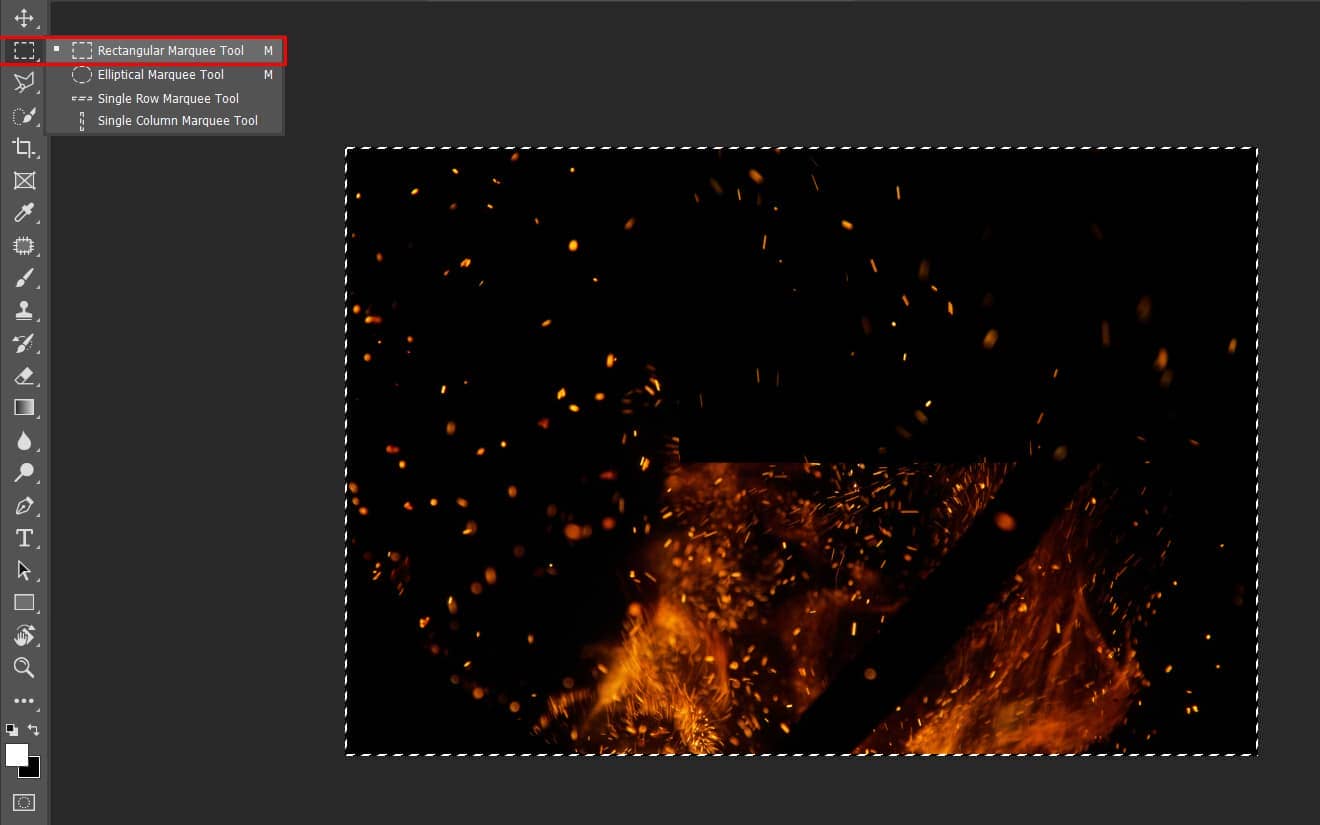
After the selection area has been created, simply copy (Ctrl / Cmd + C) and Paste (Ctrl / Cmd + V) it to our work canvas. Then position the image with the transform tool (Ctrl / Cmd + T). Hold Alt + Shift and resterize like image below. In Photoshop CC only hold Alt to resterize al sides together.
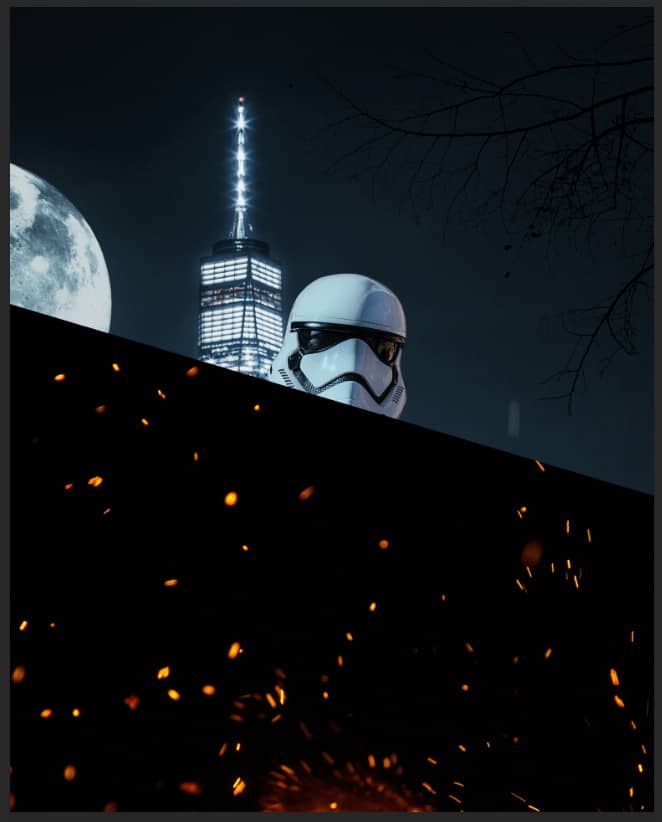
Blend mode change from Normal to Screen with Opacity 100%.
Step 26
Add Adjustment Layer "Hue/Saturation"
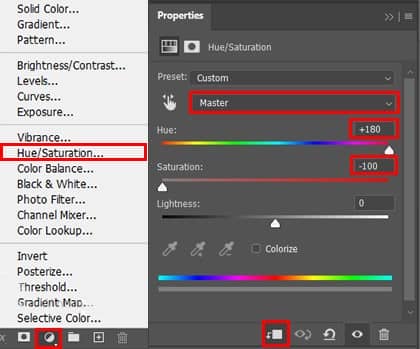
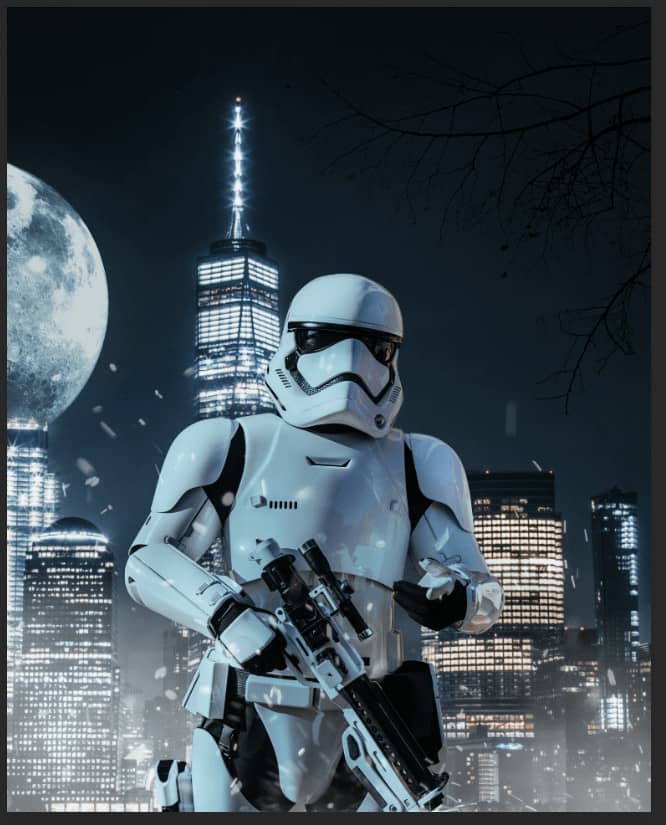
Step 27
Add Adjustment Layer "Color Lookup" 3DLUT File set Moonlight.3DL Blend mode change to Screen with Opacity 30%.

Press Ctrl/Cmd + J to duplicate layer and change Blend mode to Soft Light with Opacity 40%.
Step 28
Add Adjustment Layer "Gradient Map" and set Blend mode to Multiply with Opacity 20%.
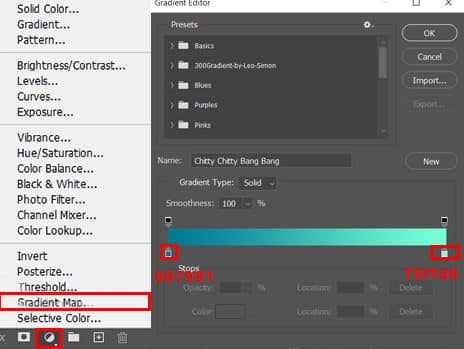
Step 29
Add Adjustment Layer "Gradient Map" and change Blend mode to Soft Light with Opacity to 30%.
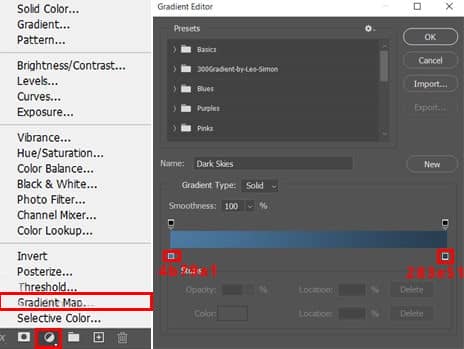
Step 30
In this step create a new layer and use the Fog brush as we used in step 15, but foreground color use black and opacity on layer set to 70%.
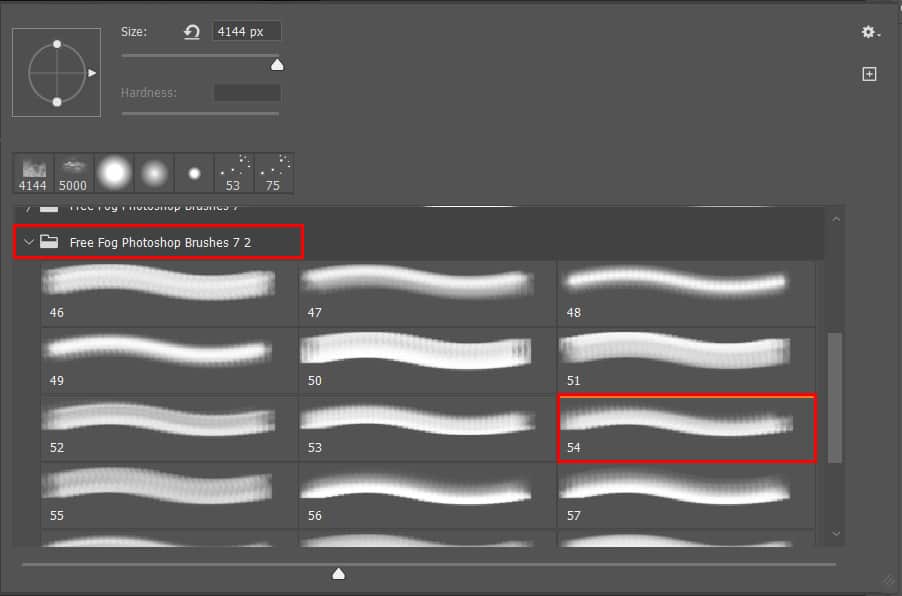
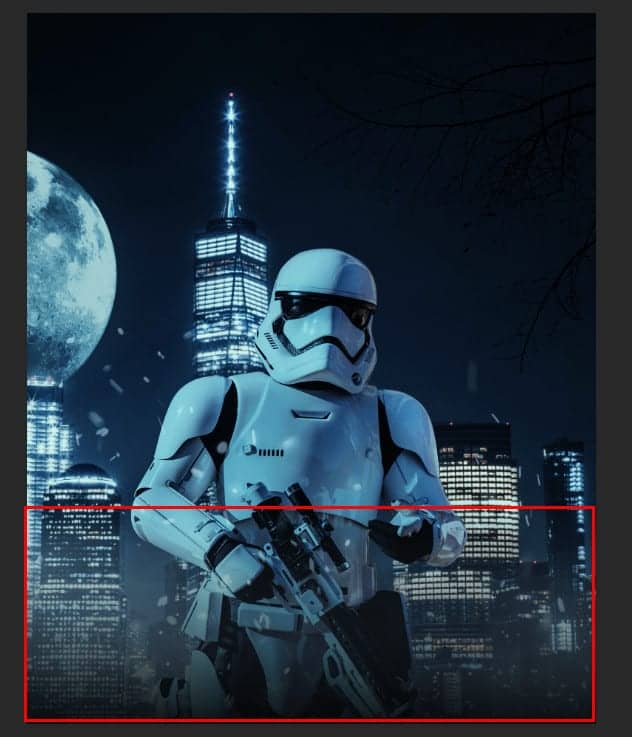
Step 31
Next, add Adjustment Layer Brightness/Contrast, but before we set the value go to Image > Apply image… > OK Apply Image can be used on a layer or layer mask, allowing you to control the visibility of a layer.A completely white layer mask will make the layer completely visible, and a black layer mask will make the layer invisible.When applying an image onto a layer mask, the lighter parts of the image will be visible and the darker parts will be invisible.You can use this method to make a layer only visible in the Highlights or shadows of an image, giving you more control over blending. Press Ctrl/Cmd + I to invert and use Brush Tool(B) Soft Round with foreground color white then start painting on highlight parts.
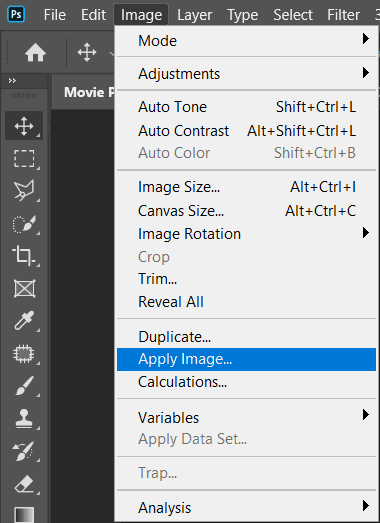
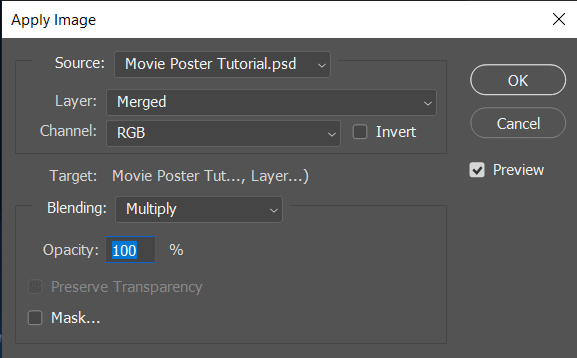
Then go to layer and set the Brightness to 73.



3 comments on “Create a Movie Poster in Photoshop”
do you need me
Nice
bro