Luminar AI lets you turn your ideas into reality with powerful, intelligent AI. Download the photo editor and see how you can completely transform your photos in a few clicks.
In this tutorial, I'll show you how to create a mysterious forest scene. We will start by adding a forest and constructing the staircase. Later, we will add the pagoda, the entrance, and the bird. To change the color and lighting of the entire scene, we will apply several adjustment layers. Next, we will import the lamps and paint the lighting effects. After that, we will use several adjustment layers to enhance the result.
Preview of the Final Result

Tutorial Resources
Step 1
Create a new 2000x1500 px document and fill it with white. Open the forest image and drag it into the white canvas using the Move Tool (V).

Step 2
Activate the Polygonal Lasso Tool (L) to select the right of the forest path Press Ctrl+J to duplicate this part into a new layer and flip it horizontally (Edit > Transform > Flip Horizontal) . Move it to the left of the forest.


Step 3
Click the second icon at the bottom of the Layers panel to add a mask to this layer. On this layer mask, activate the Brush Tool (B) and select a medium-hard round one with black color. Use this brush to erase the top of this part as shown below:

Step 4
Open the staircase image and use the Polygonal Lasso Tool to select the staircase part only to add to the lower section of the main canvas. Add a mask to this layer and use a soft black brush to erase the wall on the left and blend the right wall with the existing ground .


Step 5
Duplicate this layer and flip it horizontally. Move it to the right of the forest path and use both soft and medium-hard black brushes to refine the mask of this layer

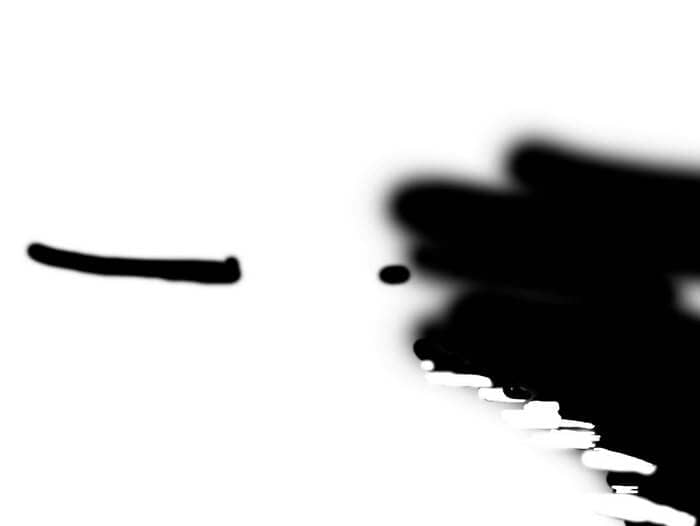

Step 6
Come back to the original staircase image and take a part from the wall to add to the right edge of the forest to fill in the existing wall. Use the Free Transform Tool (Ctrl+T) to distort the wall part to fit the existing wall.


Step 7
Add a mask to this layer and use a soft black brush to blend this part with the existing surface.

Step 8
Make a new layer and use the Clone Tool (S) to remove the plants on the one of the steps on the left of the staircase.

Step 9
Select all of the staircase layers and the cloning one and hit Ctrl+G to make a group for them . Change the group's mode to Normal 100% and make a Curves adjustment layer within this group. Decrease the lightness and on this layer mask, use a soft black brush to remove the dark effect on the upper of the staircase.



5 comments on “How to Create a Mysterious Forest Scene with Adobe Photoshop”
fantastic work learnt lot more from this tutorial, thanks a lot.
Must have been my app, I see them now, thanks
Glad you figured it out. I believe you were on page 3 instead of page 1.
Hi, sounds good but where is the first part? This begins with step 32.
Awesome