Luminar AI lets you turn your ideas into reality with powerful, intelligent AI. Download the photo editor and see how you can completely transform your photos in a few clicks.
1) Import the image of the Wheat Grass into Photoshop and select the Red layer from the Channels pallet, the go to Image>Calculations and select Red in the Channel drop-down list in both Source 1 and Source 2. Once you press OK an Alpha Layer will be created in the Channels Pallet.
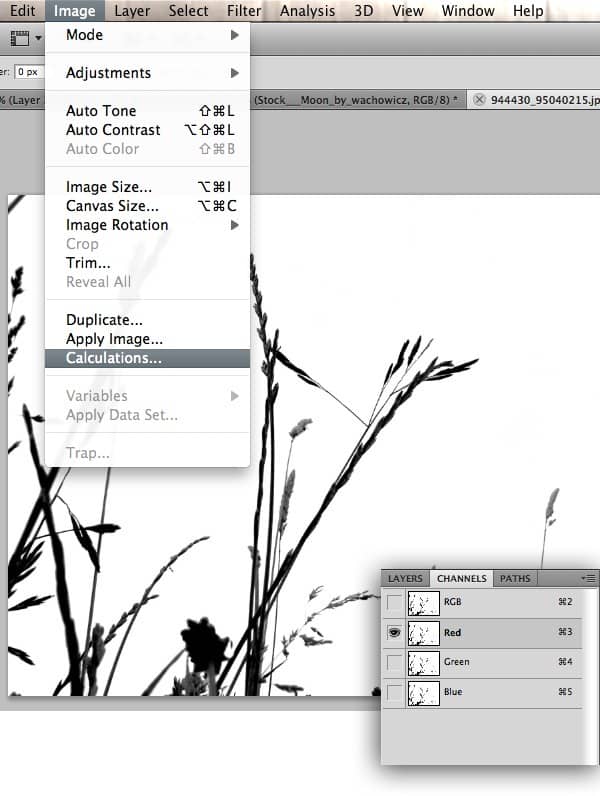
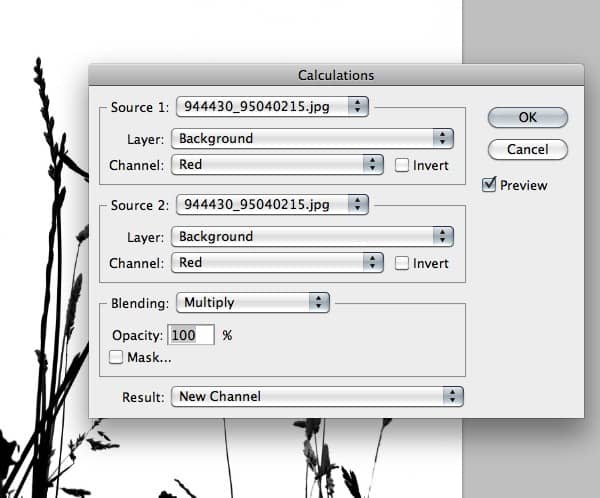
2) Now go to Select>Load Selection and select Alpha 1 from the Channel drop-down list and press OK to select the mask around the wheat grass.
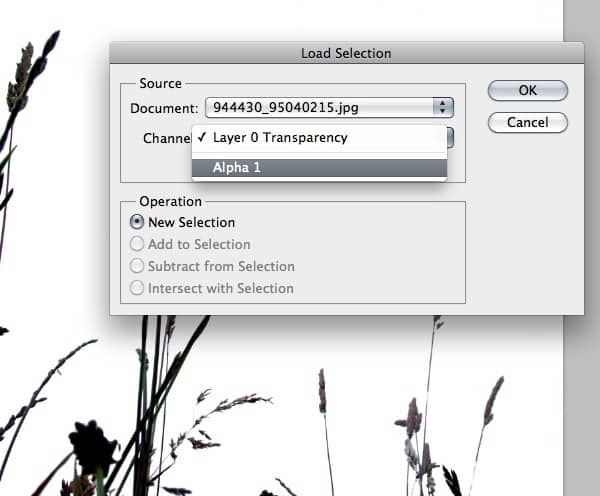
3) Using the mask separate the wheat grass into a new layer and import it onto the working canvas and place it as shown.
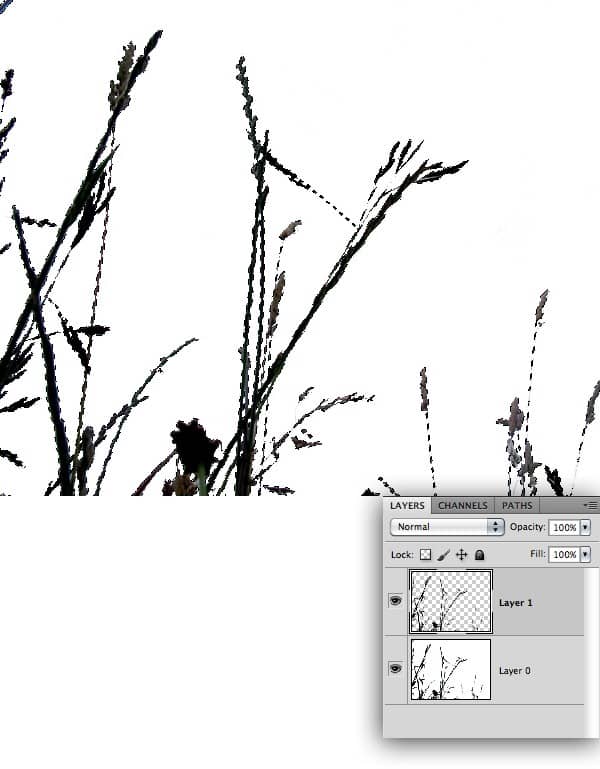

Step 28
Since the grass is assumed to be closer to the scene it needs to be blurred, hence we need to add a Gaussian Blur to the grass to maintain the DOF. With the grass layer selected add a Gaussian Blur of Radius 2.2px.

Step 29
In this step we are going to create a scarecrow unlike the main scarecrow we focused the scene on.
1) Mask the Scarecrow2 using the Magic Wand Tool (W) and separate the selection into a new layer.

2) Usually we find scarecrows in the farms supported by a single pole or mast. Hence we are going to create the same here. Since the legs of the scarecrow are separated by some gap we need to join them together.
-Using the Lasso Tool(L) cut the bottom part of the legs into two layers.
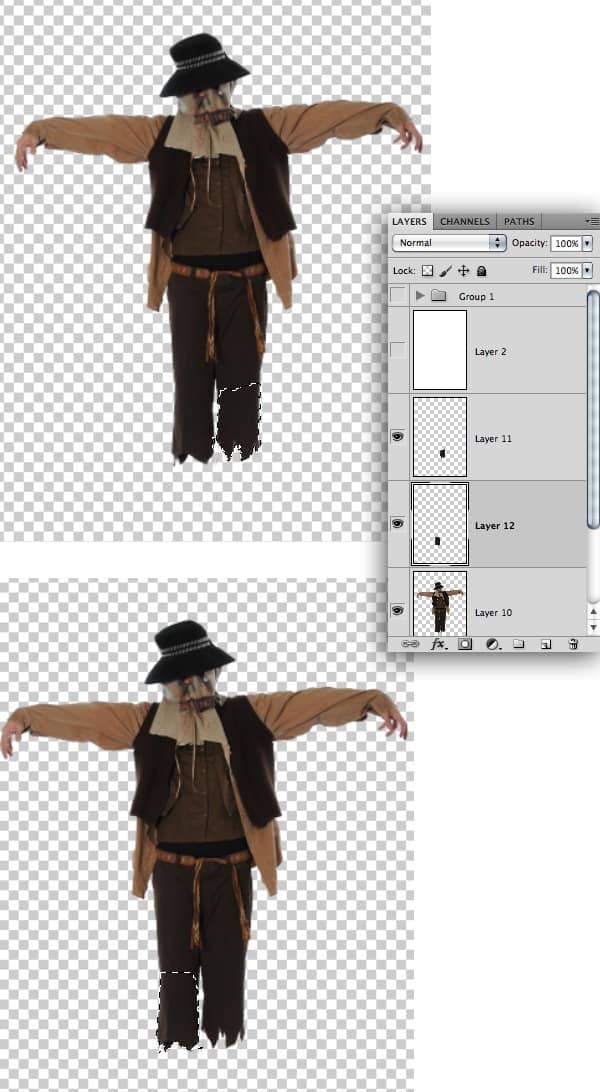
3) Now by using the Move Tool (V) transform them together as shown.
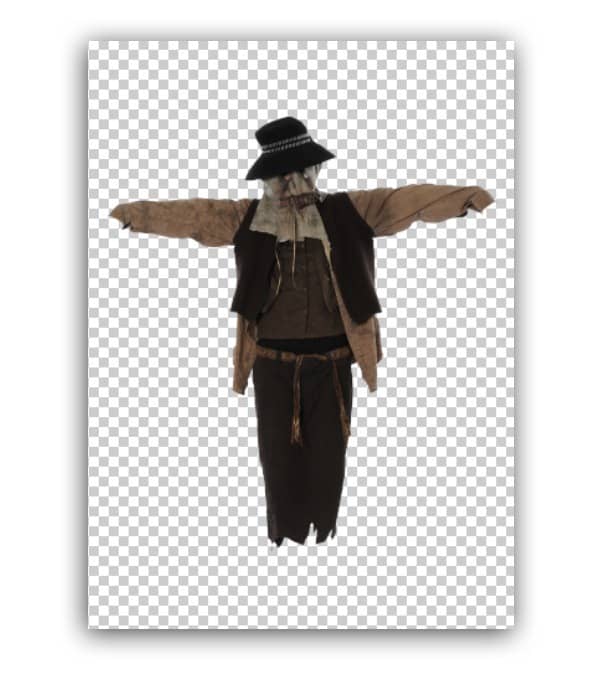
Step 30
In this step we are going to create the mast to the second scarecrow.
1) Import the image of the Wood into Photoshop which represents the mast and mask out the stem into a new layer using the Pen Tool (P).
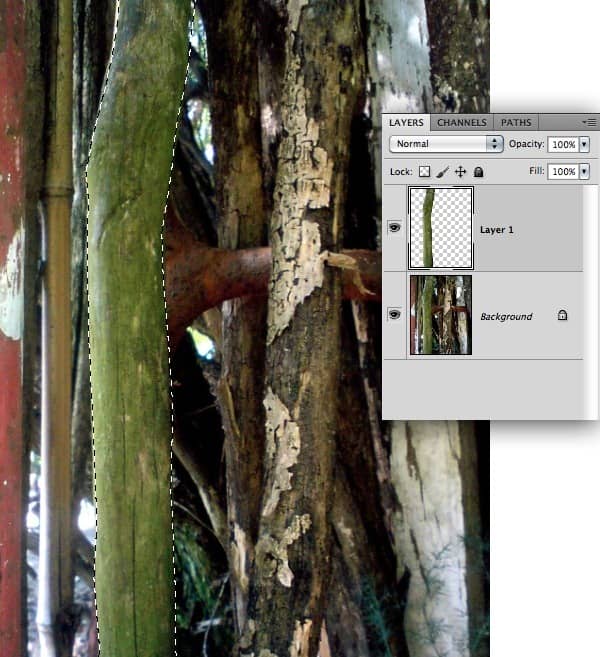
2) Now place the stem to the scarecrow as shown to illustrate that the scarecrow is being supported by the stem.
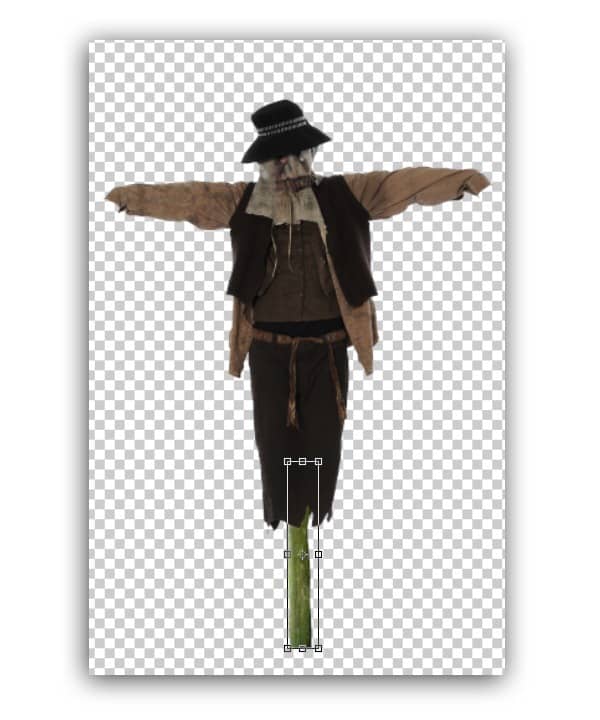
Step 31
This step covers the color correction part of the mast and the scarecrow to make them blend with the environment we are creating.
1) With the mast layer selected go to Image>Adjustments>Hue/Saturation and decrease the Saturation Level to -57.
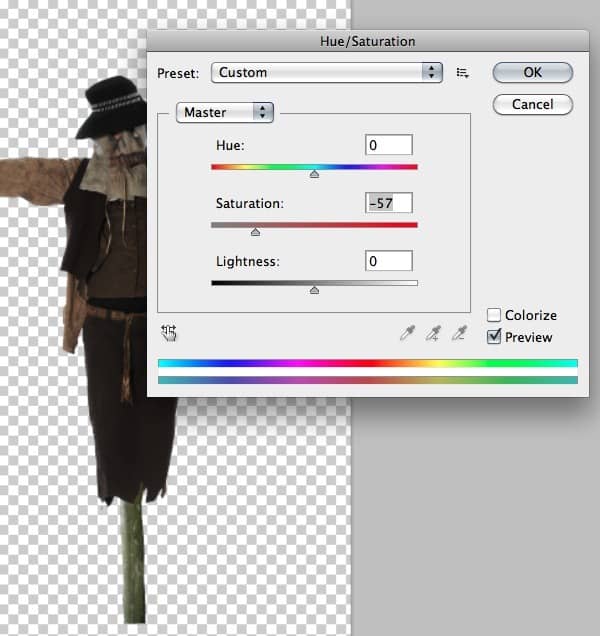
2) Create a new layer above the mast layer and paint the shadow as shown.
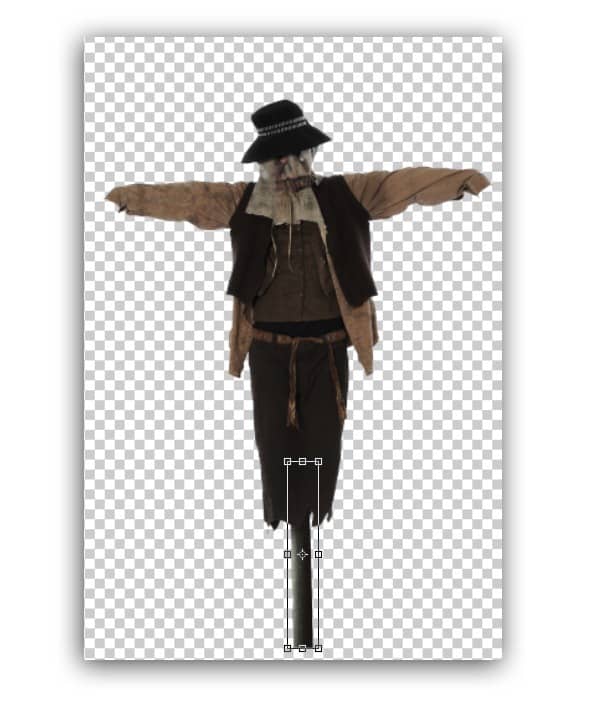
3) Commonly the scarecrows are stuffed by dry grass, and we also find the dry grass popping out from the scarecrow through the sleeves and other gaps. In order to create the same effect paint the grass in the sleeves as shown using the Grass Brush with black color selected.


One comment on “Create a Spooky Scarecrow Wallpaper Using Photoshop”
It is a very usefull an nice tutorial
thank you