Luminar AI lets you turn your ideas into reality with powerful, intelligent AI. Download the photo editor and see how you can completely transform your photos in a few clicks.

Add the left rock to the main scene. Make sure to position this left rock layer above the rock folder. Take the free transform tool. With the tool scale, its size to the one needed. We need to alter the perspective of this rock, to do this right-click on the document when the free transform tool still activated to show up free transform option. Choose perspective. Drag the anchor point to the direction shown in the screenshot to alter the perspective of the rock:
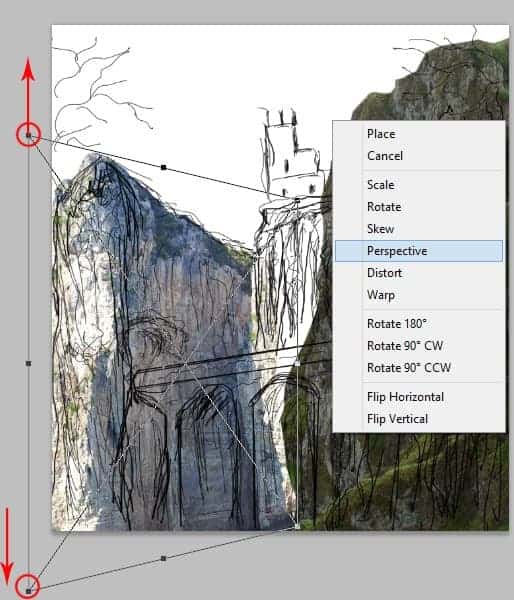
Duplicate the left rock layer and move the duplicate to the right side to place it in front of the rock created in the previous step 3. I named this duplicate right rock. Take the free transform tool and alter the shape of this right rock by warping it.
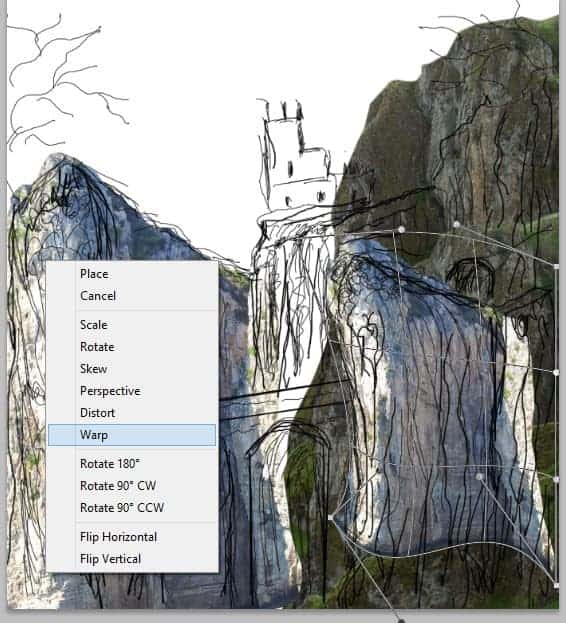
Step 5
In this step, we will add waterfalls to the scene. Open the waterfall image and cut out the part needed.
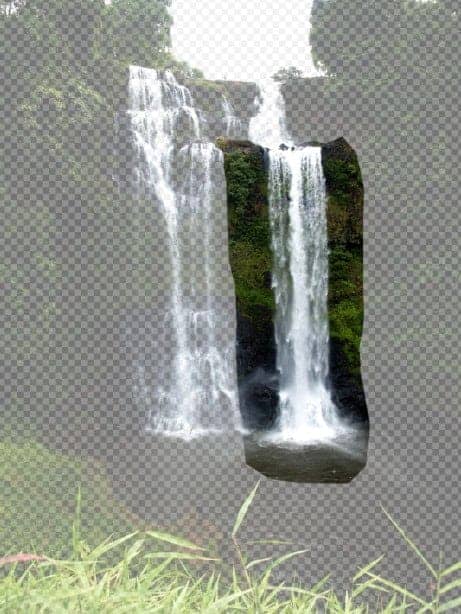
Add the waterfall to the main scene. Scale its size and place it between the right and left rock. Flip it horizontally and alter the perspective to have the one like this:
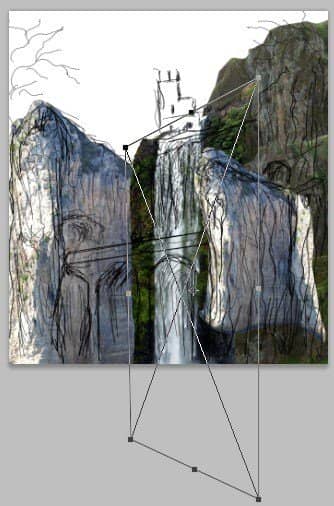
Here is what we should have so far….
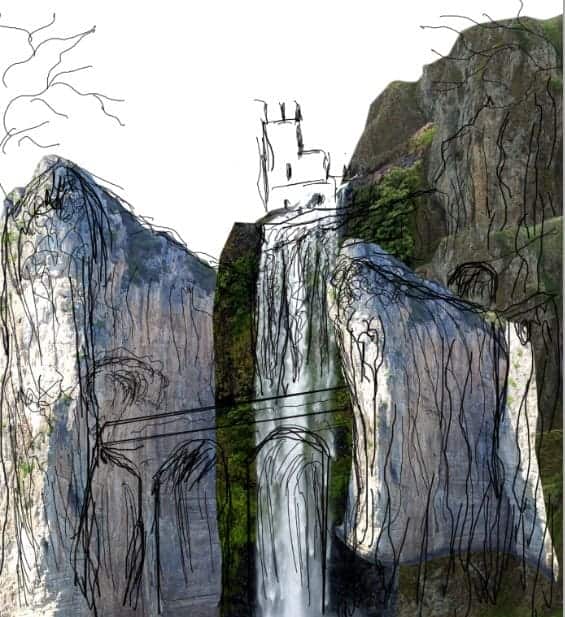
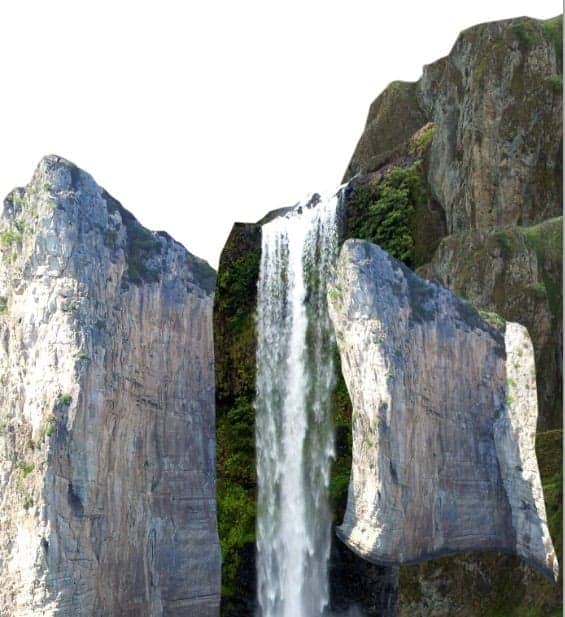
We need to hide some unneeded parts of the waterfall layer. I think we know what to do to execute this purpose, don’t we? Yes…..! We use layer mask…! Give this waterfall layer a layer mask and mask parts unneeded as highlighted in red to hide them. Use a very soft round brush to mask them.
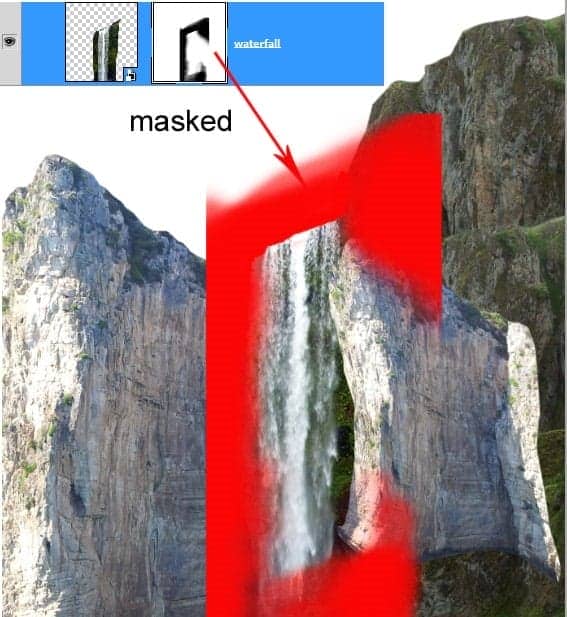
Here is the result I created after being masked.
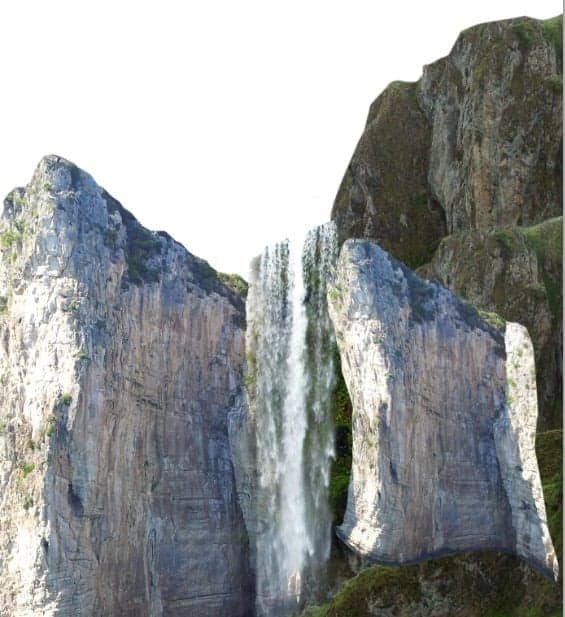
Next, duplicate the waterfall layer and move the duplicate to the right a bit to have the result like the one below. Don’t be panic if you do not get the exact result like the one I created, you can compose your own waterfall composition as you prefer. It’s not a big deal, is it? So can we go on now?
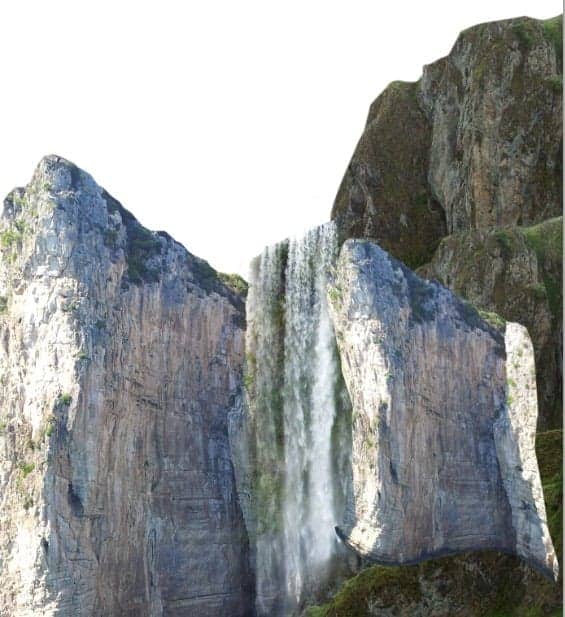
Step 6
Ok, let’s go to the next process. Select the right rock layer again to be active on it. Give this layer a layer mask. Mask some areas where needed as highlighted in red. The main purpose of this masking is to blend the layer to the rock behind it. Use a very soft brush to do this. To alter the shape of the rock edges we can mask them as well, we should use chalk brush taken in the brush preset to this purpose.



18 comments on “How to Create a Dark Mysterious Hideout from a Rough Sketch”
Does't work to just copy and paste images to new document. Can't transform. Needs another way to be able to move the cut out images into the new document and still be able to transform.
Hey! Dek Wid,
My bad ;) I missed the link to next page. Beautiful work. I really love the way you combined different Images. Looking forward to see more from your side.
Cheers
You have not shown the complete tutorial. Want to see rest of the steps after step 14 till that blue mysterious atmosphere... ;)
Ajay Yashpaul
Thank you very very much...I had finished 98% this tutorial:) .Just some step last example nebula, girl ... is difficult
Brilliant Tutorial. I will add it to my next years calendar.
More please Dek.
Marvellous creativity. I love it!
amazing tutorial so far! Two thumbs up!
There's something wrong with the perspective of the castle I suppose
good work and continue we are waiting for more
good work and continue we are waiting for more
Nice work buddy.. you are real artist..!!
xiexie
厉害!谢谢分享
(⊙o⊙)?
Dek your tutorials are the best on this website
This is a great tutorial, this is what we want, a tutorial with quality.
Thanks Photoshop Tutorials and Dek Wid for this powerful tutorial.
plis can u kindly teach us...we want to know more plis...post it!
i love this job