Luminar AI lets you turn your ideas into reality with powerful, intelligent AI. Download the photo editor and see how you can completely transform your photos in a few clicks.
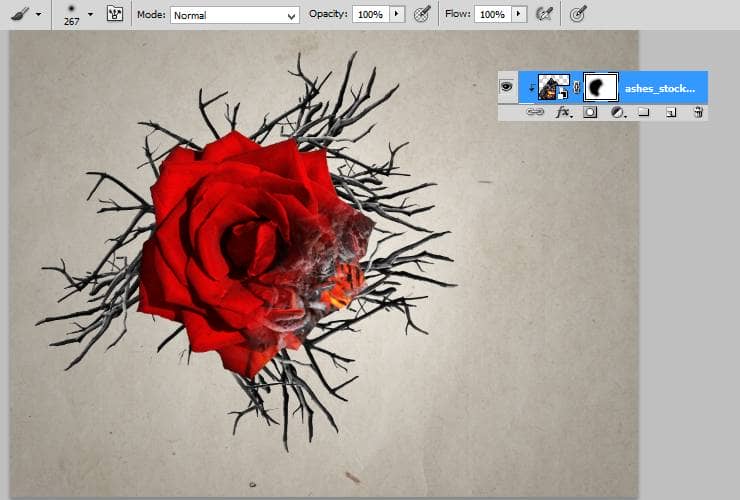
Now, change blendning mode to Overlay. Petals will look like damaged and destroyed.
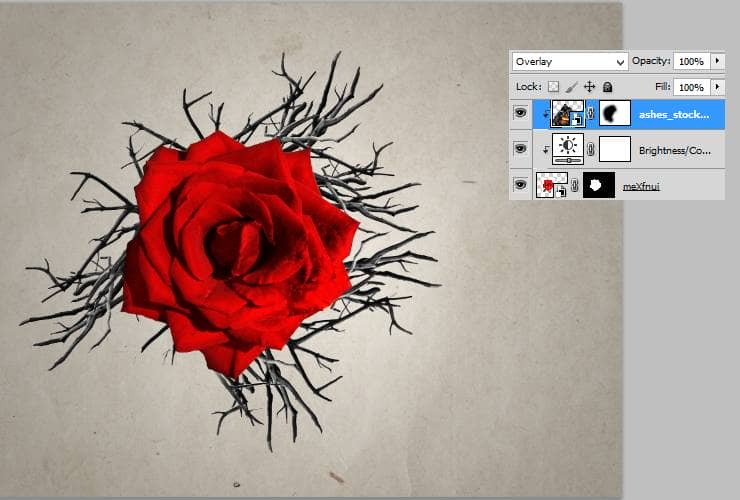
Step 15
It's time to decrease Saturation - rotten petals would be monochromatic. Add adjustment layer with Hue/Saturation. Then, with the same brush as in 14 step, erase part of the layer.
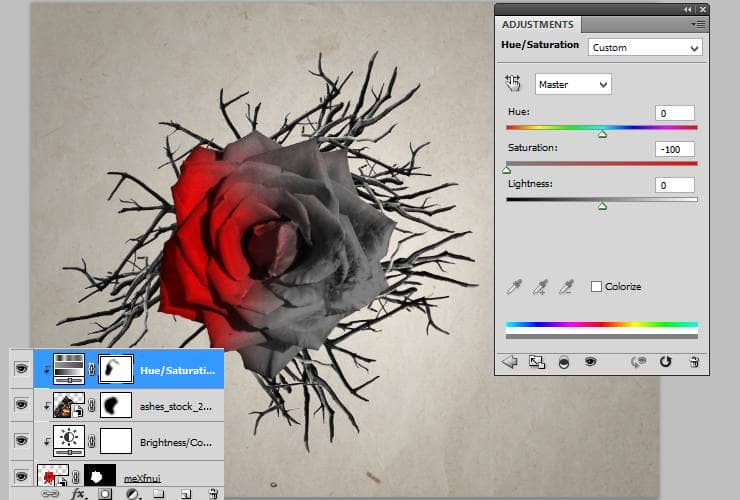
Step 16
Ok! It's time to load brushes. Choose debris brush which you want. Load it to your Photoshop.
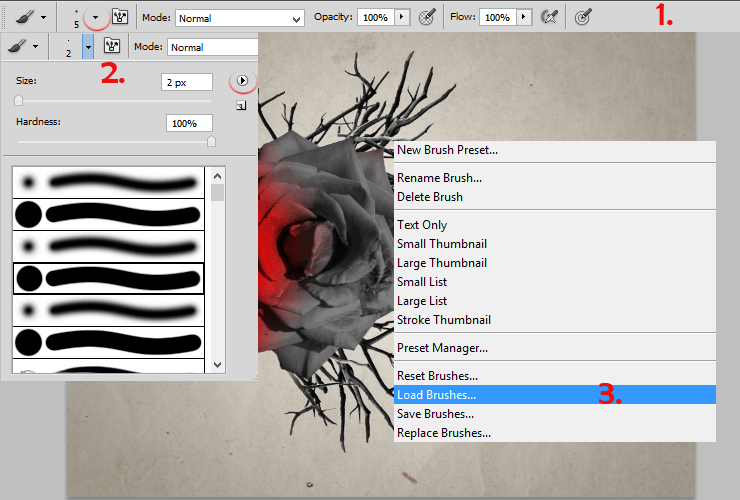
Step 17
Now use loaded brushes on "Rose" layer mask. Click on mask canvas at right side and use black debris to mask rose.
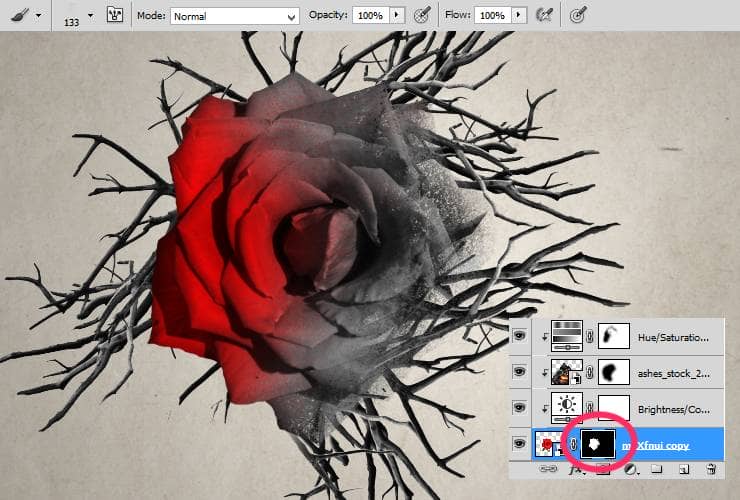
Step 18
Back below layer with rose (and above layers with branches) place foliage stock. Follow golden proportion guides. Duplicate it several times and transform it (Ctrl + T). Use golden ratio proportions to make focus point. If it's needed, mask some of leafs.
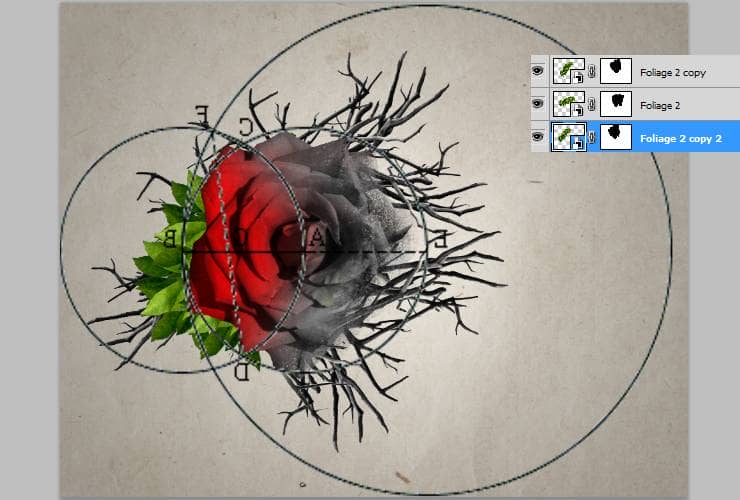
Step 19
Above first layer with foliage stock, add new layer (ctrl + Shift + N, or Layer > New... > Layer). Pick 60px soft brush and draw some shadows below leafs.

For more realistic effect, decrease its opacity to 60%. Absolute black doesn't exist in real - remember! :)
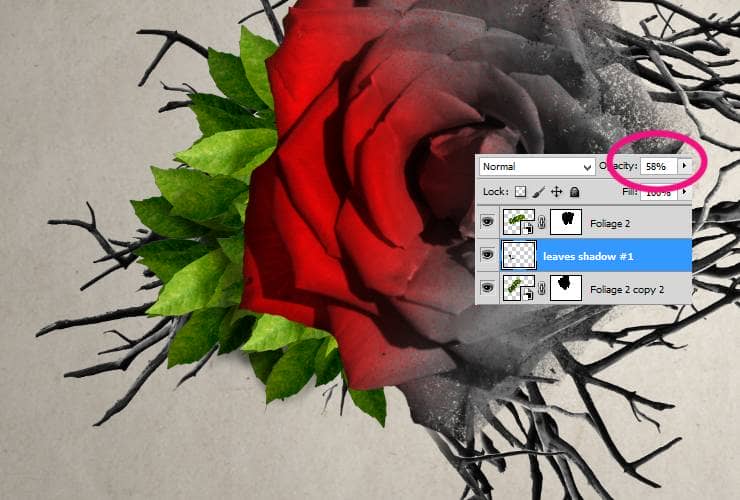
Step 20
Add another new layer, just below rose layer. Use the same brush as in Step 19 and draw shadow below flower.
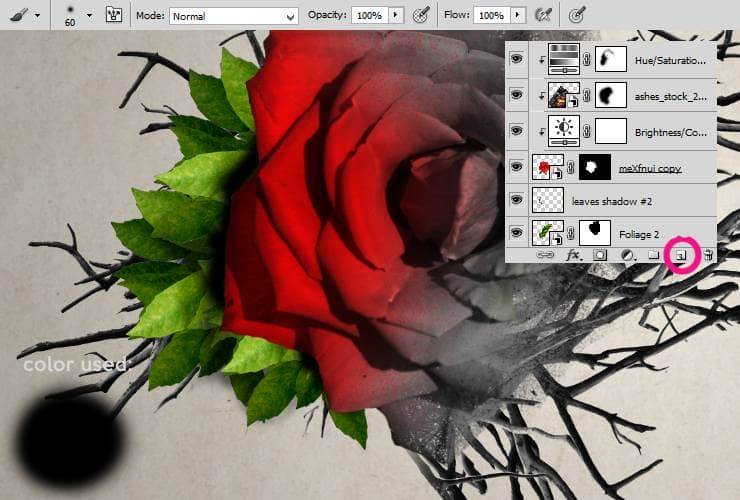
Decrease opacity to 40%.
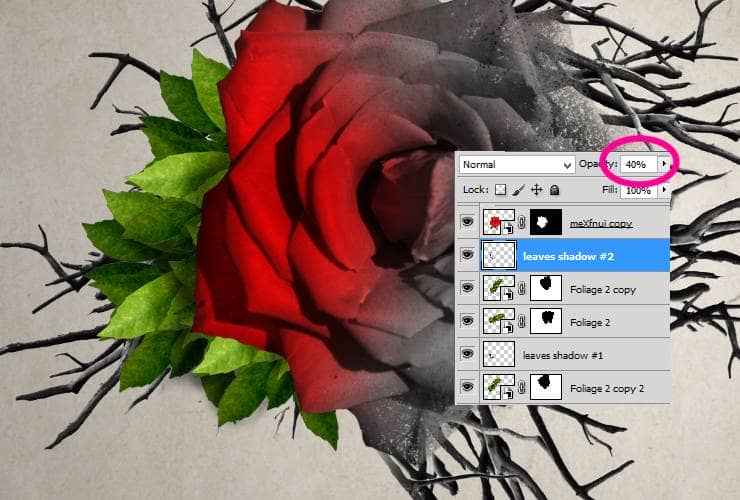
Step 21
Your composite is beautiful now, but let's tweak it up! :) At first, back below branches layers and place "Blood splash" stock. Use trick from step 5 to mask it. Blood will give some emotions to this work.

Step 22
Create shadow below this layer. Click on "Blood splash" layer with RMB and go to "Blending options...". Choose "Drop Shadow" option. Set it as is shown.
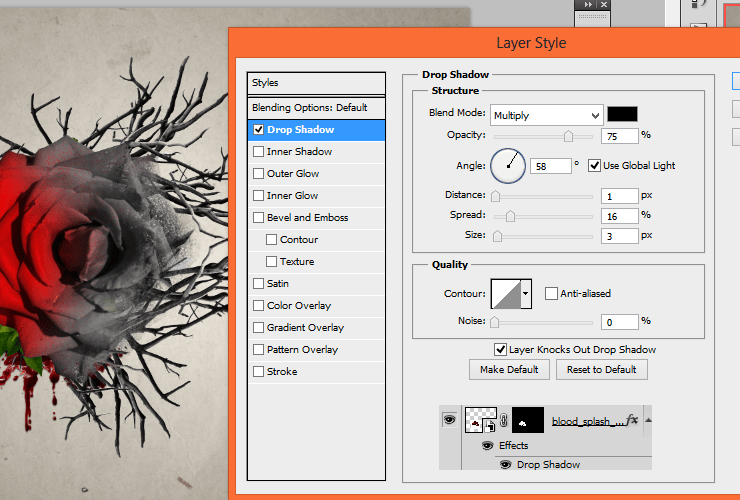
Step 23
It's time to add the blood some expression. Add adjusment layer (shortcut or Layer > New Adjustment layer...) with Brightness/Contrast. Click on it with RMB and choose "Create clipping mask".

Now, add Hue/Saturation. Also make it clippy.
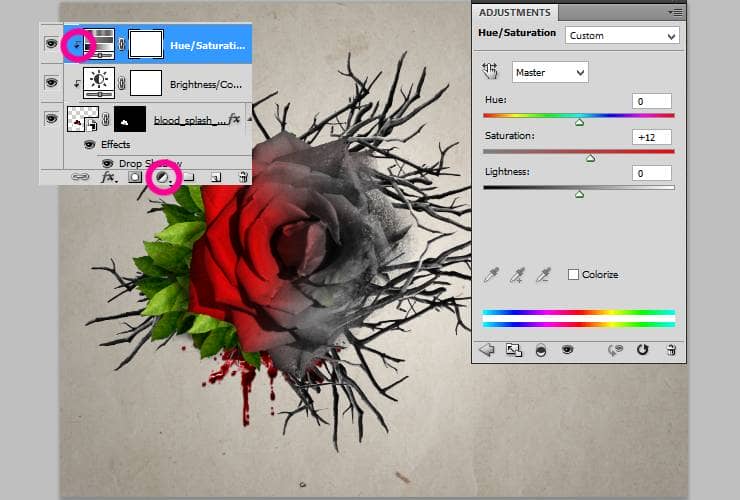
Step 24
Add new blank layer (ctrl + Shift + N, or Layer > New... > Layer). Click on it with RMB and choose "Create clipping mask". With soft, big brush draw shadows on blood.
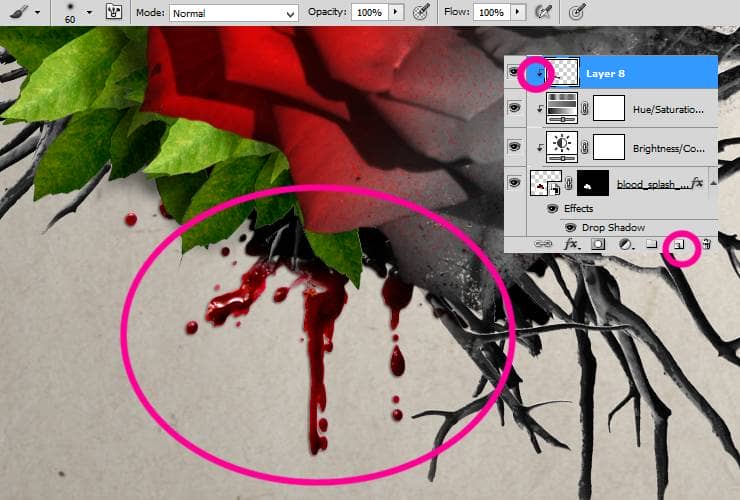
Decrease its opacity to around 45%.
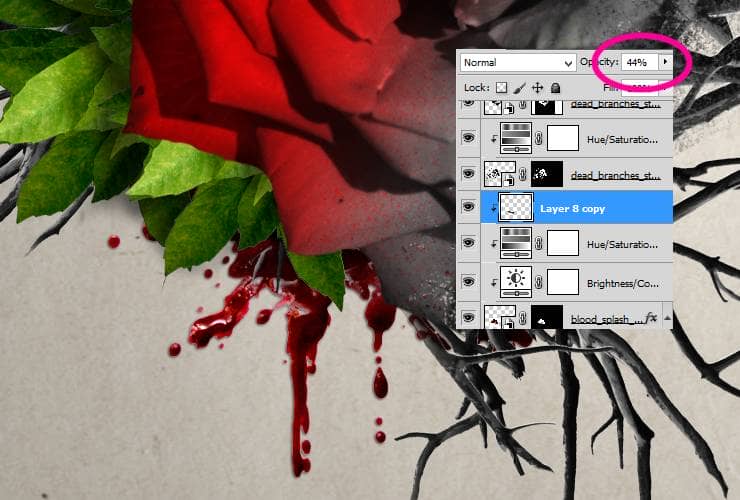
Step 25
Ok. Go on the top of layers. Place "Jackdaw" stock.

Step 26
Use debris stock to mask unwanted parts of bird. Just the same as in step 17. You can use several kinds of brushes.
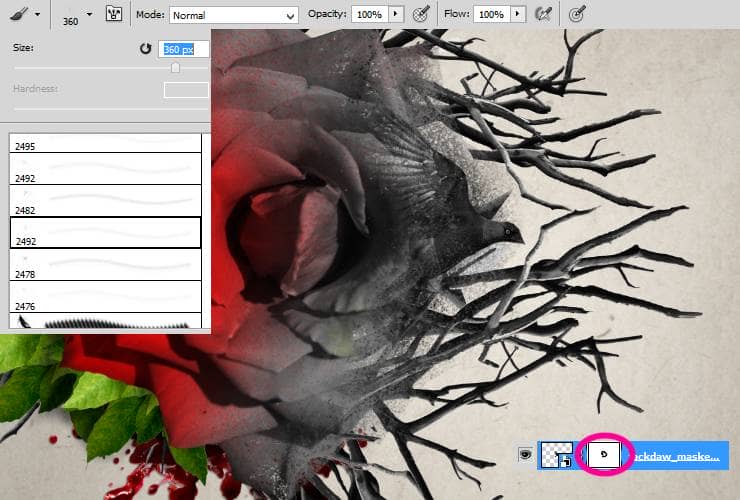
Step 27
I think this bird is too contrasted. For fixing it, add Adjustment layer with Brigtness/Contrast. Then, click on it with RMB and choose "Create clipping mask".
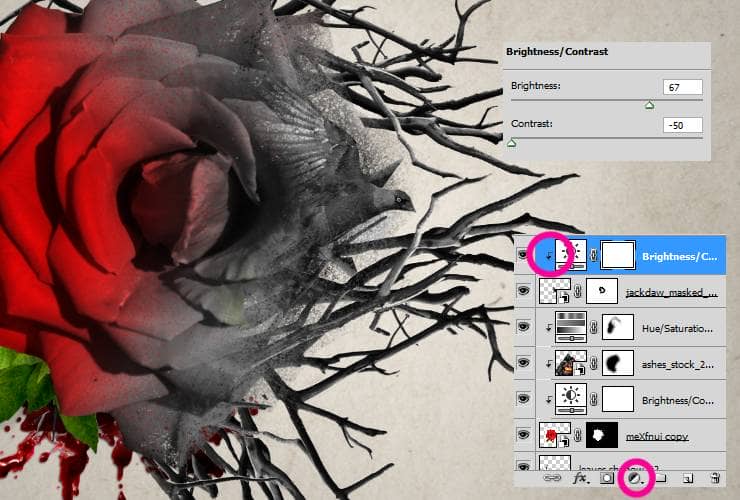
Step 28
Remember, that you can mask also Adjustments layers. Click on white canvas, on the right side of Adjustment layer. Choose big, soft brush and mask right side of bird. His left side would looks like flying out of the damaged parts of flower.
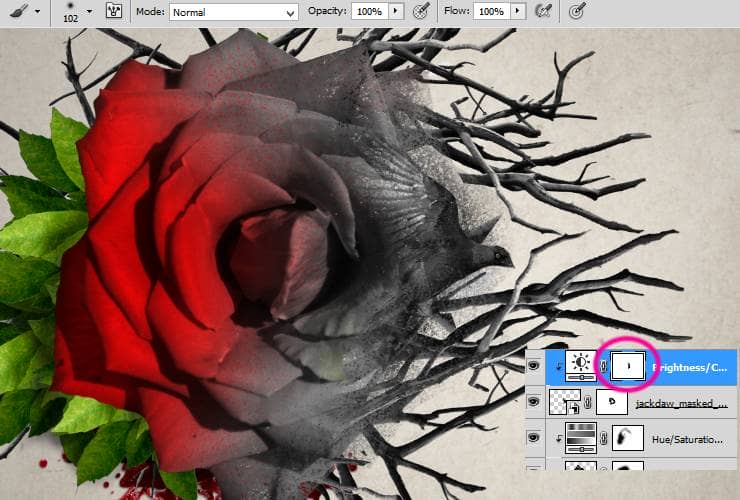
Step 29
Now you'll create debris effect. It will give your work dynamism. Add new layer. In Clone Stamp Tool choose desired debris brush. It allows you to copy one area of an image and place it onto another area. Set Aligned sample: Current and below. To select the area you want to copy from, move your mouse to the area you want to duplicate and Alt-click (Windows) or Option-click (Mac). The cursor will change to a target. Click the exact spot you want to start copying from. Clicking without alt (or option), will make a clone. Try it out! :)
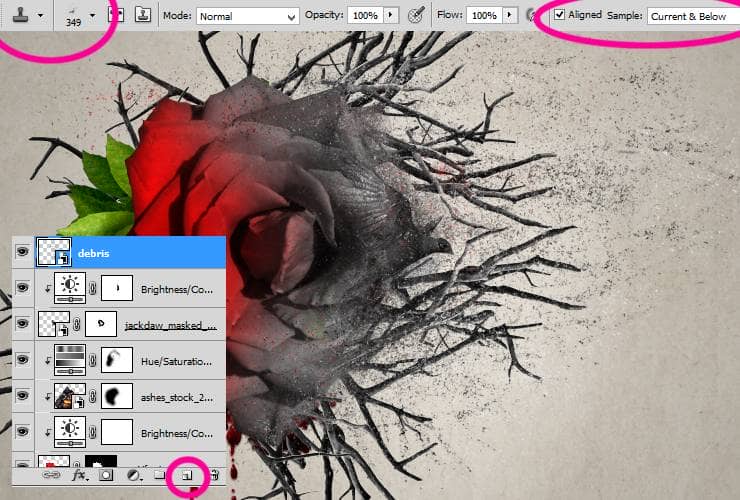
Follow golden ratio proportions. Fill them with debris clones.

Step 30
Optional-but-fine: Place crow stock to your file. Mask it as in step 17 or 26. (Black debris brush on mask)



12 comments on “Create an Emotional Abstract Photo Manipulation of a Rose”
I got lost at the golden ratio. What do you mean by transform it at the focal point of 1.68?
Very Informative and Lovely Tutorial! I always love the way you have narrated is awesome. I will follow you to make something like this. Thank you so much.
Lovely
No follow up on Tutorials is so frustrating. It really is to bad, great design, but half the effort to help I have noticed..Step 5 worked beautifully for me, but when I tried to do the rose..total frustration. I must be having a real slow day or maybe 2..
I got lost at step 6... I can't copy...
I got lost at step 5, what is RMB? Can someone please show me in details of step 5?
Right mouse button.
I got lost at step 5, can someone please show me?
is there any next step?
yes
This is really beautiful! You have quite an eye for creativity, and I'm grateful for this tutorial you have shared with us.
Sorry, could not find a link to blood