Make skin look perfect in one-click with these AI-powered Photoshop actions.

Step 9
Select all the knight and debris layers and press Cmd/Ctrl+G to make a group for them. Change this layer mode from Pass Through (default group mode) to Normal 100%. On the top of the layers within this group, make a Curves adjustment layer to darken the knight and the disintegration effect:

On this layer mask, use a soft black brush to refine the light and shade on the knight to fit the background. You can see the results on the layer mask and on the picture:
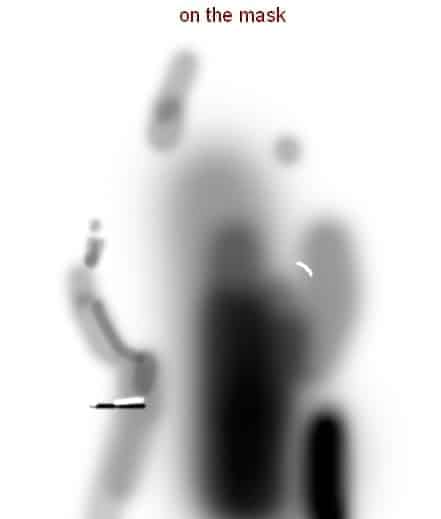
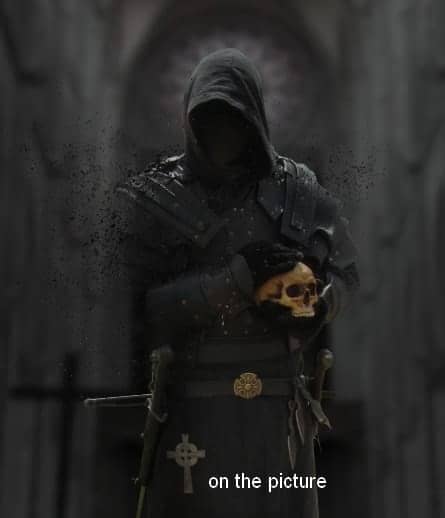
Step 10
Use a Hue/Saturation adjustment layer to reduce the redness of the skull and other details:
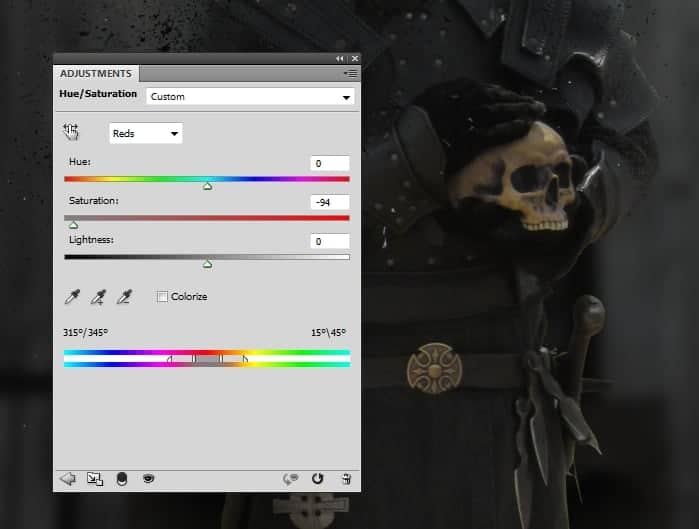
Step 11
To reduce the lightness on the top of the skull, make a new layer and use a soft brush with the color #958673 to paint there. Change this layer mode to Multiply 100%:

Step 12
Place the fire image in the foreground and change the mode to Screen 100%. Use a layer mask to remove any white edges remained.

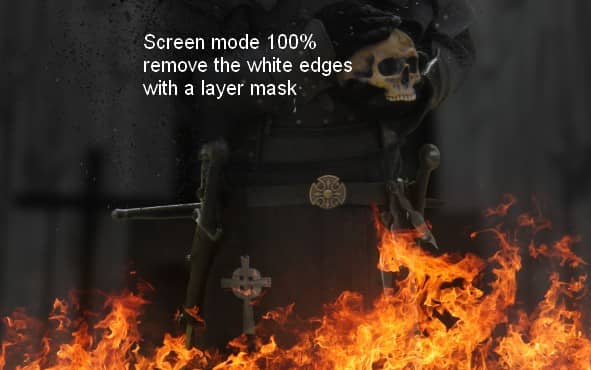
Step 13
To add a glowing effect to the fire, make a new layer under the fire one. Use a soft brush with the color #281b01 to paint on the bottom right of the image and change the mode to Linear Dodge 100%.


Step 14
Make a new layer, use a soft brush with the color #e6802d to paint on the bottom right again. Change this layer mode to Hard Light 100%.

Step 15
To make the fire reflection on the knight, create a new layer under the fire and glowing light ones. Use a brush with the color #ffd10e to paint on the strokes of the knight clothes and sword. Change this layer mode to Overlay 100%:
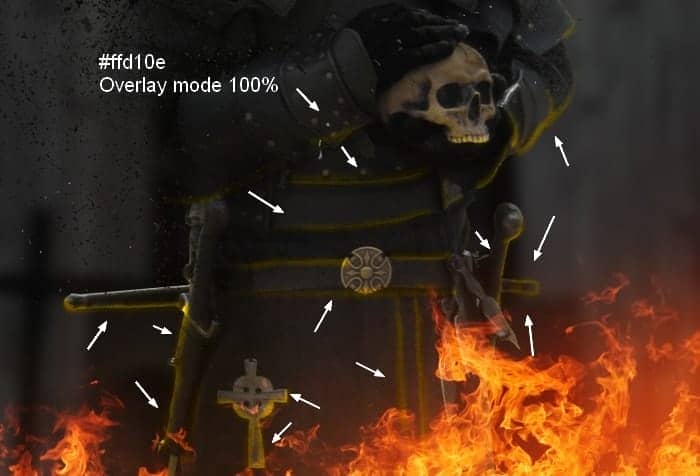
Step 16
Duplicate this layer to make the effect stronger:
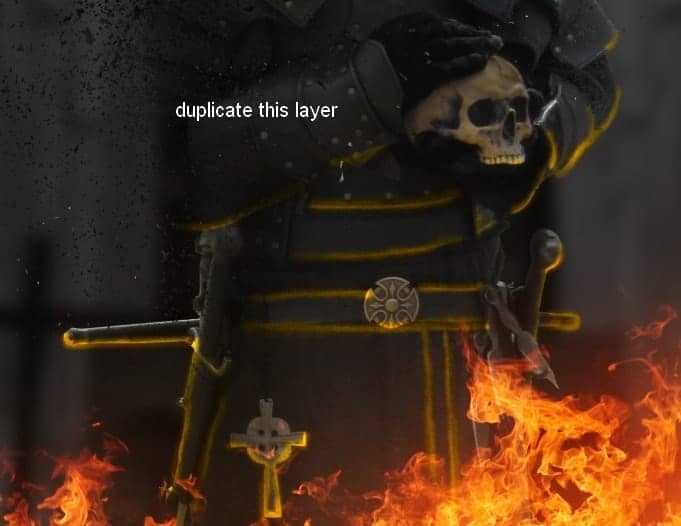
Step 17
Create a new layer and use a soft brush with the color #ff850e to paint more red effect. Set this layer mode to Overlay 100%.
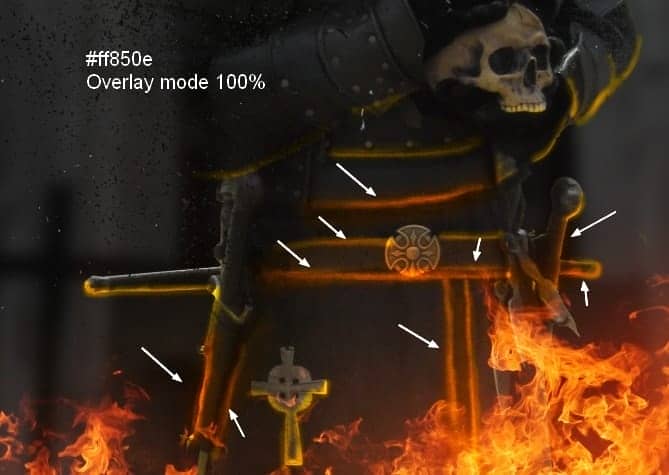
Step 18
To change the light and contrast of the image, make a new layer on the top. Active the Gradient Tool (G) and choose Radial Gradient with default colors (black and white). Drag a line from the top left to the bottom right of the canvas and change this layer mode to Soft Light 100%. Add a mask to this layer and use a soft black brush to erase the right of the fire area as I don't want it to be affected by this Gradient layer.



27 comments on “Create a Firing Medieval Scene with Disintegration Effect in Photoshop”
This needs to be more step by step
Best Photo Manipulation Photoshop Tutorials
where can i find this backgrounds
How can I find this fire because this link isn't working.
Looks like cgtextures.com is no longer free. You can find some alternatives here: https://www.deviantart.com/thetwistedfate/favourites/49155168/fire-stock
Thank you
why I cant go to last page? there's something wrong with my browser or this tutorial is not free?
thanks
budie
Es muy difícil de entender este tutorial.
Wow this was amazing.. great tutorial thanks for sharing..
--
https://www.bosstents.co.za/
Perfect instruction. Really your are brilliant man.
Could you possibly make the instructions more step by step instead of expecting us to know what half of this crap is
Nice tutorial Jenny
This would be amazing but the instructions are not quite in-depth
enough
"Remove the background using a layer mask."
How the hell do i do that?? Newbie here so no idea how to do that.. Please don't make any steps like that in any tutorial.
same here man... lol
Not sure if serious or not. Add vector mask and use brush on mask to hide. Ie not use eraser on background
Did a quick cutout
http://imgur.com/xsDaURH
where the material
thank you
Really nice. Thanks!
nice. and i will try
Excelent! Congratulations!
Hi team I reckon this may be a really good project however I just do not understand a word
shame really but I guess I am too old to learn but best of luck to those who can
awesome works !
thanks a nice n detailed tutorial.
Nice tutorial
This is a real tutorial, thanks for sharing it!
nice pic