Luminar AI lets you turn your ideas into reality with powerful, intelligent AI. Download the photo editor and see how you can completely transform your photos in a few clicks.
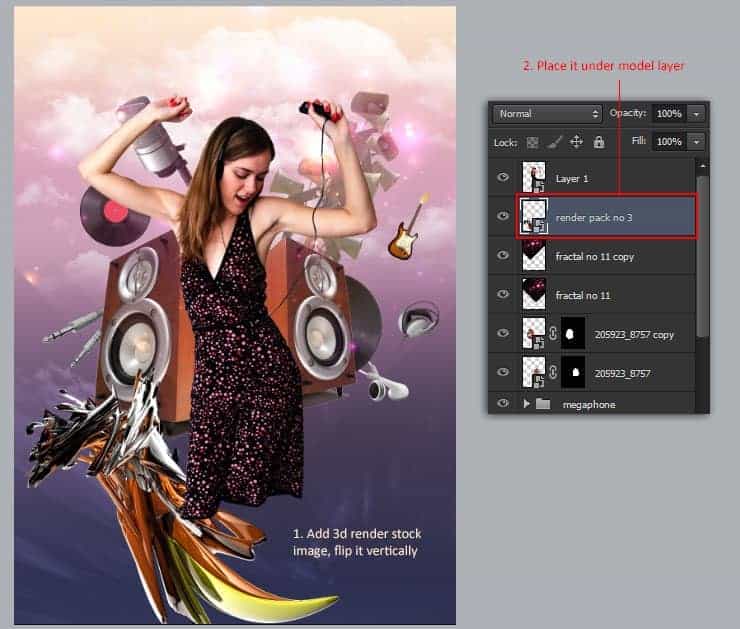
Step 42
Use the Edit> Transform> Distort to do some adjustment for the render pack. You could also use the Edit> Transform> warp command for more advance distortion purpose. Hit [Enter] to apply transformation.
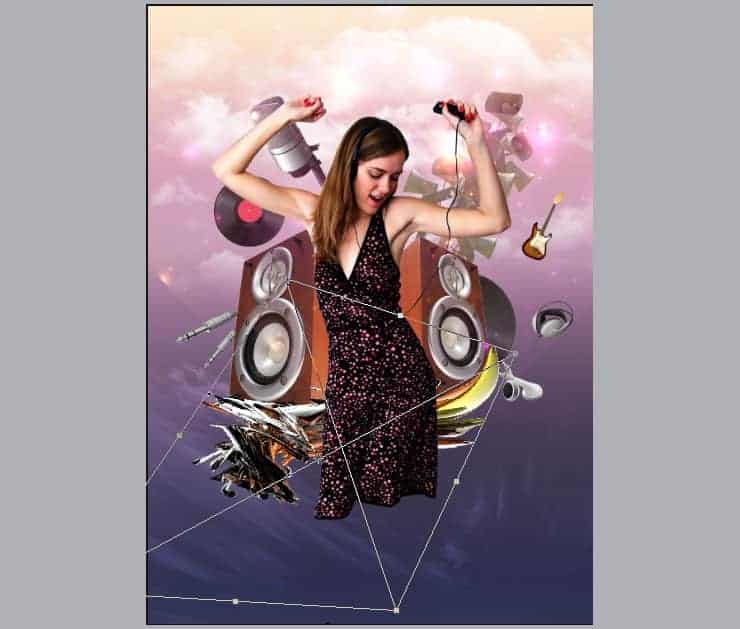
Step 43
Press [Ctrl] [J] to duplicate render pack layer, then drag it below the original render pack layer.
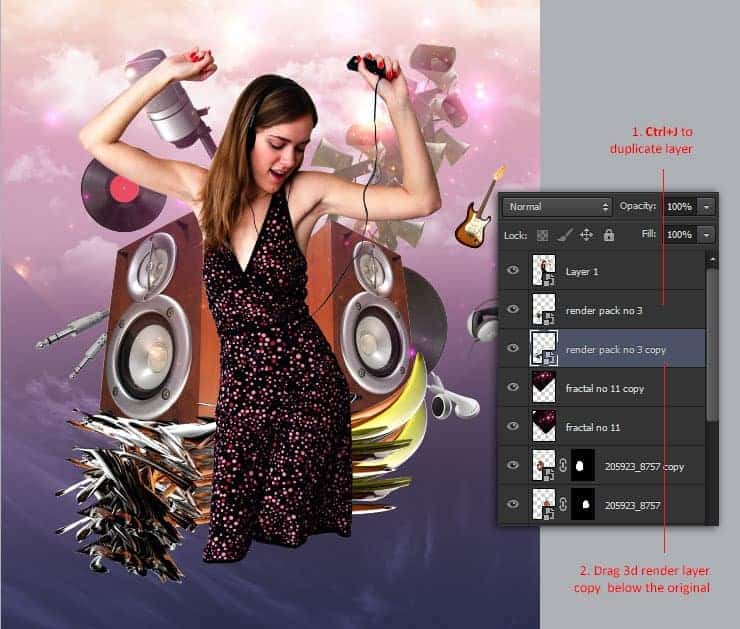
Step 44
Add layer mask to render pack copy layer. Grab the Gradient tool, set gradient color: white to black and select the linear gradient style button. Make sure you're still in the layer mask, draw gradient from top to bottom diagonally until half of the render pack become transparent.

Step 45
Repeat the process on step 44 for model layer, that means adding layer mask and use gradient tool to draw gradient mask on that layer.
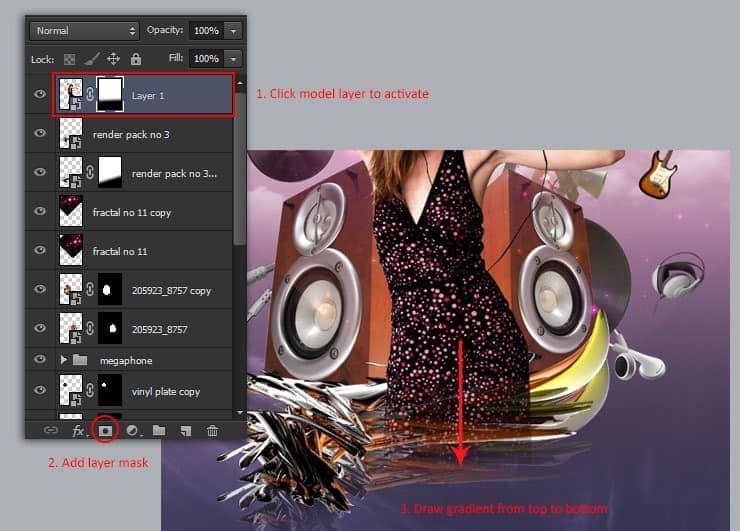
Step 46
Go to File> Place to insert lens flare image as smart object, make sure lens flare layer is on top of model layer.
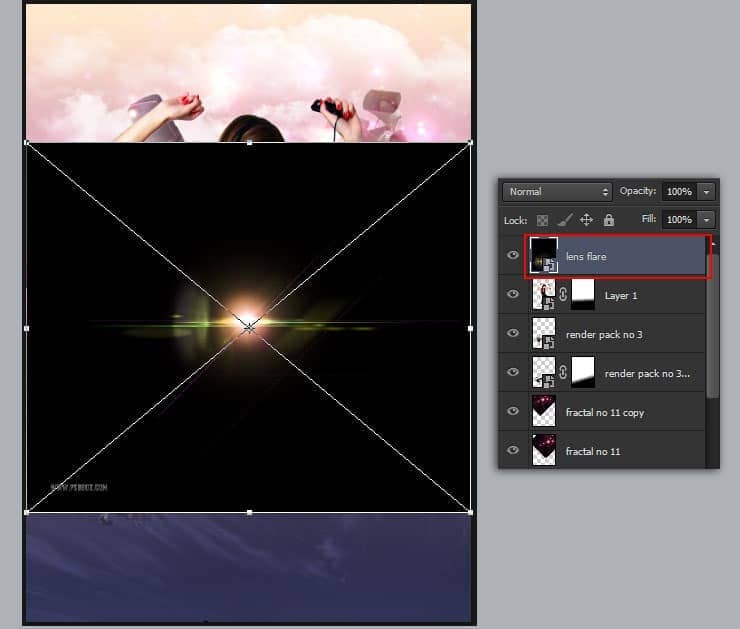
Step 47
Change lens flare blend mode to Screen to hide black color area in the layer. And then use the free transform command to upscale the lens flare size.
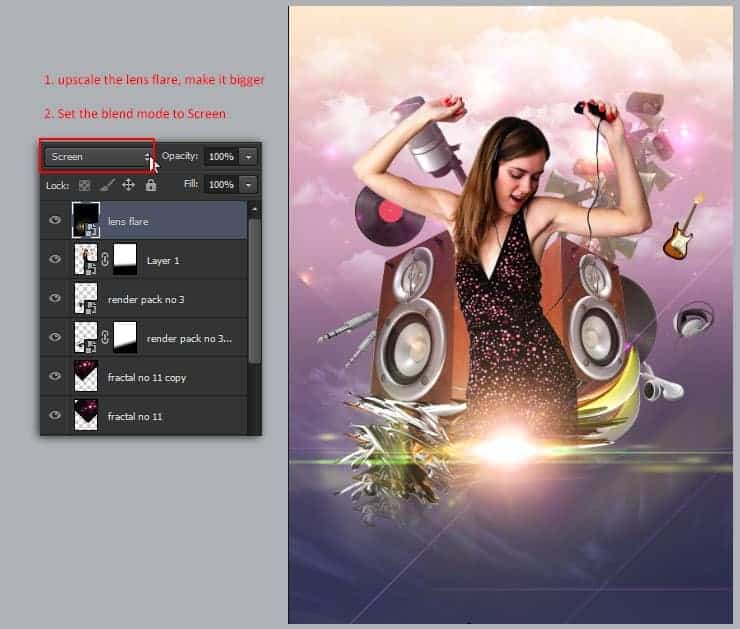
Step 48
For the abstract debris effect, we'll be using render pack no.2 image. Place the image as smart object, adjust its size and position (make sure it is positioned between vinyl plate layer and megaphone layer group.
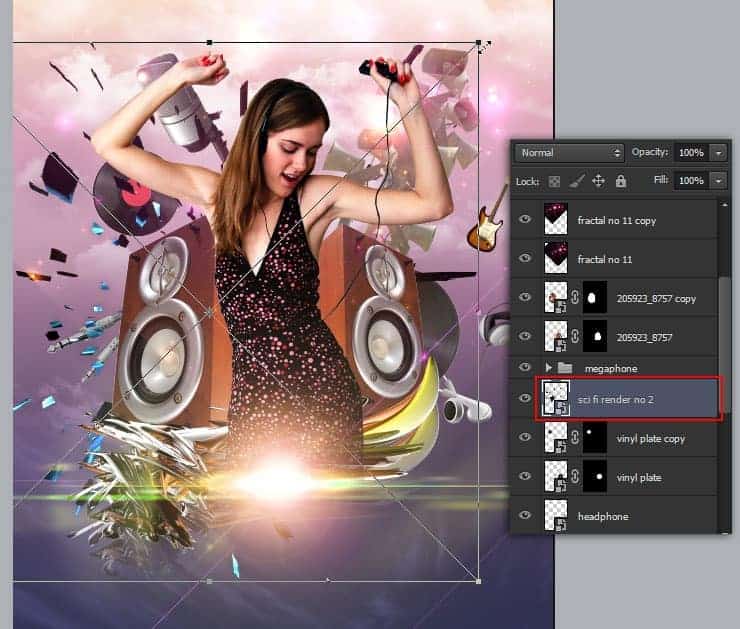
Step 49
Place musical note image as smart object. Position it on top right of the canvas and then change the blend mode to multiply to hide white background in the layer.
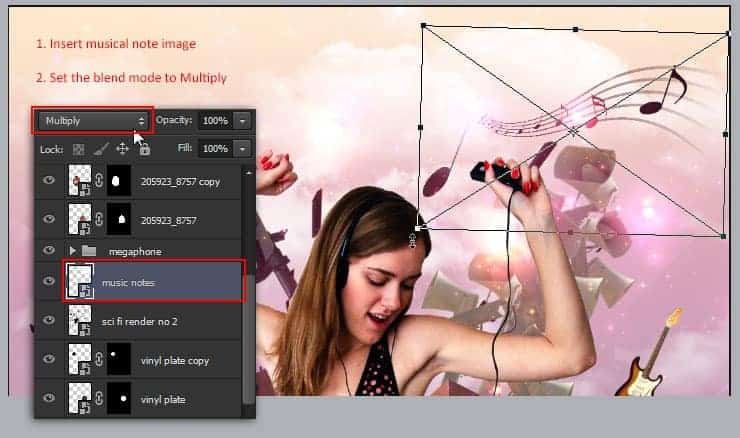
Step 50
Shift into Adobe Illustrator, create New Document. Any paper size will be OK, but i prefer Letter sized paper for this work..
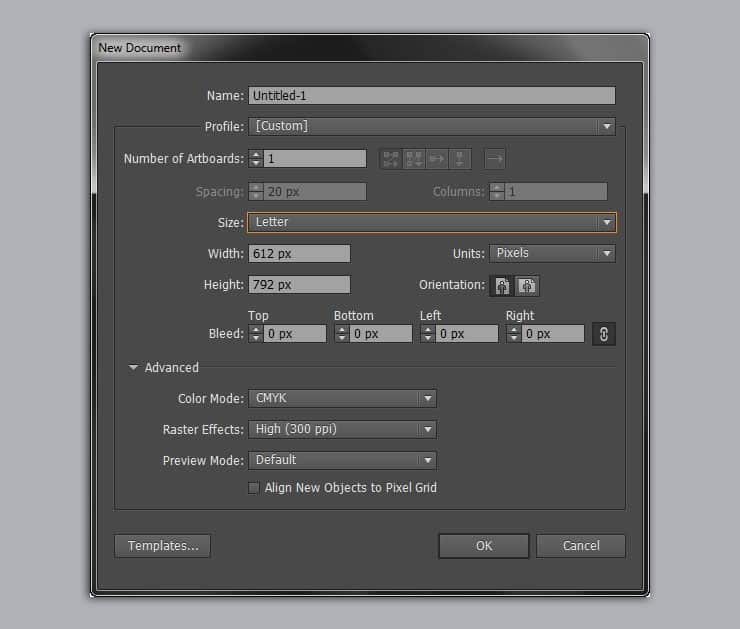
Step 51
Draw two circles using the Ellipse tool ( hold [Shift] while drawing ellipse to get a perfect circle ). Select both circles, center align it by clicking the Horizontal align Center and Vertical Align Center button.

Step 52
Go to Object> Blend> Blend options menu. Select Spacing: Specified Steps, and insert steps value (in this example, the number of steps is 8). Click OK to confirm. Press [Alt] [Ctrl] [B] to apply the make blend command.
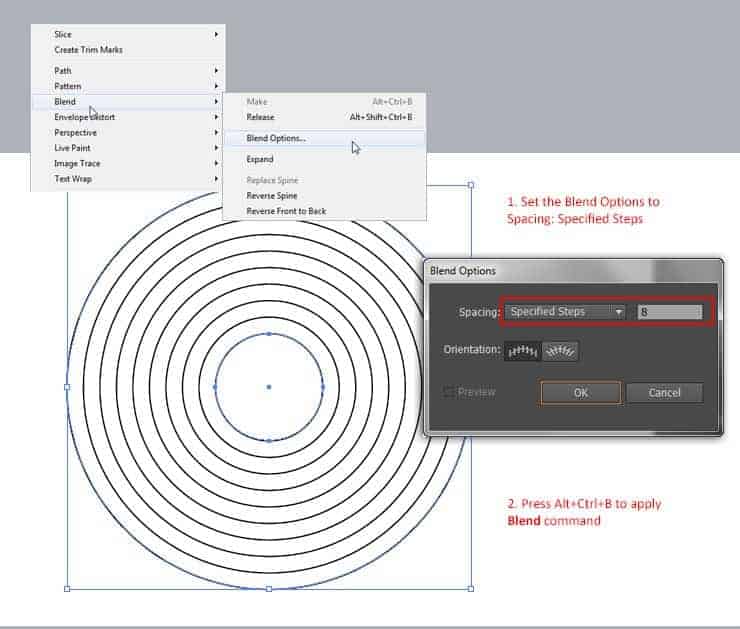
Step 53
Duplicate circle until you get 3 similar circles. Arrange it vertically, and vary the size for variation purpose.
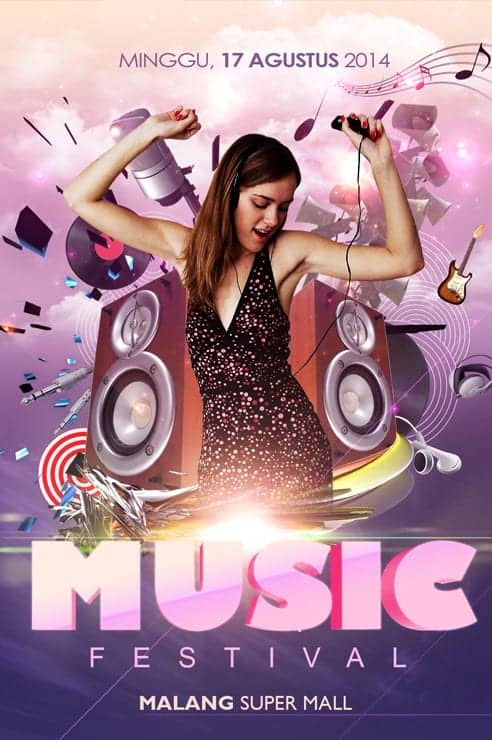


5 comments on “Create Groovy Music Flyer Poster with Photoshop and Illustrator”
This is great job !!!
clap.... Clap....clap..
Thanks for the info.
#Famous_Boy_Attitude Boss Liked This
The tutorial is very great, i am following some of your tutorial from last few days, I love your website because you have some well written and profestional photoshop tutorials.. Keep it up
Admin
Thank you