Make your artwork look like they're from an alternate universe. These Cyberpunk presets work with Photoshop (via the Camera Raw filter) and Lightroom. Download all 788 presets for 90% off.
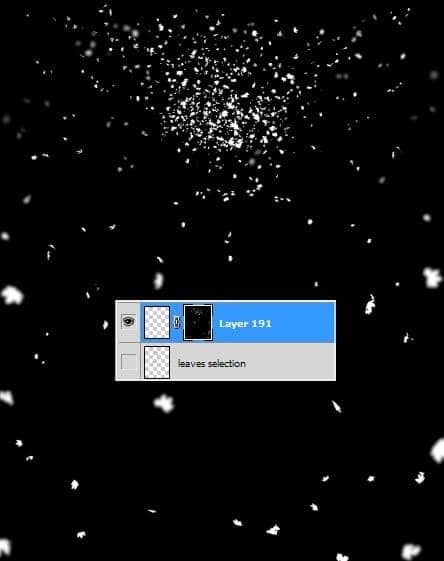
On this layer use a light yellow brush color ( I chose #ebb356), opacity about 50-55% to give some light to the leaves in the sky part. You can see the parts I painted below:
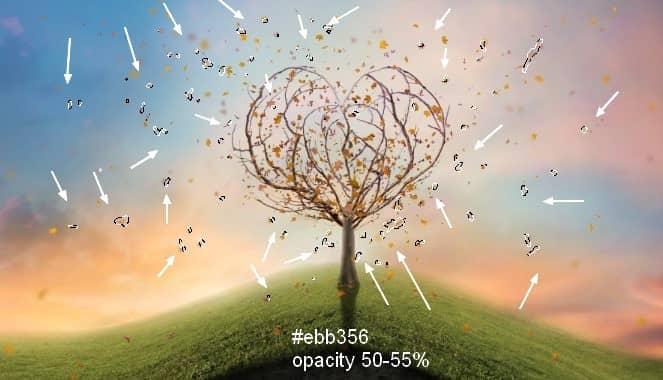
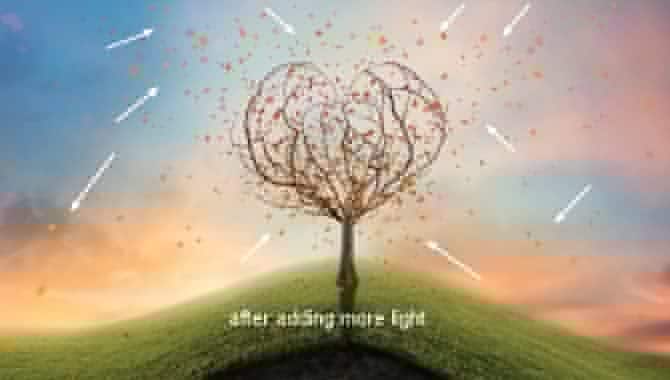
Step 82
Create a Gradient Map layer on the top:
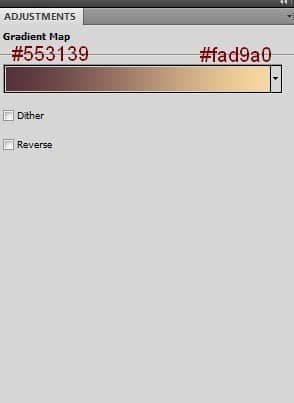
Change the mode of this Gradient Map layer to Soft Light 100%:
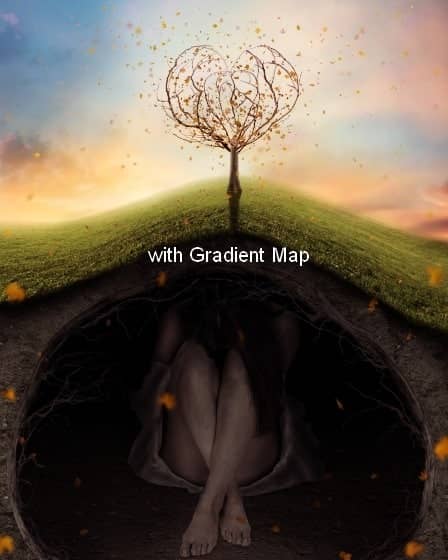
Step 83
Add a Color Balance layer:
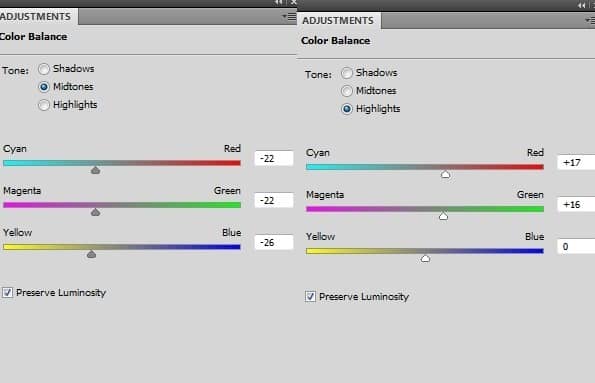
Erase the left of sky on layer mask:
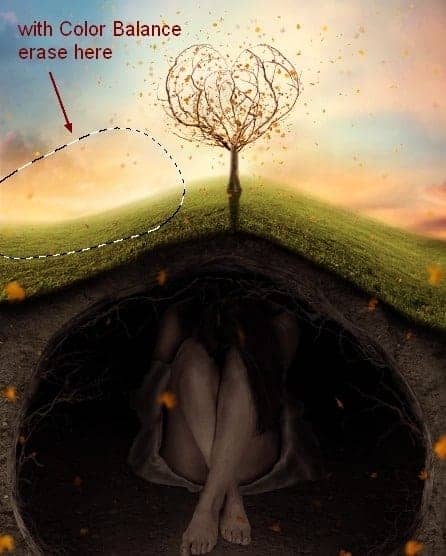
Step 84
Make a new layer on the top. Hit G to active Gradient Tool. Choose Radial Gradient with default colors (black and white). Drag a line from the top to bottom to get this result:

Change the mode to Soft Light 100%. On layer mask I erased the parts below as they should not be too dark:
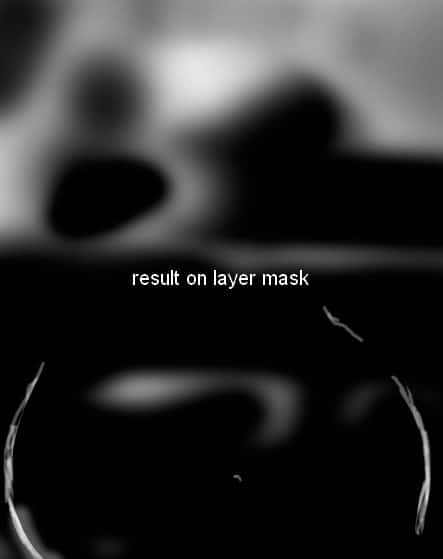
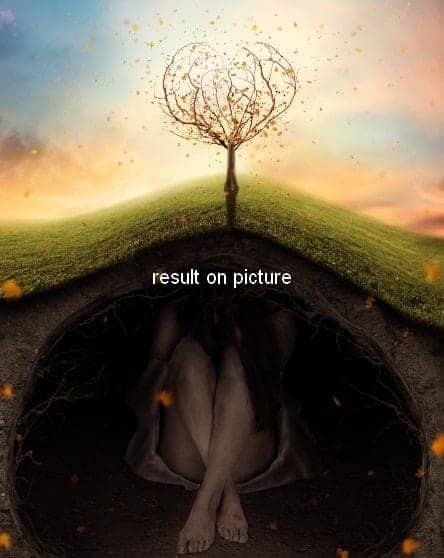
Step 85
Continue with a new layer and soft black brush. I lowered opacity and flow to about 10-25% and painted on some parts below. Change the mode of this layer to Soft Light 100%:


Step 86
On a new layer, use brush with color #faa560 to paint on the top center of the sky. I altered the mode to Overlay 100%:


Step 87
Add a Photo Filter on the top:
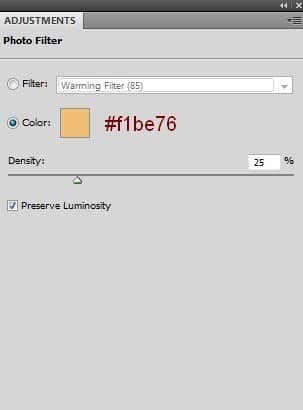
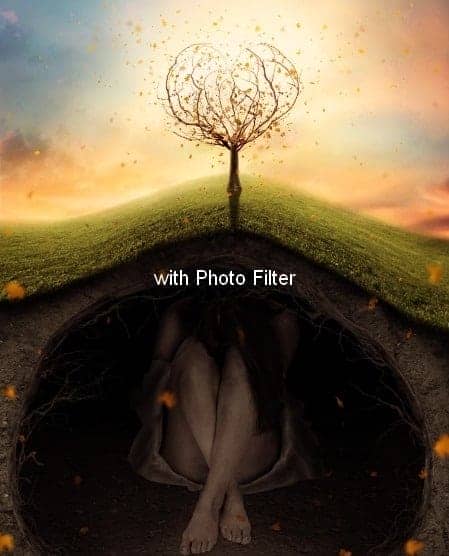
Step 88
More with Gradient Map:

Put the mode of this Gradient Map to Soft Light 50%. Erase all the bottom half of the pic:
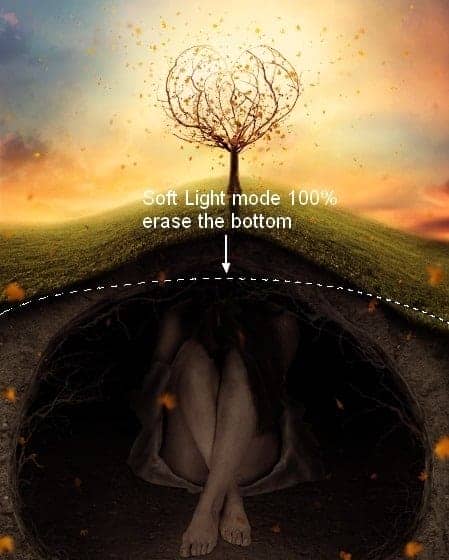
Step 89
I used Color Balance again :
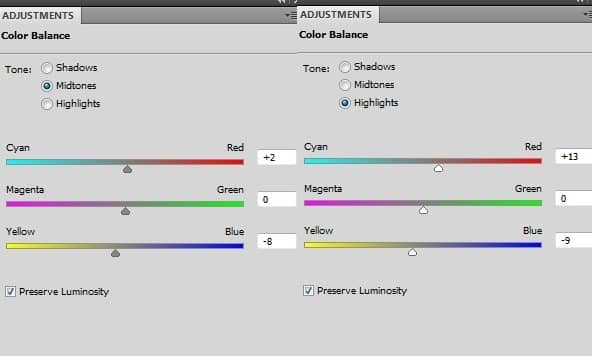
Erase the top of the pic:
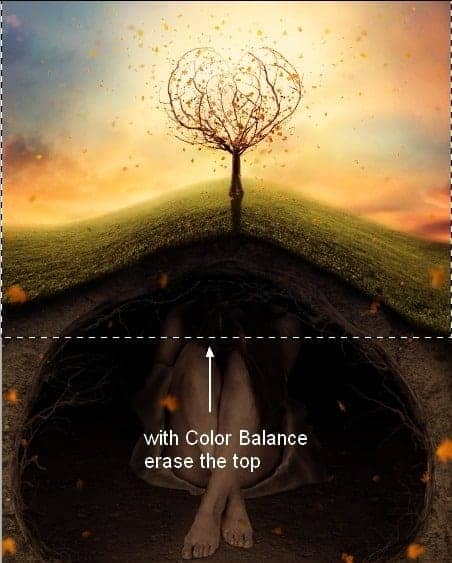
Step 90
Create a Curves layer to increase contrast of the pic:
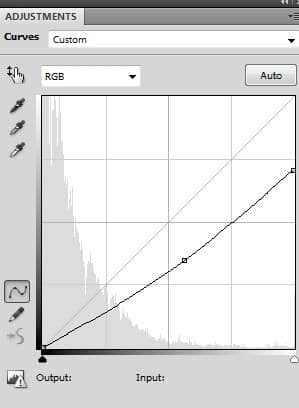
Then do apply brush masking:
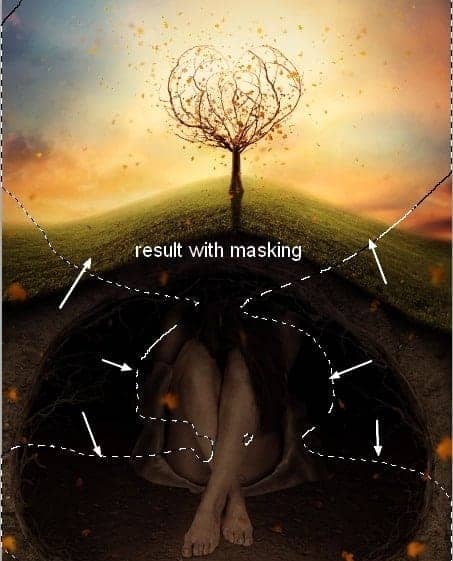
Step 91
On a new layer, use brush with color #fff8be to paint over the hill to make it brighter with yellow light. Set the mode to Soft Light 80%:
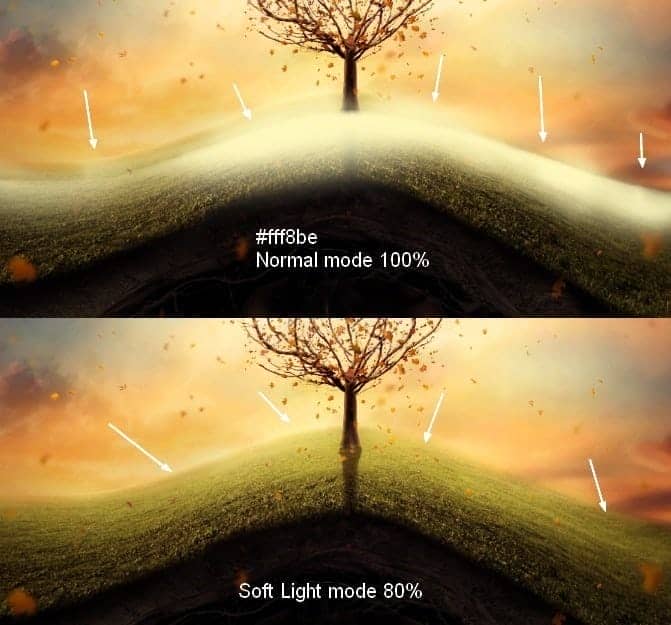
Step 92
With same brush, I painted on a small part to make it a bit brighter. Change the mode to Soft Light 50%:
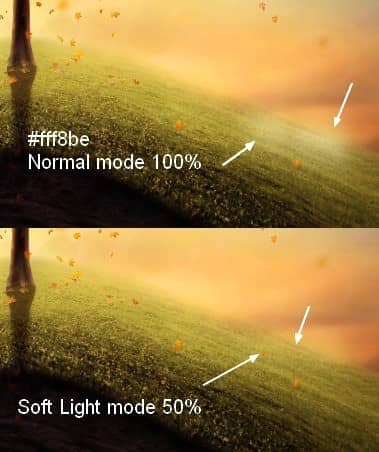
Step 93
New layer with brush color is #ebb356. Paint over the hill to give some light red there. I put the mode of it to Color 40%:
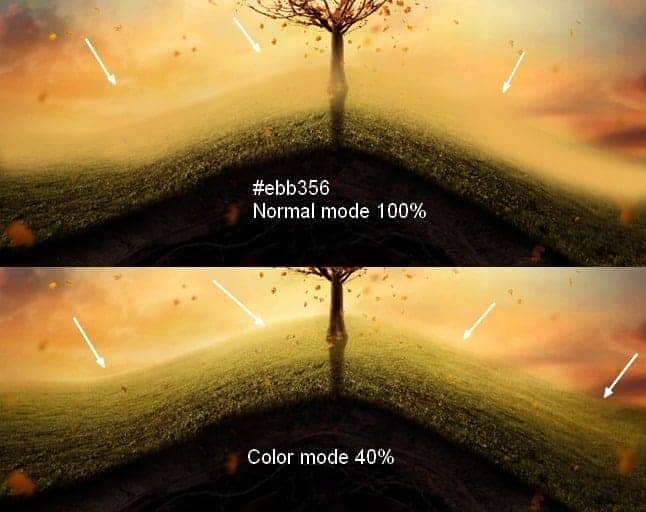
Step 94
Add a new Gradient Map layer with Normal mode 60%:
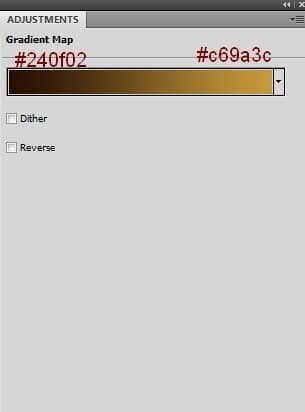
Here is result with layer mask:
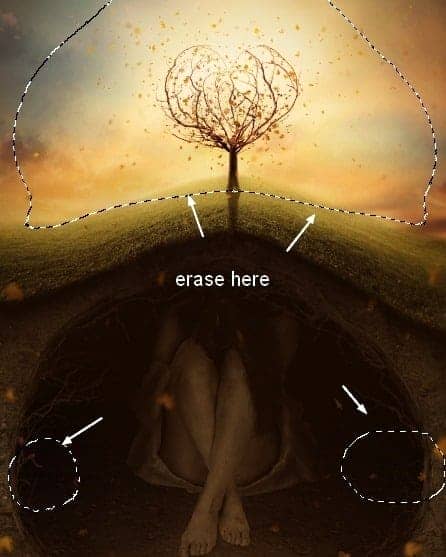
Step 95
I used two Curves layer to increase the mood of the pic. The first is for sky light , the second for the lower parts:
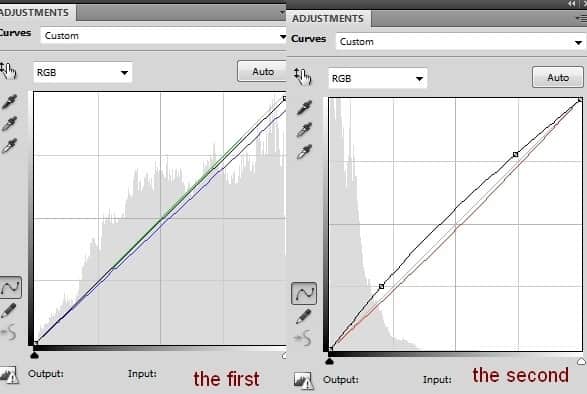
Here are results of the pic after adding Curves:
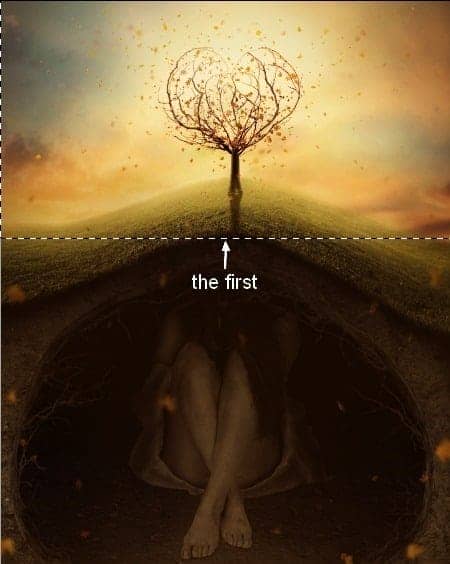

Step 96
Choose Layer-New Fill Layer-Solid Color:
Put the mode to Overlay 80% and apply masking job again. I loaded branches heart and leaves selection before brushing to keep some parts of them not to be affected by this Color Fill layer. You can see that only sky color and some leaves changed after this step:



28 comments on “Create a Surreal, Emotional Underground Scene Photo Manipulation”
Thanks for that...
Unfortunately, the resources are no longer available. There's a double edge to free stock photos; they're free, but they tend to disappear. It is still possible to follow the tutorial using alternative photos. You can download the PSD and find the stock photos there as well.
Most of the resources won't download, any tips or can anyone send me a zip file with then in.
[email protected]
TIA
Most of the resources won't download, any tips
gooooooooooooooooooooooooooooooooooooooooooooooooooooooooooooooooooooooooooooooooooooooooooooodddddddddddddddddd
Great tutorial, All are path instruction for a model very teachable. Thanks for sharing great experience.
Great! all Photoshop tutorials are unique. Thanks for sharing your good effective knowledge.
Hi, I think the link for the "Branches 1" is not working. Could you give me the alternative link instead? Thank You
Sorry about that - the author has removed his/her image. Try using another branch stock here: https://www.deviantart.com/resources/popular-all-time/?q=branches
awesome tutorial.. make easy to learn, thanks
Thanks for the tutorial.. easy to learn
The download link of this tutorial is death! :(
Please re uploaded PSD file because when i click on download showing 404 error, this is best work for me i want check how did you do this
i can't download the .PSD file
renew link please,,
amazing!! great to see the amazing work of great experienced art directors!!
Thanks Amazing designs, best of luck in your design career!
Amazing tutorial! I've learned a lot!!! And I like it better to read tut's so video is not necessary.
This is a pro job.
I'm a fan of photoshop and I see that you give real professional lessons.
I admire your work
You are a genius Jenny
verrynic sof
You are a genius Jenny
I a beginner in photoshop, I know only make the cut: (
Seeing such advanced tutorials I wonder how people are to learn all that
tutorial very detailed and well explained.
I congratulate you for your work, good job
nice tutorial thanks
Beautiful!! ^_^
Is there any easy way to learn photoshop by videos.. its good but little bit confusing../
Great tutorial,thank you ^^
I will follow this tutorial to see the results.
I am looking for a long time this kind of lesson