Luminar AI lets you turn your ideas into reality with powerful, intelligent AI. Download the photo editor and see how you can completely transform your photos in a few clicks.
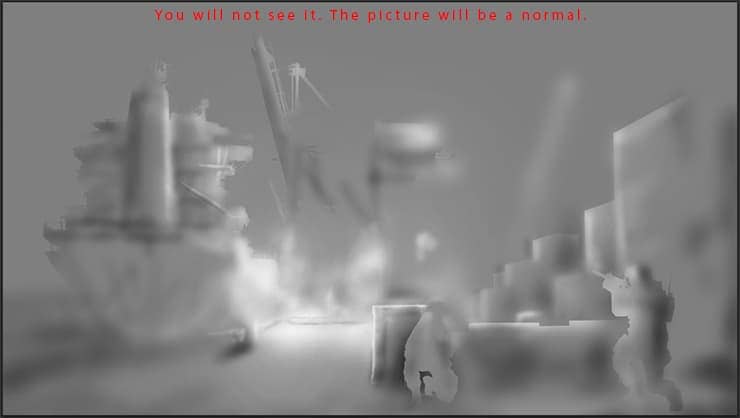
Add adjustment layer "Color Lookup" above adjustment layers from Step 10. Set checkbox on "3DLUT file" and in list, select ""Candlelight.CUBE". Set for layer Blending Mode "Overlay" and Opacity to 35%. This layer is to enhance the colors that add dramatic effect. To mitigate the effects on the adjustment layer mask, remove part of the effect, using black brush with low Opacity.
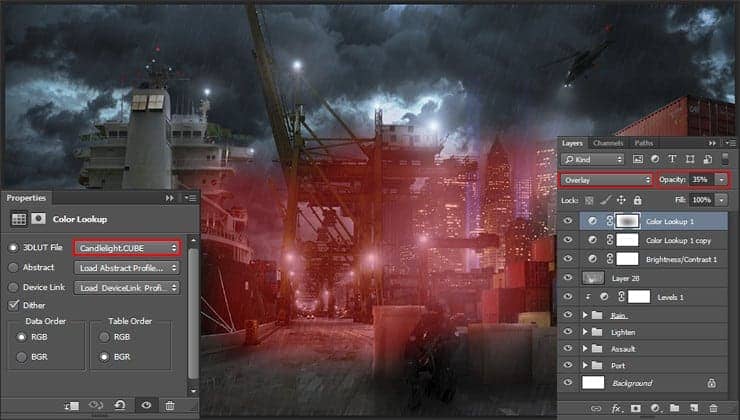
Step 16
To make the light from the lanterns realistic, I added a few flares. In the folder with the flares of huge set, and you can choose any you like. Create a new group "Flaers" and place images here. For lamps I used the image "OpticalFlare29", change Blending Mode to "Screen", reduce it's size and place them on the closest lamps. To make it faster, use Move Tool (V) and Opt/Alt key. To remove overexposed flare edges on image, just add a layer mask to the group and with black brush, remove it.
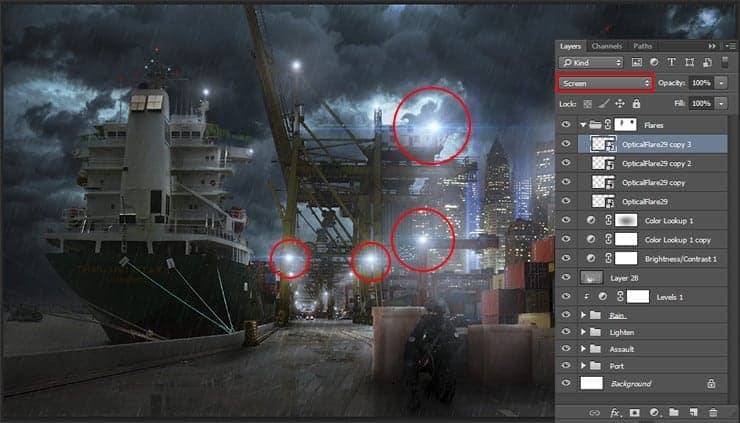
For the signal lights on the helicopter and ship, I used "15" image but first create a new group in this group, place flares to the desired location within the new group and then add an adjustment layer "Hue/Saturation" with Hue around +108 (you can change the values to get more saturated color). And don't forget click the "Clip adjustment to layer" icon at the bottom of the Properties panel.
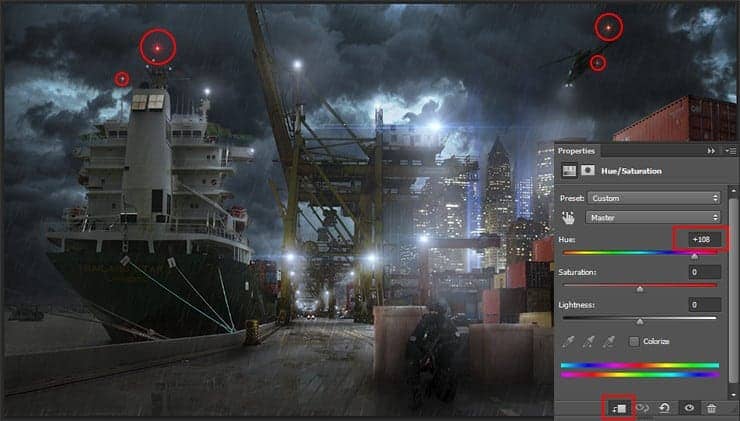
Step 17
This is optional step. The picture is ready, but I decided to add more contrast to make night was very dark. It's simple use Cmd/Ctrl + Opt/Alt + Shift + E to create a duplicate of the entire image and change a Blending Mode to "Soft Light" and Opacity to 25%.
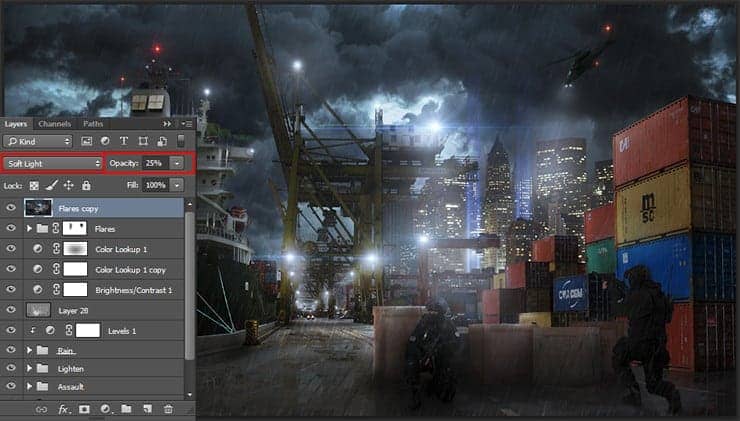
Step 18
And this step, I recommend you do. This layer is to increase the clarity of all the details. Again duplicate the entire image (Cmd/Ctrl + Opt/Alt + Shift + E) then go to Filter > Other > High Pass... and set Radius: 0.7px. Set Blending Mode of this layer to "Overlay". You can use larger values, but then you have to change layer Opacity to a harmonious look of this effect.
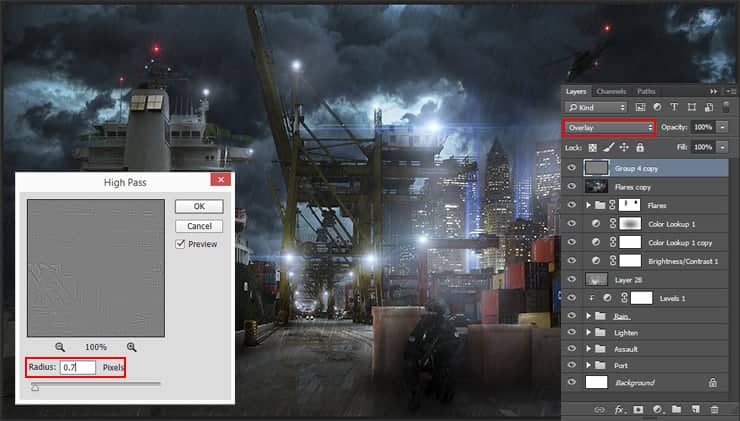
Final Results
That is it! Not so hard right? Tell me what you think about the effect using the Comment-section below!





7 comments on “Create a Surreal Secret Mission Scene in Photoshop”
This is a GREAT tutorial! I’ve already started working with your tutorial and learning new things , thanks a lot
Great ! Thank you, Maria !
A very big "thank you" for your tutorials. I wrote you on DA to give you credit as well. I changed the military men to zombies just for fun. Learned an incredible amount from this. You do such mind-blowing work!!!
Very well done. I've been using Photoshop for many years but I learned a few new tricks from this Tutorial. Thanks for posting, and the great instructions.
perfect
Thank you for this tutorial. I really enjoyed and makes me improve my use of photoshop.
Thank you for this tutorial. I really enjoyed and makes me improve my use of photoshop.