Make your artwork look like they're from an alternate universe. These Cyberpunk presets work with Photoshop (via the Camera Raw filter) and Lightroom. Download all 788 presets for 90% off.
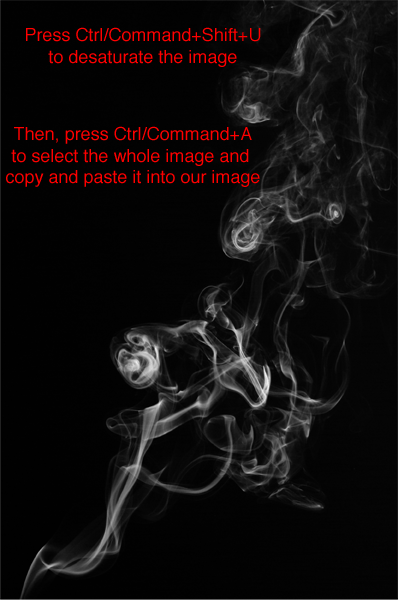
Now resize the smoke using the Free Transform Tool (Ctrl/Command+T) and place it near our picture (see image below for reference).
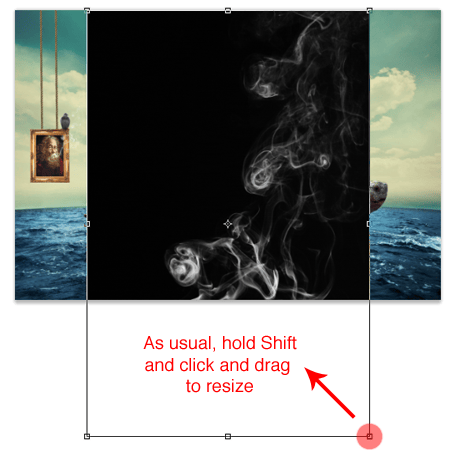

Now change the blend mode of this layer to Screen and you're done! Remember that we're trying to make it look like the smoke is coming out of the man's mouth, so if yours doesn't look like it, you can move it around (even resize it if you want) until you're satisfied with the result.
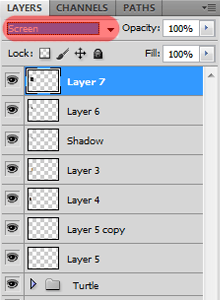
With the smoke added, your image should look like this now:

Now we're going to group all those things we just added into a new group. Select all of the layers we just created, press Ctrl/Command+G and rename the group to Picture.
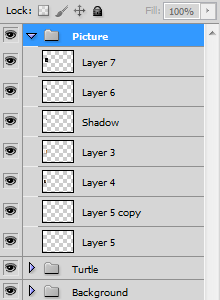
Step 10: Add the "balloons girl"
Open the Girl 1 stock and select her using the Quick Selection Tool (W) or, if you prefer, the Pen Tool (P).
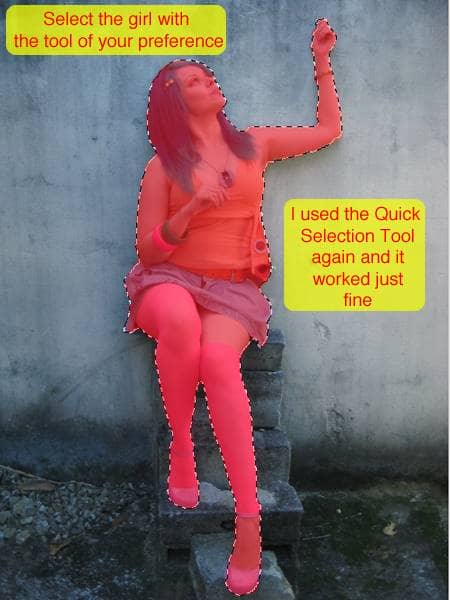
Now copy and paste the girl into our project and resize her using the Free Transform Tool (Ctrl/Command+T). After that, mirror the girl by going to Edit > Transform > Flip Horizontal and place her on the top of the turtle's head.
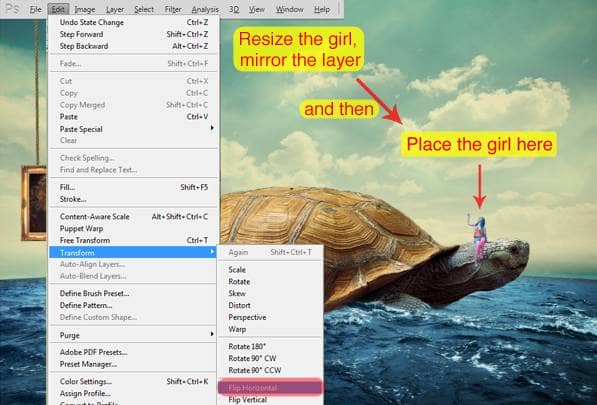
Now let's add her shadow in the turtle's head. Create a new layer by clicking on 'Create a new layer' or by pressing Ctrl/Command+Alt/Option+Shift+N.
Rename the new layer to Shadow and place it behind the girl's layer.
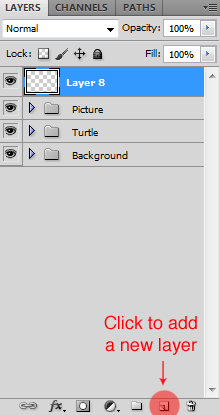
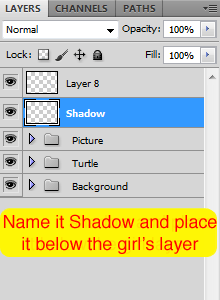
Now use a hard brush to paint the shadow of the girl, use the image below as reference:
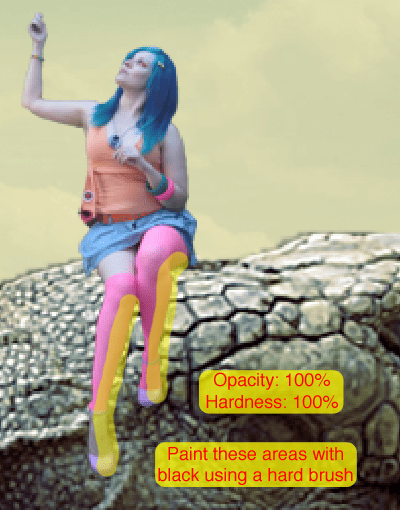
We're going to use the Gaussian Blur to make the shadow more realistic. Go to Filter > Blur > Gaussian Blur and use a Radius of 3.5px.
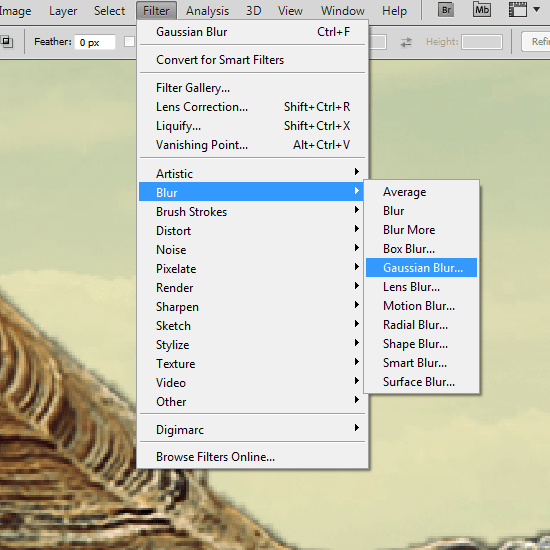
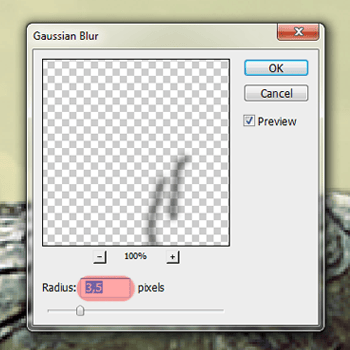
Now your image should be similar to this one:

Let's change the hair of the girl a little bit. Select the Smudge Tool and start clicking and dragging her hair around (see image below for reference):
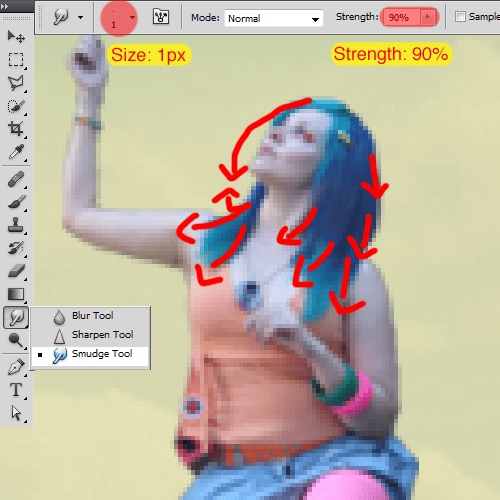
Yours probably won't look exactly the same, but don't worry about that. In my image her hair looks like this:

Your image should now be similar to this one:

Before moving on to the next step, group the girl and its shadow in a new group (Ctrl/Command+G) and name it Right Girl.

Step 11: Add the balloons
Let's add the balloons to our scene. Open the three balloons and use the Quick Selection Tool (W) to select them. It's the same process for the three of them, and after that you can copy and paste them into our project.



32 comments on “How to Create a Surreal Scene Full of Life in Photoshop”
oh,I know it.
I like it very much.But how can i entire to see it.
thank! so much for that creation
Such a beautiful artwork!!
great tutorial thank you
this tutorial was awesome thanks
Really great tutorial. Very well explained step by step.
You've made a very nice and comprehensive collection of WordPress Themes. I appreciate it. Really great art work with typography. Thanks for sharing this nice post.
You’ve made a very nice and comprehensive collection of WordPress Themes. I appreciate it.
Outstanding tutorial!Clear instructions and awesome picture instructions. Very nice, thank you a bunch.
Beautiful image. Congratulations to the technical and thanks for the tutorial:)
Loved it!! Thankyou, I learnt such a lot :)
thanks! learn a lot of useful shortcut and tips here
I cant get my roots and elephants feet to lok right i need help
this looks awesome and easy
Thanks very much for this easy to follow tutorial!!
http://mrbloop.deviantart.com/art/Surreal-scene-full-of-life-346099572?q=gallery%3Amrbloop&qo=0
when I go to the exposure everything turns black. What do I do?
its -0.25 not -25. i did the same thing
I can not thank you enough, the amount of things I've learnt in two hours is incredible, would usually take me a week of watching and reading tutorials, but nope, you've used many techniques that made my life easier! Thank you is not enough!
Great tutorial!But the mountain photo is missing :/Some extra help...
just do what i did ,
download the attached PSD from up there and take the mountain photo from there :D
@SalahKabbani Thank you for your response :)But how can I take it from the mountain layer
@SalahKabbani OK! Got it!I decided to replace the mountain photo with a desert one ^_^Thanks anyway :)
awsome tut
Thank you so much for this tutorial really great photo and great explanation love it.
but i have a problem with the mountain photo , the link of this photo doesn't work , can you please upload it again or give me another photo that could be good for the tutorial ?
thanks
Never mind i took it from the downloadable project :)
I like it.
Thank you for your awesome tutorial.
Very nice Job!
Thanks a lot dear ^^.
Hi Guilherme, From the start of your tutorial you say to go to lens correction and distort the image to + 25,00, it distorts the image considerably !, is that right, ?, by the way it is a great tutorial,
regards and respect johnny
Its ok, all i did was after the lens correction was used the free transform tool and adjusted the image to cover my canvas again lol, My bad..
Can I use CS3 for this creative tutorail.
Can I use CS3 for this creative tutorail.