Download Lightroom presets and LUTs, absolutely free. Use the presets to add creativity and style to your photos.
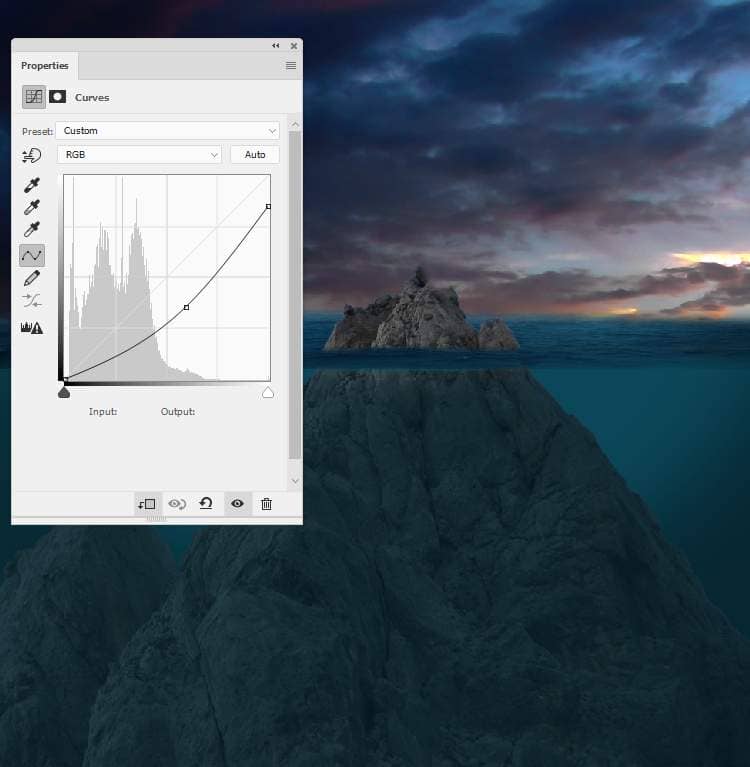

Step 13
Create another Curvesadjustment layer to continue darkening the rock. The selected area shows where to paint on the layer mask.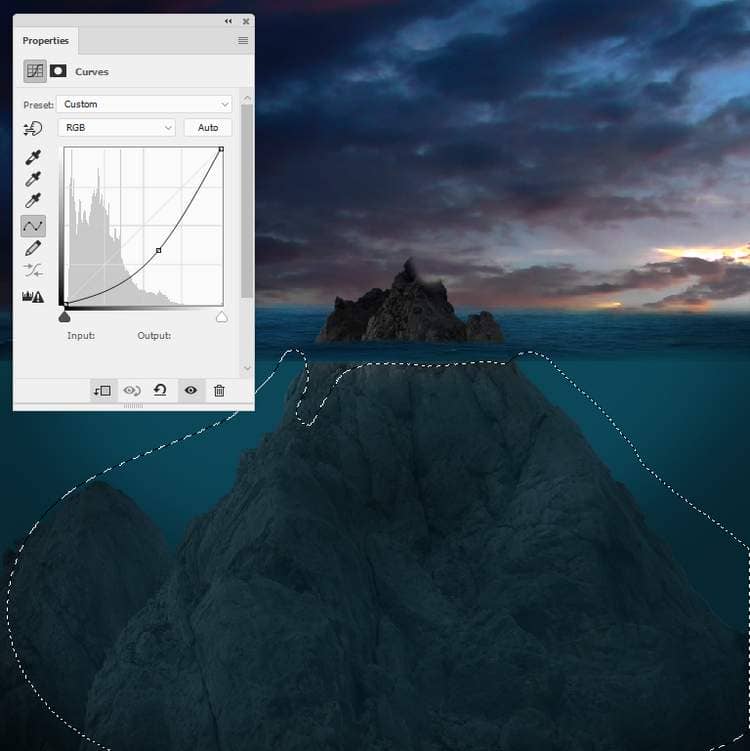

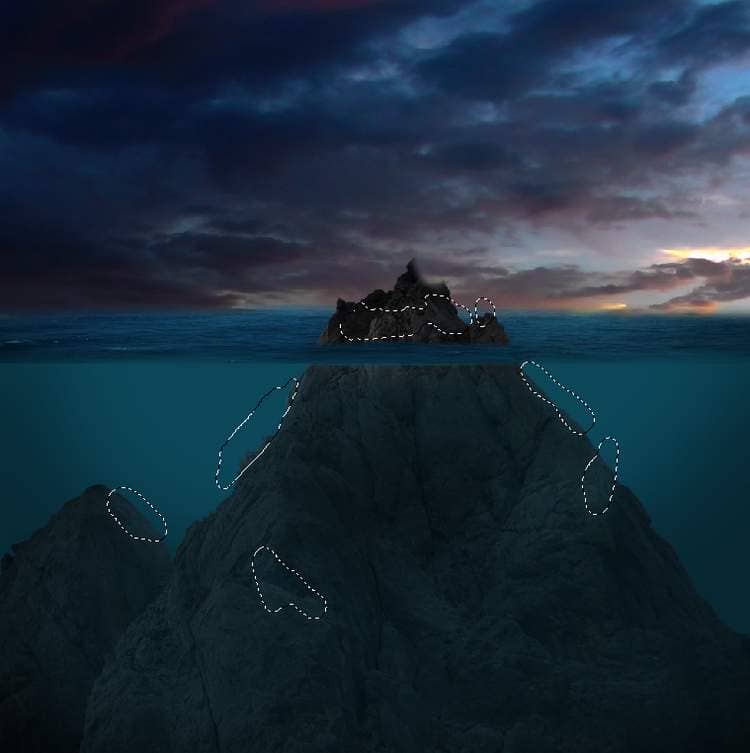
Step 14
Make a new layer, change the mode to Overlay 100%and fill with 50%gray: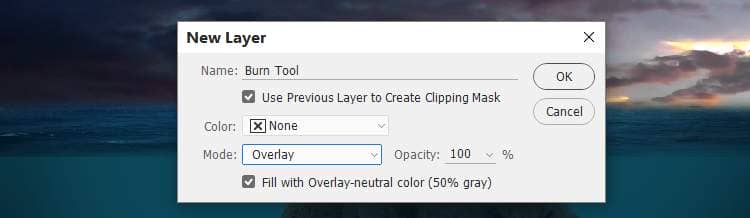
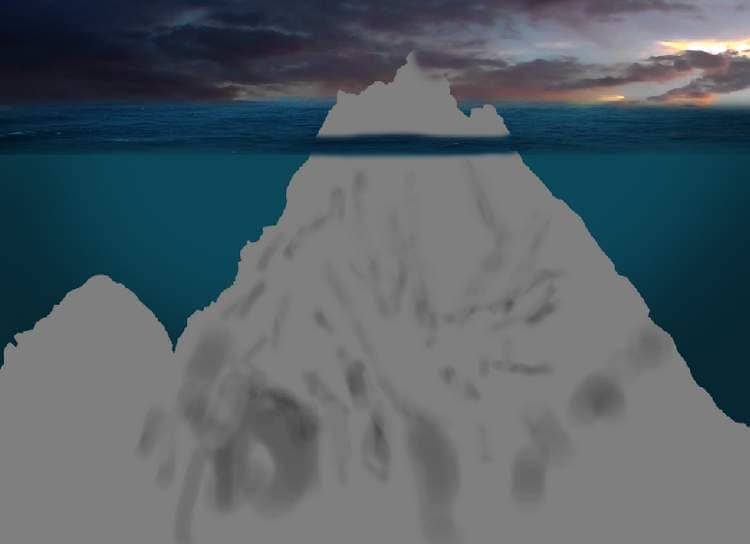

Step 15
Make a new layer on top of the layer and activate the water brushes. Change the foreground to #eaf4faand select the brush numbered 752 to paint on the right of the sea's surface to make a part of the water line. Add a mask to this layer to erase the part on the middle of the sea.
Step 16
Duplicate this layer several times and move them along the line of the water. Use the Move Tooland Ctrl+Tto fill in the line and besides the rock with the different parts . Use a layer mask on each of these layers to make the results appear different.
Step 17
Create a new layer on top of the layers and use a soft white brush to paint on the upper of the canvas. Change this layer mode to Soft Light 100%and use a layer mask to erase the both sides to make the light visible around the rock and the middle only.

Step 19
Isolate the castle 1 image and place it above the top of the rock. Add a mask to this layer and use soft black brush to blend the bottom of the castle with the rock.

Step 20
Make a Hue/Saturationadjustment layer to change the castle's color by adjusting the Mastersettings: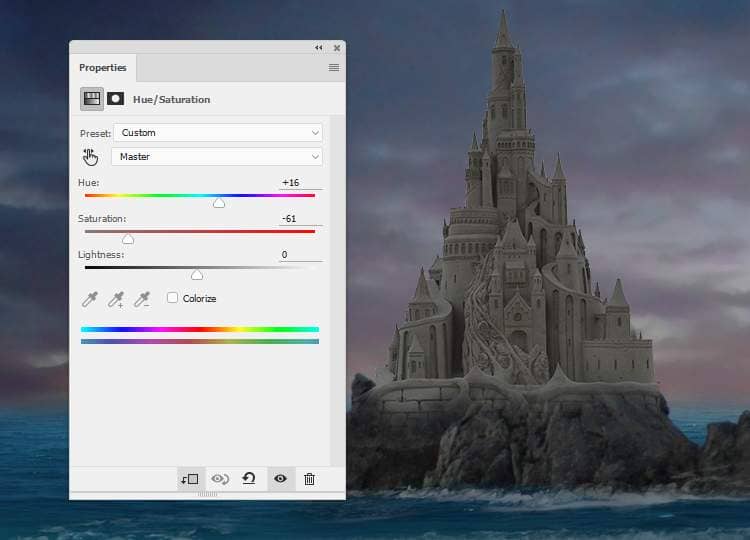
Step 21
Create a Color Balanceadjustment layer and alter the MidtonesandHighlightsvalues: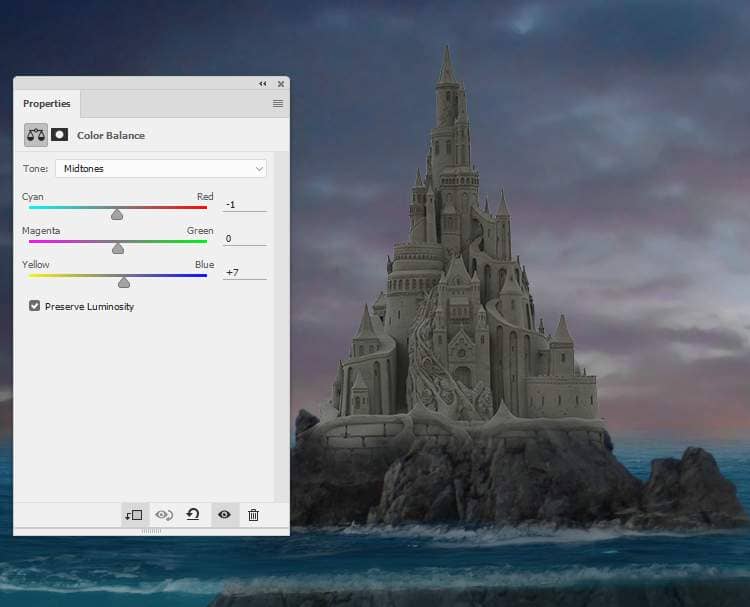
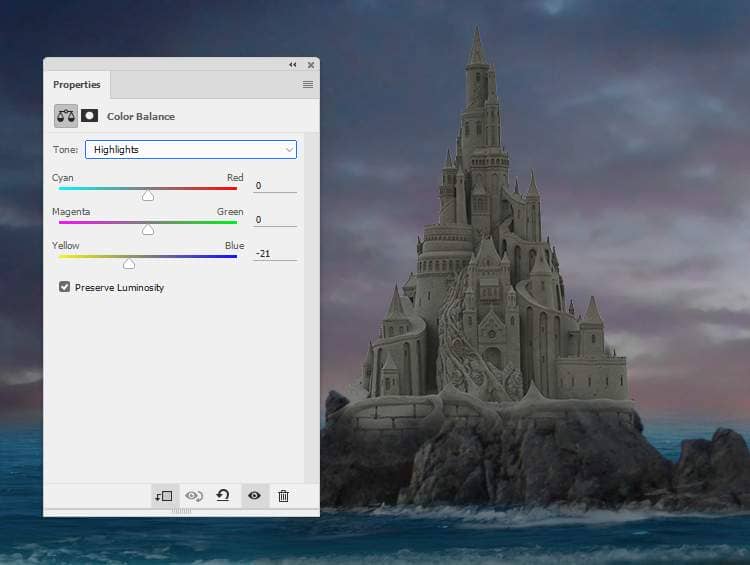
Step 22
Use a Curvesadjustment layer to darken the castle to match its lightness with the background.
Step 23
Open the castle 2 image and take the top of the castle to add to the rock below the water. Use Ctrl+T to scale it down to be much smaller and duplicate it. Place them on top of the part on the left (from the viewer) and the middle of the bigger part one. Add a mask to each of these layers to blend the bottom of the towers with the existing rock.

Step 24
Add a Color Filllayer above the each of these tower layers (set as Clipping Mask) and pick the color #033962. Lower the opacity of these layers to 30%and 40%to blend the tower with the water.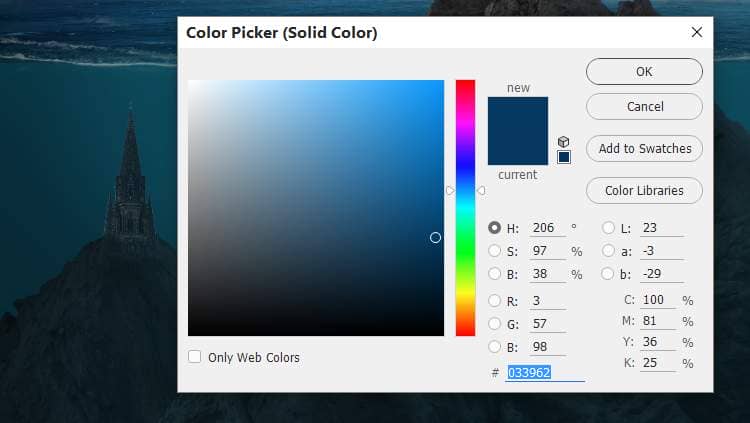
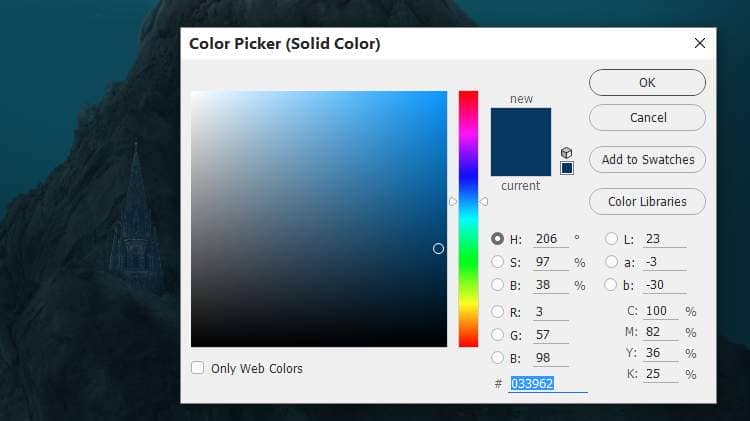
Step 25
Make a group for these tower layers and change the group's mode to Normal 100%. Add a Curvesadjustment layer within this group to darken the towers and use its layer mask to reduce the dark effect on some details to match their lightness with the background.
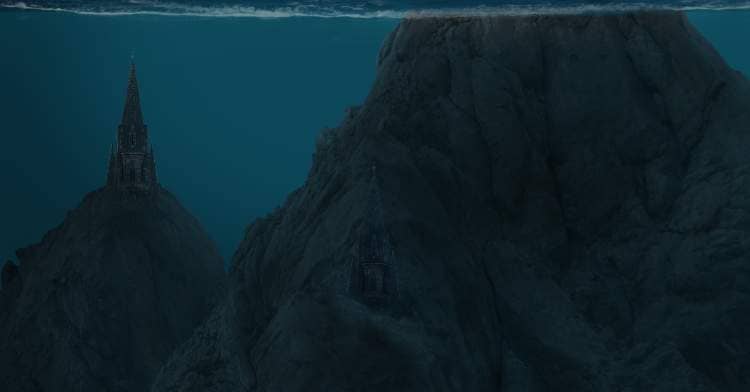
Step 26
Open the castle 3 image and take the towers on the top to add them to the different positions on the rock below the water. Mask off them to blend them with the existing ground.




4 comments on “Create a Mysterious Underwater Scene with Photoshop”
Downloading the required materials is way too difficult. Sign up for this, sign up for that, etc., etc. I wanted to give the technique a try, but not at the expense of that much of my time.
Simple solution to this is to pay for stock photos. My opinion is that it's not worth using free resources unless it is for practice because when you make a final piece, you can rest assured that everything is rightfully licensed.
Dear,
Extraordinary and great work , also a very clear tutorial to follow.
Thaks for sharing , it is a great help .
Kind regards ,
Yves
Wow! This is so cool!
Thank you for this tutorial!!