Turn any photo into a dot grid artwork with these Photoshop actions. You'll get great results with dots that change size. They get larger in brighter areas and smaller in darker areas. Free download available.
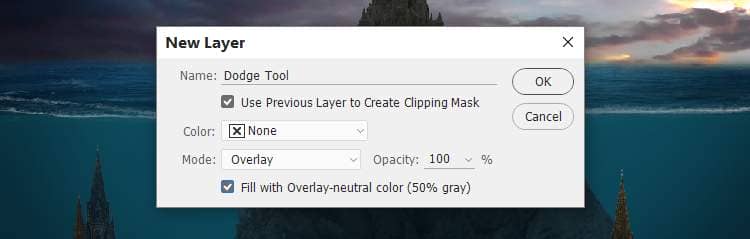
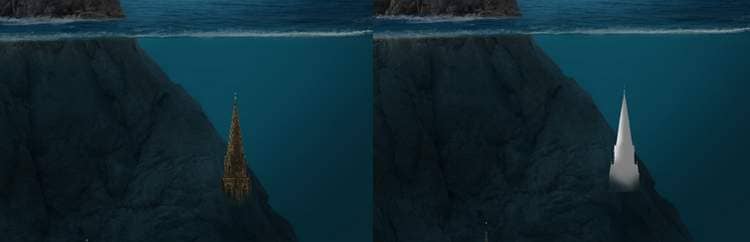
Step 28
On each of these castle layers, make a Color Fill layer and pick the color #033962. Lower the opacity of the castle layer on the right to40%and the rest to 30%.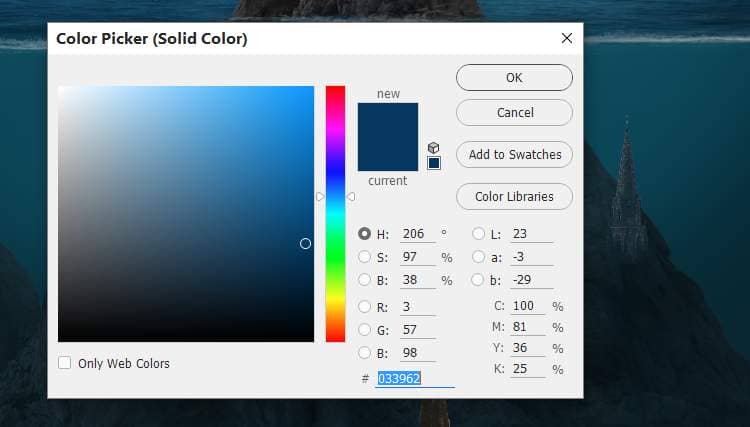
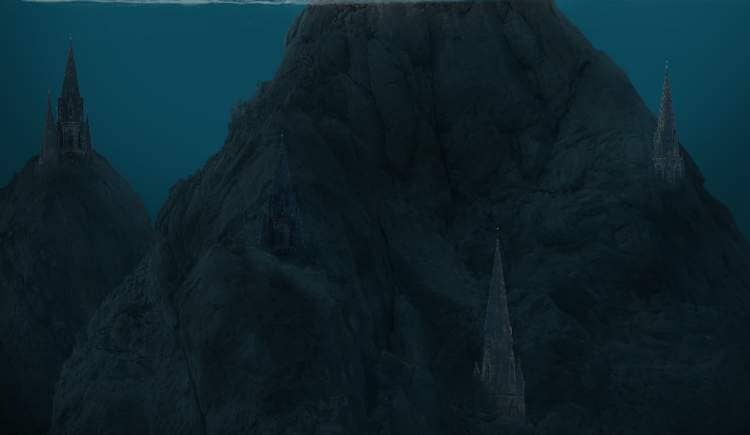
Step 29
Make a group for these layers and change the mode to Normal 100%and create a Curvesadjustment layer to darken the towers. On the layer mask, use a soft black brush to reduce the effect on some details you feel too dark.
Step 30
Create aHue/Saturationadjustment layer to desatutate the towers:. Bring the Saturation values down to -67.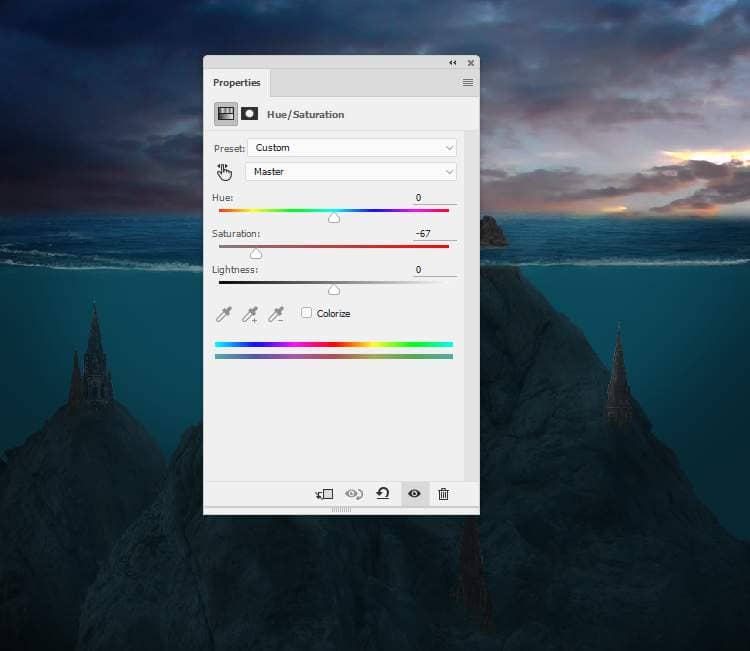
Step 31
Add a Color Balanceadjustment layer to match the color of the towers to fit the rest ones. Alter the Midtones settings: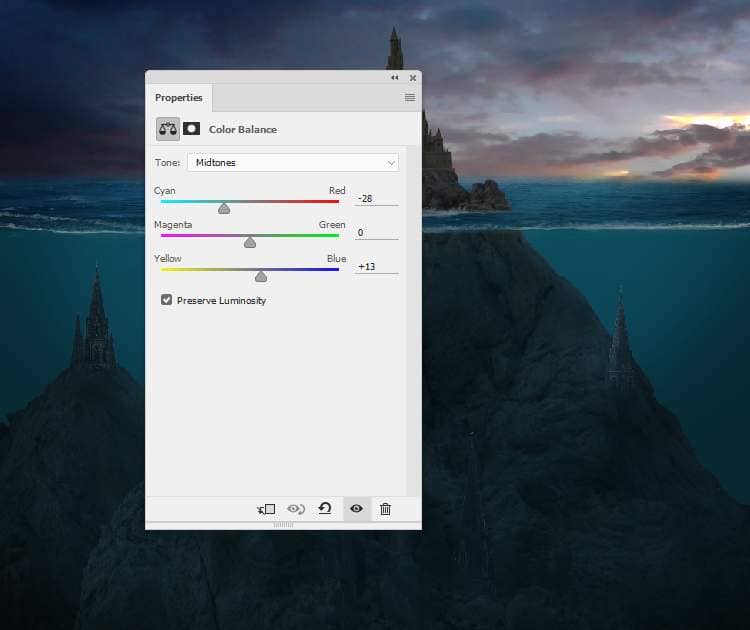
Step 32
Create a new layer on top of the layers and use a soft brush with the color #fee9b1to paint on the top middle. Change the mode to Overlay 100%and use a layer mask to erase the castle part and make the effect visible on the sea and the sky only.

Step 33
Duplicate this layer and change the mode to Color 100%to turn the light's color to a warm yellow.
Step 34
Make a new layer and activate the Gradient Tool (G). Select Radial Gradient with default colors (black and white) and drag a line from the middle of the castle on the top to the left or right to get a similar result like below: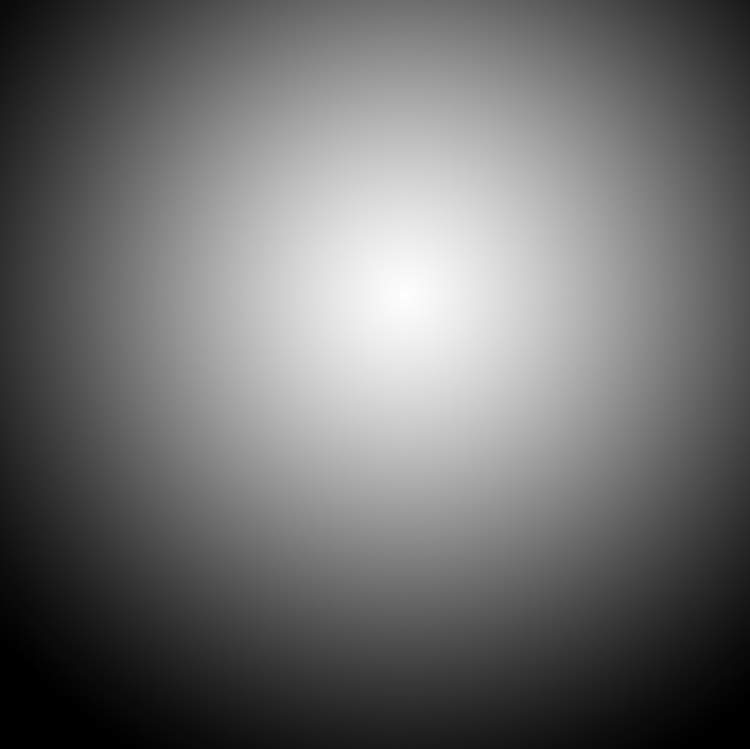

Step 35
Make a Color Balanceadjustment layer and change the Midtonesvalues to give the scene some nice blue .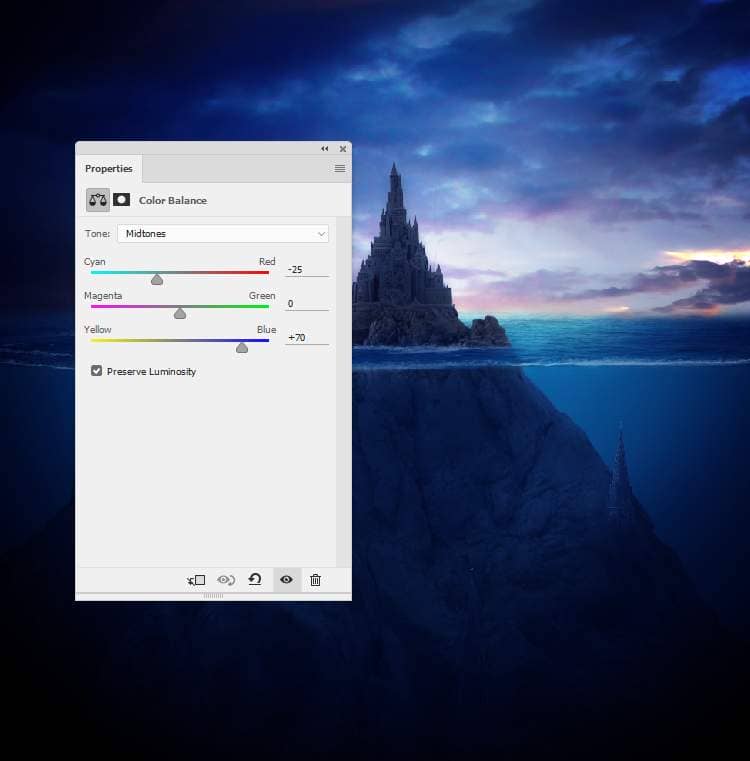
Step 36
Create a Curvesadjustment layer to add some warm tone to the scene.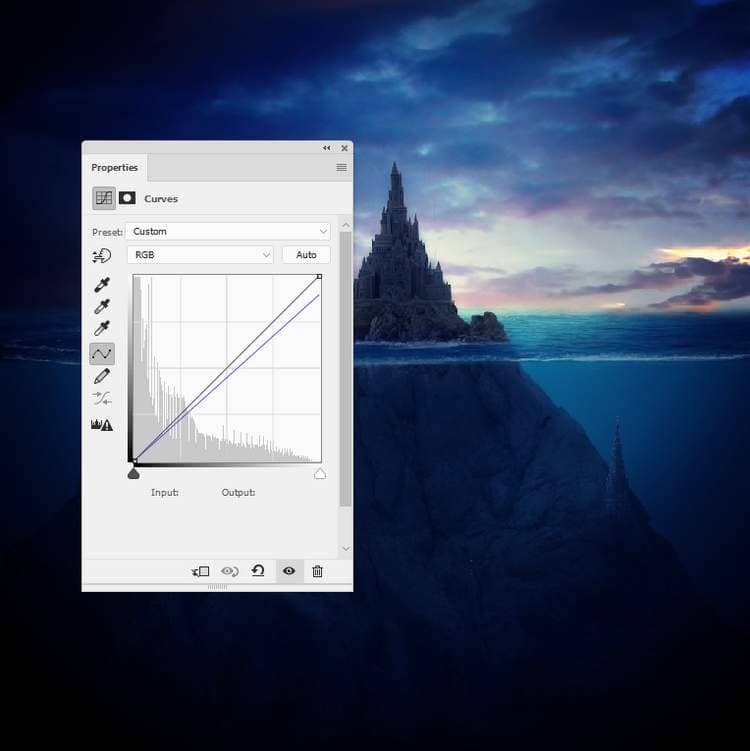
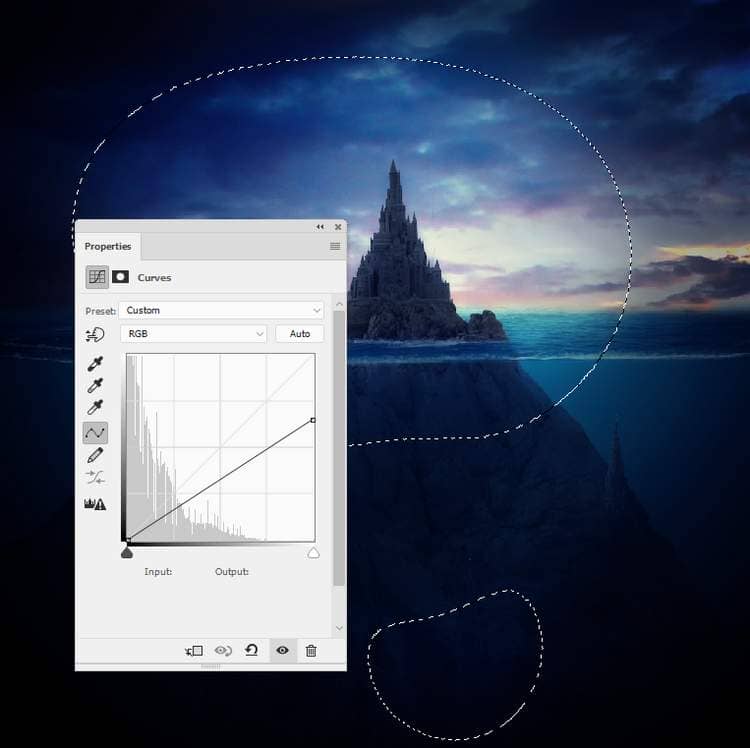
Step 37
Create a new layer on top of the layers and use a soft brush with the color #451c04to paint around the top castle. Change this layer mode to Linear Dodge 100%and use a layer mask to erase the light on the hind of the castle and the sea part below it as they're hidden from the light.
Step 38
Make a new layer and use the same brush to paint on the water part below the both sides of the top castle. Change this layer mode to Linear Dodge 100%and use a layer mask to reduce the light above the water's surface and on the rock .



Step 39
To increase the mysterious feel for the scene, create a new layer and use a medium-soft brush with the color #c30202to paint some red light on some windows of the castles on top and the lower of the water.




4 comments on “Create a Mysterious Underwater Scene with Photoshop”
Downloading the required materials is way too difficult. Sign up for this, sign up for that, etc., etc. I wanted to give the technique a try, but not at the expense of that much of my time.
Simple solution to this is to pay for stock photos. My opinion is that it's not worth using free resources unless it is for practice because when you make a final piece, you can rest assured that everything is rightfully licensed.
Dear,
Extraordinary and great work , also a very clear tutorial to follow.
Thaks for sharing , it is a great help .
Kind regards ,
Yves
Wow! This is so cool!
Thank you for this tutorial!!