
Now go to Select > Select and Mask… but hold Shift. Next use Refine radius tool and paint around the tiger.



Step 9
Add Adjustment Layer “Curves”

Step 10
Add Adjustment Layer “Color Balance”

Step 11
Add Adjustment Layer “Curves” and press Ctrl/Cmd + I to invert and use Brush Tool(B) Soft Round with foreground color white and paint the highlights parts.
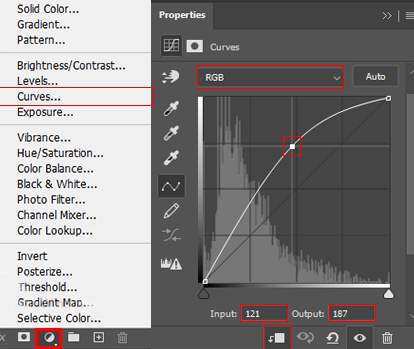

Step 12
Add Adjustment Layer “Levels” and press Ctrl/Cmd + I to invert and use Brush Tool(B) Soft Round with foreground color white and paint the dark parts. Opacity set to 80%.


Step 13
Create a new layer and use Brush Tool(B) Soft Round with foreground color gray #808080 with blend mode Color Dodge and paint the highlight parts on a tiger. The flow of brush set to 10% and paint.


Step 14
Add Adjustment Layer “Hue/Saturation”

Step 15
Now, place Lava Texture Go to File > Place and select texture, then place it to our work canvas and position the image with the transform tool (Ctrl / Cmd + T). Hold Alt + Shift and rasterize like the image below. In Photoshop CC only hold Alt to rasterize all sides together.

Now create a layer mask and use a soft round brush tool with foreground color black. Next start painting on texture, flow set to 10%, and blend mode change to Linear Dodge (Add).

Step 16
In the next step, we will change the color of the eye. Create a new layer and change the blend mode to Color Dodge, now with brush tool paint on the eye. Color of brush set to gray #808080 and flow set to 10%.



Step 17
Now in the next steps, we will create several layers of leaves. First, we will go to the Background layer and start selecting the first leaf. Use Quick Selection Tool(W) and start selecting leaf.

After the selection area has been created, simply duplicate it (Ctrl / Cmd + J) and place it above all. Then position the image with the transform tool (Ctrl / Cmd + T). Hold Alt + Shift and resterize like image below. In Photoshop CC only hold Alt to rasterize all sides together.

Convert to Smart Object and go to Filter > Blur > Gaussian Blur and set the radius to 2px.
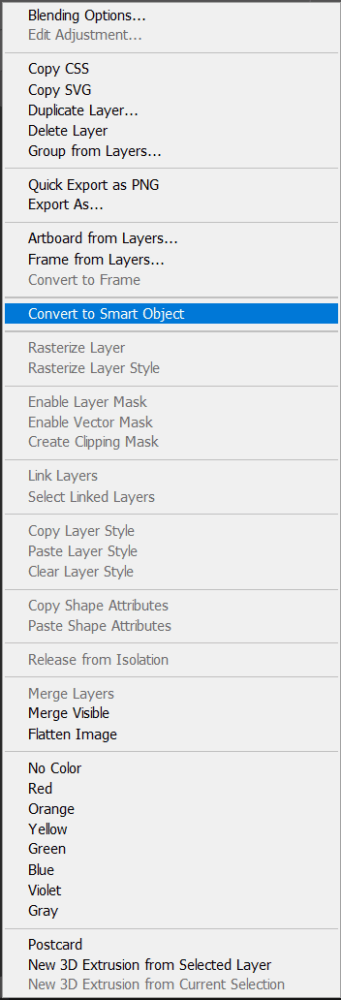

Step 18
Add Adjustment Layer “Levels” and select layer mask, then use the soft round brush tool with the foreground color black and paint leaf (highlight part)
3 responses to “Create a Tiger Eclipse Portrait Photo Manipulation in Photoshop”
-
Pity the link to the png file does not work, looks a great tutorial
-
💯
-
Good outcome. The color grading at the end should have been done with other layers. Using a lut and then camera raw is too much. You need to merge the layers to use camera raw so it is better to stick with adjustment layers.


Leave a Reply