Make your artwork look like they're from an alternate universe. These Cyberpunk presets work with Photoshop (via the Camera Raw filter) and Lightroom. Download all 788 presets for 90% off.

Step 17
Create a couple of new layers (once you’re satisfied with a result you can continue on another layer just in case you make a mistake) and paint some lighting on the diver until you achieve a result as shown below. You should clip these layers to the diver layer and consider the light direction – which is from above. Thus you should darken the bottom parts of the diver and lighten the upper parts. In order to achieve this you can either use Levels Adjustment layers that darken and use layer masks to restrict the darkening effect or you can simply paint with black and white (at low opacities).

Step 18
Next we should blend the diver with the scene like we did with the dragon. Create a new layer and with the same blue color as that at step 15 paint (at a low opacity) with a soft brush over the diver.

Step 19
Let’s add some marine life. Open the file “Fish” and place two fish in our scene as shown below.

Step 20
Now create two Adjustment Layers (a Hue/Saturation and a Levels Adjustment Layer) and clip them to one fish. Use the settings shown below to correct the color of the fish (make them more blue) and correct the lighting (make them darker). Repeat these steps for the other fish.
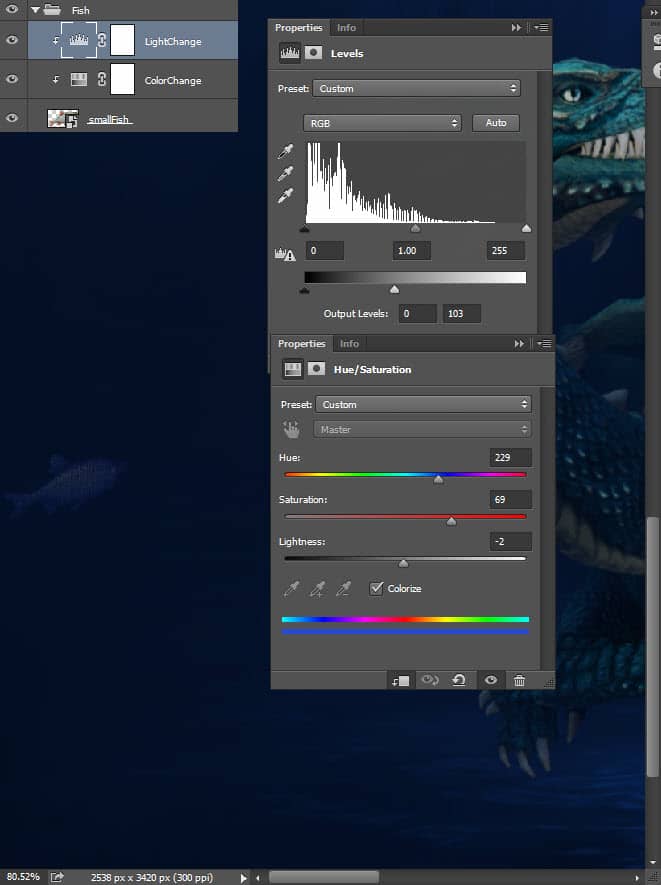
Step 21
Now let’s add some aquatic plants. Open the file “Aquatic Plants” and copy/paste them in our scene. Duplicate the aquatic plants layer once (Ctrl + J) and place each plant as shown below. Lower the opacity of each layer to 14%.
As you see lowering the opacity blends the plants nicely with the background – you could also use the technique at step 15 but it’s not worth the trouble – the plants are small decorative elements and lowering the opacity looks good enough.
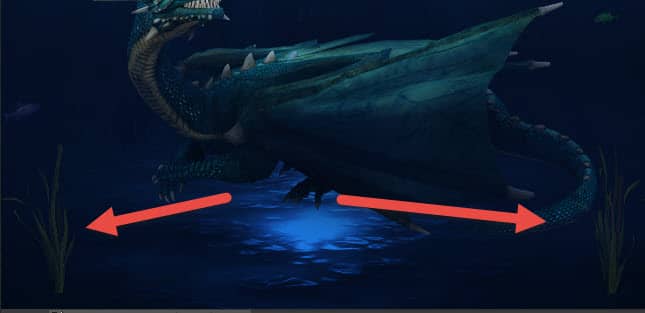
Step 22
Now group the two aquatic plants (Ctrl + Click on each and press Ctrl + G) and add a layer mask to the group. Paint with a round soft brush in the layer mask to hide the bottom hard edges.

Step 23
Open the file “Coffer”. Copy and paste the coffer in our scene. Put it as shown below and on a new layer (below the coffer layer in the layer palette) paint some shadows with a soft round brush at 50% Opacity.
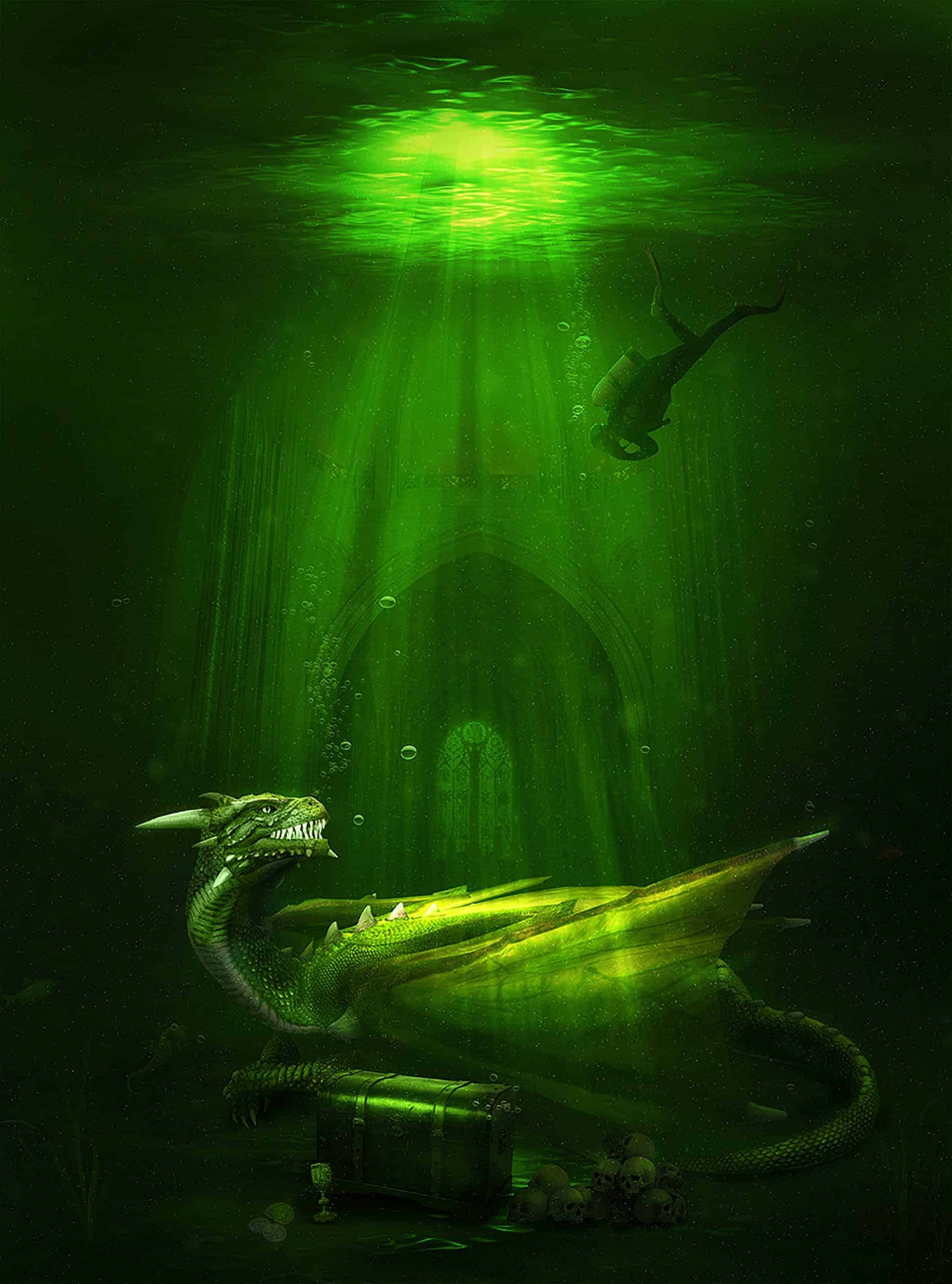


10 comments on “Create an Awesome Underwater Scene Depicting a Dragon and a Treasure Hunter”
The Cathedral image is broken. Pls fix otherwise great tutorial!
This is awesome !!This is SUPER helpful.I’ve been curious about this. Lovely tutorial too.
I love that end results. I am going to check those links now since some are saying they do not work.
Сегодня взялся за урок и дошёл до 15 шага. Спасибо большое:) Я человек простой из бедной семьи и потому скажу просто. Я балдею от урока!:)) Оставлю два варианта синий и зелёный, оба нравятся:)
Nice work.
That was awesome...I thought I knew most but I still picked up on a few things!
Simple things like Adding colour balance etc via the layers panel.
Thanks heaps!
Where can I post my version? Is it ok to put up on facebook?
Love your result but how do I access the materials to try your tutorial?
Thank you,
Интересно было бы поработать с этим уроком, результат красивый но исходники не работают.
Awesome article. Great content.
None of the image links are working..