
Step 14
Choose Erase tool. Set big, soft brush and erase top and bottom of the rendered layer. Then change blending mode of this layer to Screen.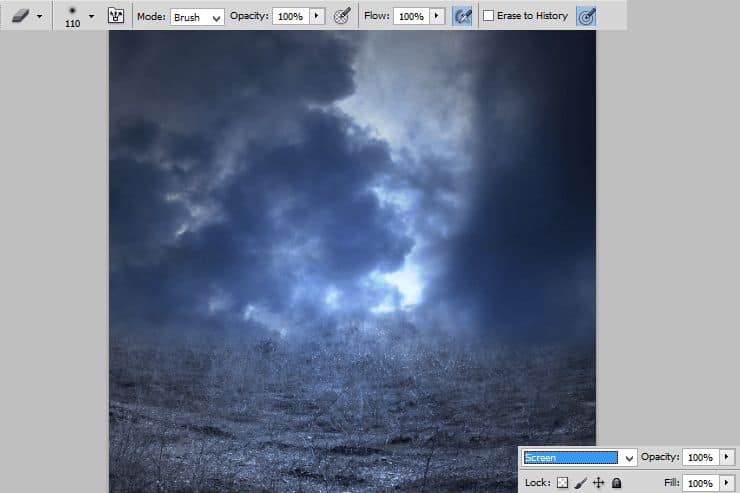
Step 15
Good job! You’ve made background :). Now it’s time to model. Place stock into the middle of image. Mask her, baby! :)

Step 16
Create new layer and make it clippy. Use soft brush and with #a18d87 color raw lighter parts the models legs.
Step 17
Change blending mode of this layer to Multiply. Lights on leg will be more fitting to whole work.
Step 18
Again add new layer and make it clippy (RMB > reate clipping mask). With soft, light brush (#e1cdc2), draw lights on legs. Don’t be afraid of the drawing.

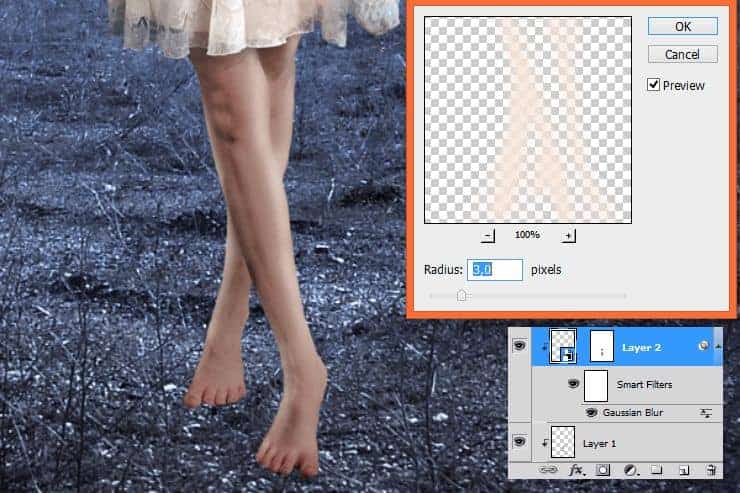
Step 19
Add new layer. Also clippy. Choose the same brush and set #c7c8dc (light blue) color. Draw some strokes on legs and on skirt.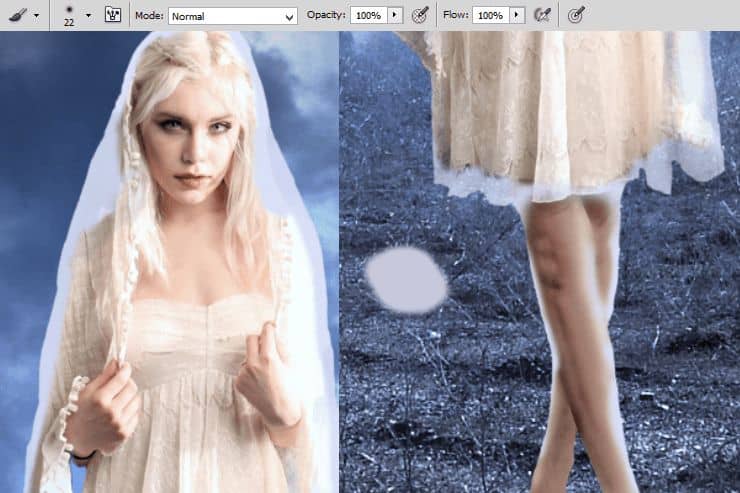


Step 20
This stock photo is very bright. Add adjustment layer with Exposure. Then make it clippy by RMB > Create clipping mask.
Step 21
Add Adjustment layer with Color Balance.
Step 22
Add New layer and make it clippy. Choose dark blue color and draw with soft brush strokes on legs and skirt. You will emphasize light source.

Step 23
Again add clipping (RMB > Create clipping mask) adjustment layer with Hue/Saturation. You will make the magic! :)

Step 24
Add adjustment layer with Color Balance. Also make it clippy. Decrease opacity to 57%.
Step 25
It’s the last clipping mask on model, good job! Add clippy adjustment layer with Color/Balance.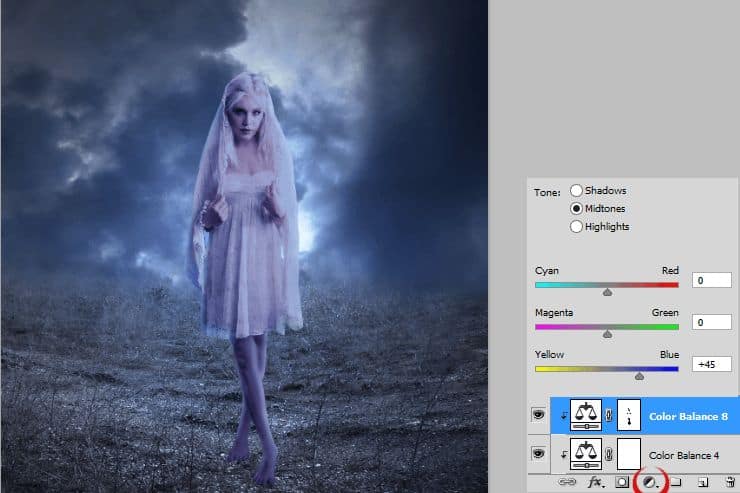


Step 26
Add new layer. Pick 1px soft brush and use light blue color. Draw outline on the model.
Step 27
Change blending mode to Linear Dodge (Add).5 responses to “How to Create a Beautiful Moonlight Angel Photo Composite”
-
amazing
-
Wow, these are really creative! They remind me of those Chip Fosse drawings from Overhauling’. Great work!
-
Really great tutorial about photo manipulation.
-
Can’t open battle skies pic!!
-
opens no problem, they are in a zip file
-


Leave a Reply