
Step 28
Back below model layer (above rendered clouds). On a new layer, with big, soft brush draw shadows below models legs. Use #3b3e4e color.

Step 29
It’s time to wings. Everybody use feathers or leather for making wings. You will use thorns! :) Place stock under layer with model. Mask it!
Step 30
As you can see thorns have really big contrast. Fix it. Create adjustment layer with Brightness/Contrast. Make it clippy (RMB > Create Clipping Mask).
Step 31
Add Color/balance layer and make it clippy.
Step 32
With control holding select layer with thorn wings and clipping layers above. Duplicate it (Ctrl + J / Apple + J). Then, from menu Edit pick Transform > Flip horizontal.
Step 33
Add new folder and add new layer. With small brush strokes make outline on wings.


Step 34
Go above all layers. Did you remember light source? It’s in the middle of background. Add new layer and with soft brush (with decreased opacity) draw as is shown.
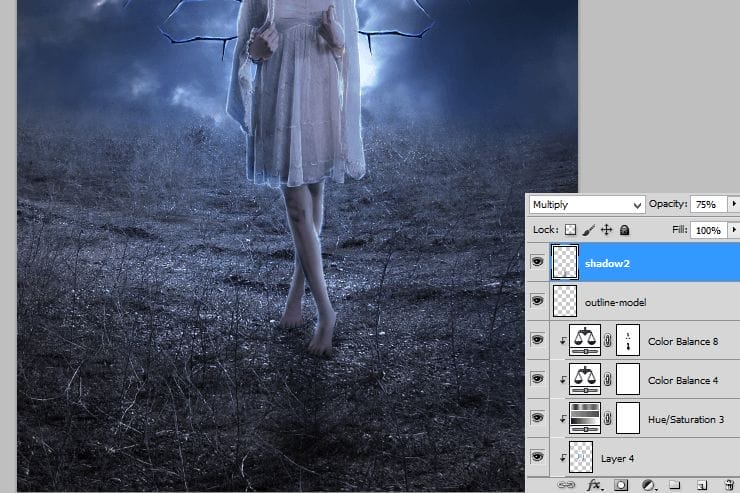
Step 35
Add new layer. With the same – but smaller – brush settings draw shadows on legs. Draw strokes below skirt and on the feets.
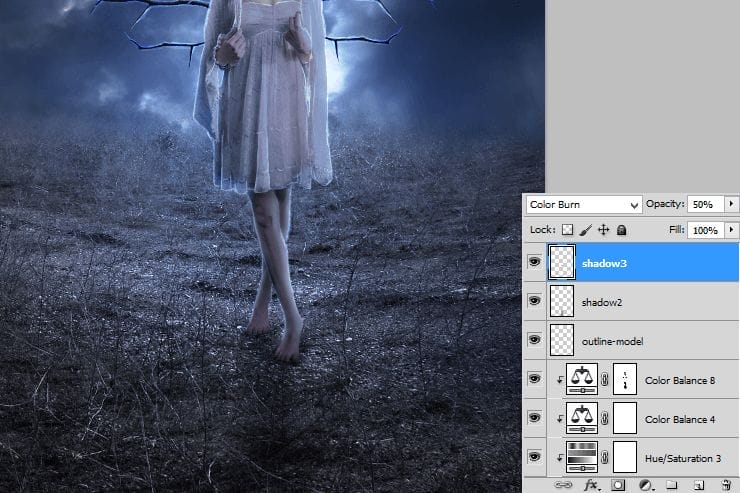
Step 36
In my opinion whole image is too bright. Add Hue/Saturation.
Step 37
You will make angels aura. Add new layer. Use big, soft brush with #d3ba6c color. Then draw long stroke above her head.
Step 38
Change blending option to Soft light.
Step 39
Duplicate created layer (Ctrl + J / Apple + J). Transform it (ctrl +T) – make it longer.
Step 40
Again duplicate layer. Then set blending option to Overlay and Opacity to 48%.
Step 41
Add new layer. With light-yellow color draw rough circle above her head. With darker yellow add shadows on aura.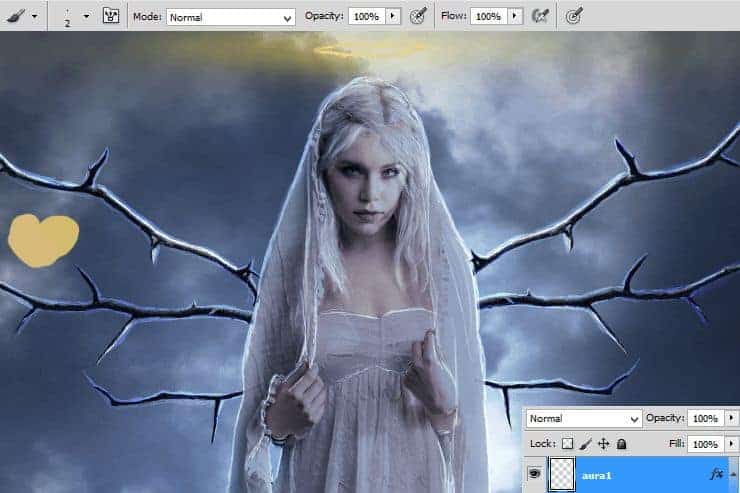
Step 42
Click on this layer with RMB. Choose “blending mode” from menu. Then go to “Outer glow”. Set it as is shown: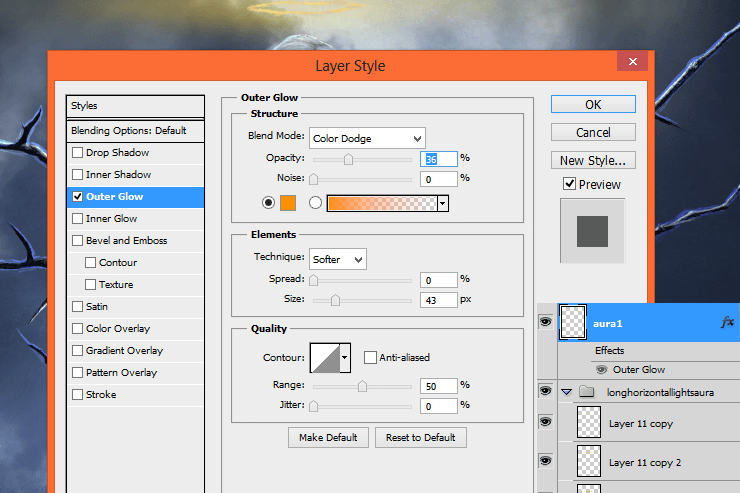
Step 43
Add new layer. Use soft round yellow brush. Use different sizes.
Step 44
Good job! Again click on this layer with RMB, pick Blending mode. Go to Outer Glow.5 responses to “How to Create a Beautiful Moonlight Angel Photo Composite”
-
amazing
-
Wow, these are really creative! They remind me of those Chip Fosse drawings from Overhauling’. Great work!
-
Really great tutorial about photo manipulation.
-
Can’t open battle skies pic!!
-
opens no problem, they are in a zip file
-


Leave a Reply