Learn how to create a detailed 2D painting in Photoshop using a Wacom tablet. This tutorial will show you some techniques and methods that the author uses for coloring.
Preview of Final Results

Painting “Girl With the Rainbow” Photoshop Tutorial
Step 1
First I opened a new Photoshop file.
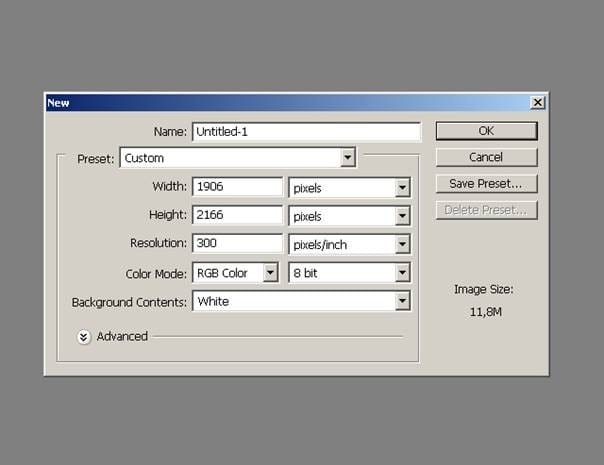
And after that I created a new layer with the name “sketch” And I draw a quick sketch on this layer. You can draw a sketch like this by using either the traditional paper and pencil method or drawing on the computer. Ä°f you do a pencil sketch, you will, of need to scan the image into your computer.
Here is my sketch. I decide to paint a cartoon girl with some gift box and a rainbow. So my illustrations’ name will be “Girl with the Rainbow”. Here is the simple sketch work I did with Photoshop for the initial sketch work. On this stage the sketch is still visible as a multiply layer over the painting layer.
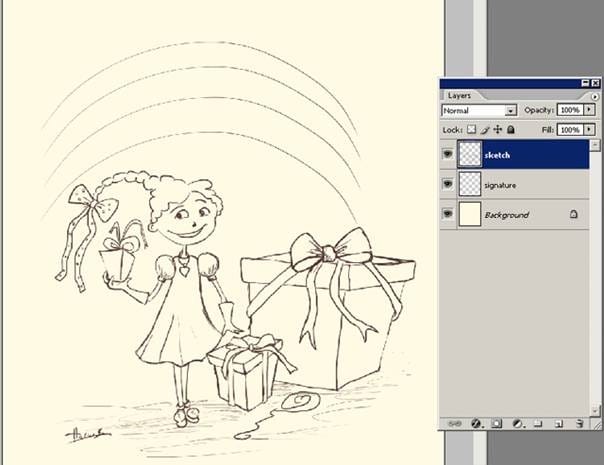
Step 2
This is a very important stage in creating your artwork is to decide which colors are best for your painting. Here are my colors selection. I want to do something really colorful and cold colors for the cartoon girl painting . I decided for background a dark blue color . Other colors are for the character face and his clothing. Open an another file and save your colors. And always keep open that new file when you are painting.

Step 3
Chose a simple standard brush. Here as you see I marked with red the brushes which I want to use. I’ll use first one for the basic coloring and I’ll use the other soft rounded brush for the smoothing areas on my illustration.
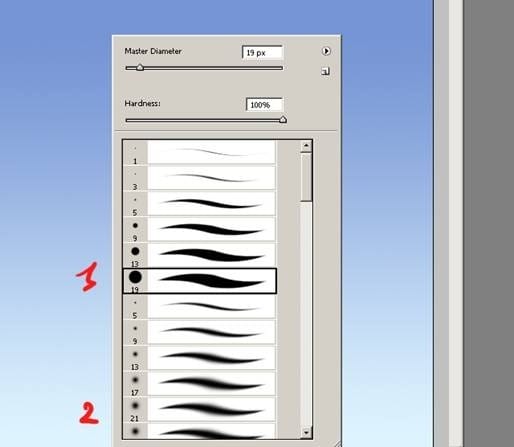
After that from brush panel choose “Other Dynamics” with the numbers as shown on the picture.
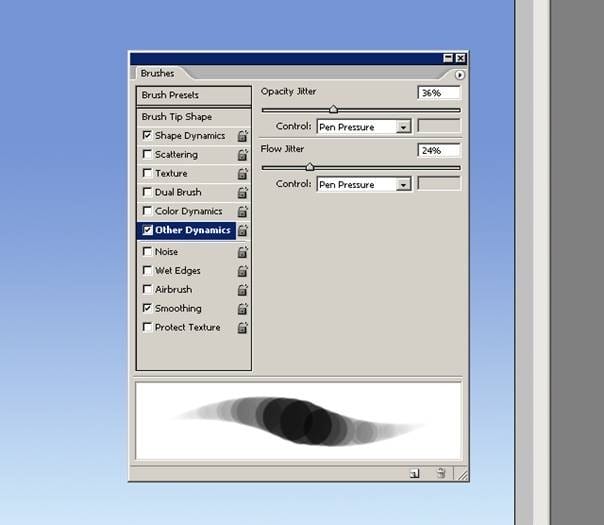
And now we are going to begin adding colors and some details. Please select the Gradient Tool and do as you see an the picture.
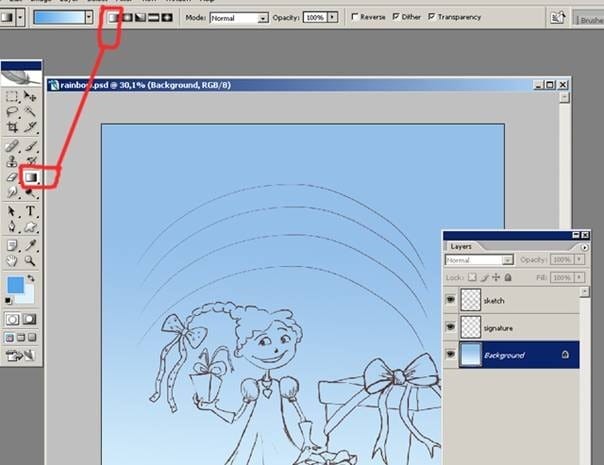
So we have opened a new layer with the name “character color” And now here as you see I have 5 layers. You do the same on your project. Why so much layer for such simple artwork ? Because if I am not satisfied with the color and want to change I can make some changes via help of those layers. This step is very important. Working carefully like this gives you tremendous control.
One response to “Painting “Girl With the Rainbow” in Photoshop”
-
very nice, thank you!


Leave a Reply