Make skin look perfect in one-click with these AI-powered Photoshop actions.
This is the third and last part of the Roman Life tutorial! This tutorial will show you how to draw the female character and finish the drawing.
Preview of Final Results

Roman House Part III – Finishing Photoshop Tutorial
- Program: Photoshop 7
- Difficulty: Intermediate
- Estimated Completion Time: 45 minutes
This is the final part of a three part drawing series. Roman House Painting Part I - The Drawing shows now to create the initial outline sketch. Roman House Part II - The Drawing shows how to draw the scene and finish the background.
I recommend that you use a drawing tablet during this portion of the tutorial. Otherwise, all brush sizes given will be much too large. As a general rule of thumb, if you are using a mouse the brush should be approximately 1/3 the size of the suggested brush size.
Step 1
Make a new folder (Layer ? New Layer ? Layer set) and call it the “Background”
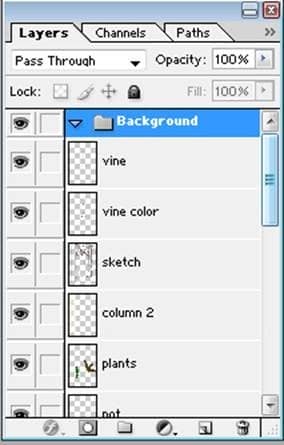
Step 2
Drag and drop all of the layers (except the background) into this folder. It is important that you drag them in the same order, top to bottom, so that they won't get all jumbled. It helps if you collapse the folder while you work (it will also make drawing the Roman woman easier).
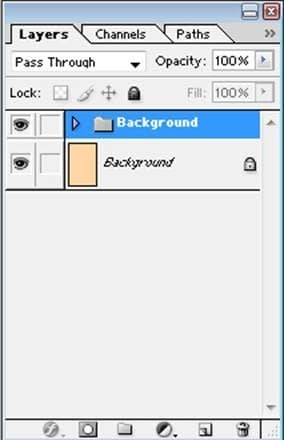
Step 3
Make another folder above the “Background” folder and name it “Woman”.
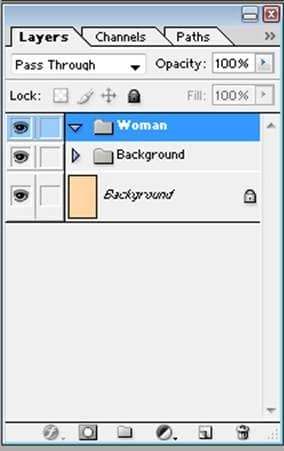
Step 4
Make a new layer in the “Woman” folder titled “skeleton”.
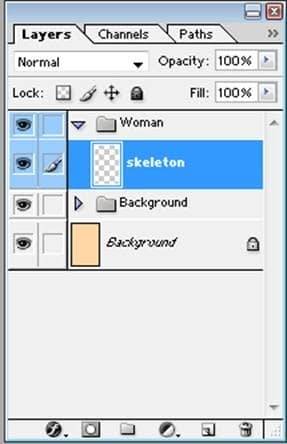
Step 5
Sketch in a head-shape that it turned slightly away at a ¾ angle.

Step 6
Sketch in the shoulders, and make sure that they aren't too wide, but don't give her weeny shoulders either. I usually think that shoulders are about two-heads wide.

Step 7
Begin the torso by drawing an elongated “U” shape beneath the shoulders.

Step 8
Draw a round “U” pelvis area, and add more shape to her waist by taking it in on both sides.

Step 9
I realized that the woman was too large, but that fine. I simply select the entire area, and then press Ctrl+T to activate transform mode. Then I Shift+Click and drag to make the body slightly smaller and higher up.

Step 10
Sketch in the thighs with just a few lines and circles where the knees are. I find it handy to draw two circles in the pelvis area, to dictate where the two legs attach.

Step 11
I accidentally made the top half of the legs too short, but there is an easy way to fix this! Select the legs and press Ctrl+T. Then drag the bottom of the box down, this will elongate the legs!

