

Step 31
Add Adjustment Layer “Hue/Saturation” and press Ctrl/Cmd + I to invert and use Brush Tool(B) Soft Round with foreground color white and start painting around the trunk and horns. Opacity set to 57%.


Step 32
Add Adjustment Layer “Color Lookup” and set 3DLUT Filet “NightFromDay.Cube Opacity set to 80%.

Step 33
Add Adjustment Layer “Selective Color”

Step 34
Add Adjustment Layer “Gradinet Map” Blend mode change to Color Dodge with Opacity to 40%.
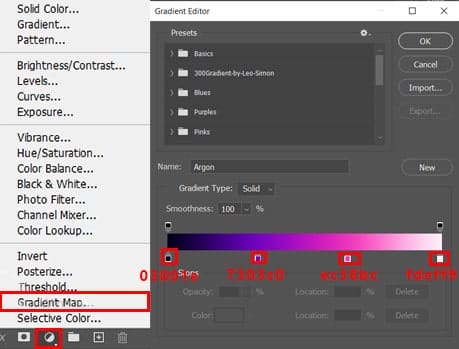
Step 35
Add Adjustment Layer “Gradient Map” Blend mode change to Soft Light with Opacity to 10%.

Step 36
Add Adjustment Layer “Gradient Map” Blend mode change to Color Dodge with Opacity 75%.

Step 37
Let”s add some light, first use Polygonal Lasso Tool(L) and make selection form left corner. Then click on adjustment layer icon and select Curves. Go to Filter > Blur > Gaussian Blur and set Radius to 200px. Opacity set to 25%.

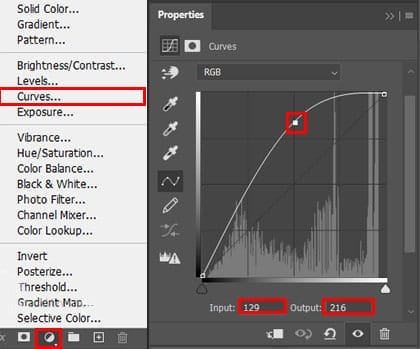
Step 38
Next, create another Polygonal Lasso selection then add adjustment layer curves and go to Filter > Blur > Gaussian Blur and set Radiuss 200px. Opacity set to 21%.


Step 39
Create the last Polygonal Lasso selection and Add Adjustment Layer “Curves” then go to Filter > Blur > Gaussian Blur and set Radius to 200px. Opacity set to 20%.


Step 40
When we finished all this, now merge all layers to one. Slecet the last layer and hold CTRL/CMD + SHIFT + ALT + E. Now we have a final layer, right click on mouse and select Convert to Smart Object. Then go to Filter > Camera RAW Filter. At its most basic, the Photoshop Camera Raw filter allows you to use the functions of the ACR interface at any time within Photoshop. This allows you to make any adjustments within ACR at any time during your workflow instead of just limiting its usage to theraw processing stage.While it would be possible to import your working file into Lightroom to make the same sets of adjustments, doing this in Photoshop saves you from that cumbersome step. It allows you the use of these tools without any extra effort.

Step 41
Now in Camera Raw Filter, set the Value: Basic
- Exposure: +0.20
- Contrast: +2
- Highlights: +17
- Shadows: -3
- Whites: +12
- Textures: +5
- Clarity: +3
- Vibrance: +13
- Saturation: +4

Tone Curves
- Highlights: +2
- Lights: +4
- Darks: +2
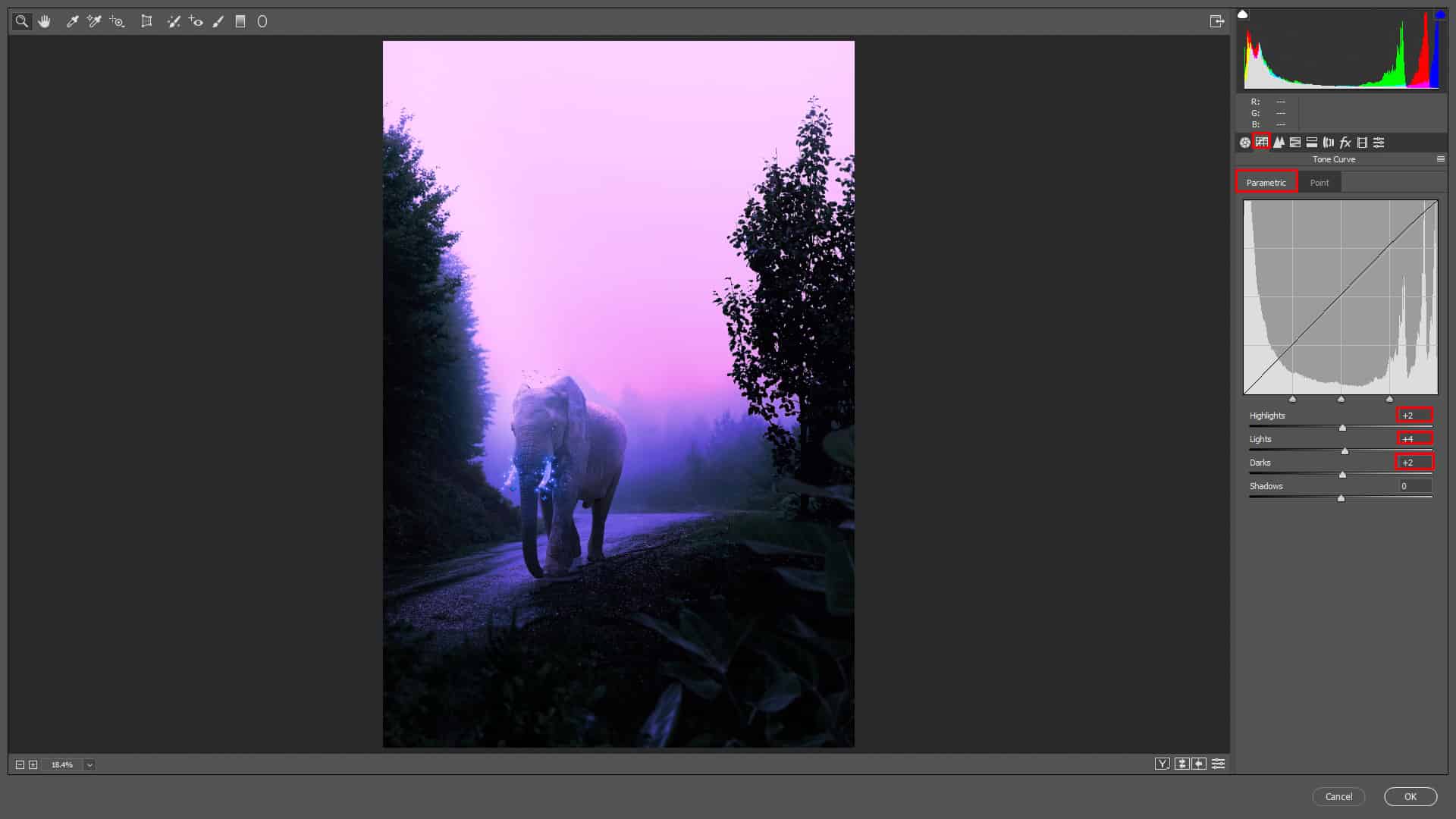
HSL Adjustments
- Hue
- Blues: +10
- Purples: +3
- Magentas: +3

HSL Adjustments


Leave a Reply