Let’s say you need add an image to another one, but it needs to look seamless. The image we’ll be adding to the other needs to have the same angle and texture of the other one. We can use the lens distortion tool and a layer blending mode for this example, and it’s also a fun way to learn the lens distortion tool and layer blending modes.
Preview of Final Results

Blending Two Images Seamlessly Photoshop Tutorial
Step 1
Here’s the image we want to overlay onto another one.

© ISTOCKPHOTO/LYNN CHEALANDER
Step 2
Here’s the image we’ll need to add the other image to. To use these examples, right-click each and save the images to your computer and open them both in Photoshop.

Step 3
Select the Move tool

Step 4
Click-and-drag the beach photo onto the television photo. Drag the beach photo so it covers the television. We now have two layers.

Step 5
With the Move tool selected, make sure the Show Transform Control is selected. Click the Layer 1, the beach layer, in the layers palette.

Step 6
Click the Eye icon of Layer 1 in the layers palette in order to see the television layer, seeing where the beach will show once we remove the area outside of the television screen. Click-and-drag the corner of the beach photo to resize it so more of it will show on the screen; hold Shift to maintain proportion. Make sure all of the television screen is covered. After resizing, press Enter to make the changes.
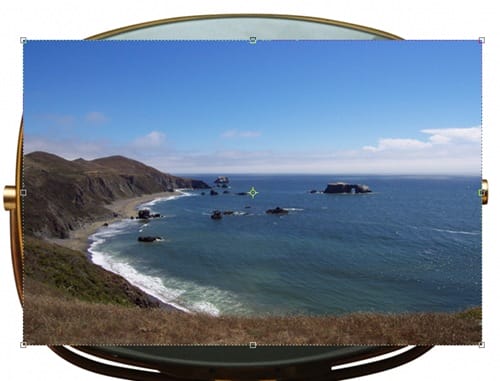
{articlead}
Step 7
Click the Eye icon next to Layer 1, the beach layer, to hide it for now. Click the Background layer, the television layer.

Step 8
Now we’ll need to draw a selection around the television screen. To select those corners, we’ll need to use the Pen tool. Select the Pen tool.
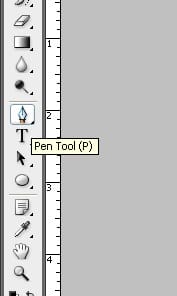
Step 9
Click (not click-and-drag) along the border of the screen near the corner. Then click-and-drag to draw a curving line on the side. The Pen tool may take a little bit to get used to, but generally click somewhere near the beginning of a curve, and click-and-drag near the ending of the curve.

Step 10
Draw the shape around the edge of the television screen, until we complete the shape.

Step 11
In the Paths palette, right-click the Shape 1 Vector Mask and click Make Selection.
5 responses to “Blending Two Images Seamlessly with Photoshop”
-
better to use a clipping mask or layer mask rather than to invert the selection and delete the rest. Once you’ve deleted stuff you can’t recover it and adjustments are sometimes necessary or desirable. Good tutorial though!
-
if i m going to join two image like face of one image and body of another image then how to make same color of face and body…. rply
-
Thanks for info. For a newbie like me I need more in depth, step by step. Found this site http://www.photoshopessentials.com/photo-effects/sunglasses/
It’s similar but a lot more detail -
Thanks for a great tutorials…
I want to know more about photoshop. please help me… -
thanks for a very weel tutorials


Leave a Reply to cassieCancel reply