Make your artwork look like they're from an alternate universe. These Cyberpunk presets work with Photoshop (via the Camera Raw filter) and Lightroom. Download all 788 presets for 90% off.
Final Results
Stock Photos
The image below is the stock photo we used to create this tutorial. We used the highest resolution image for this tutorial but you can follow this tutorial with a lower resolution image. You can also use your own image. We recommend starting with a photo of a model and a simple light background.
Step 1 – Open the image of the dancer
Load the image of the dancer into Photoshop. To do this, choose File > Open, browse for the file, then click OK. Note that this effect only works on photos with a simple background.
Step 2 – Duplicate the layer
Press Ctrl+J or choose Layer > Duplicate Layer to create a copy of the layer.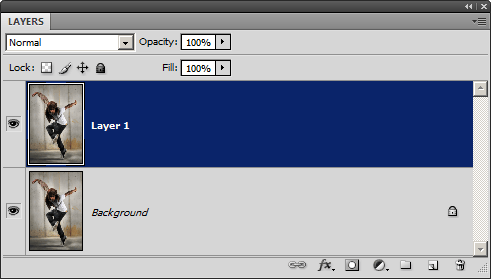
Step 3 – Apply Threshold
Choose Image > Adjustments > Threshold. Adjust the input slider so that most the background disappears and only the shadows of the model is in black.
Step 4 – Blend the layer
Right-mouse click on the top layer then choose Blending Options.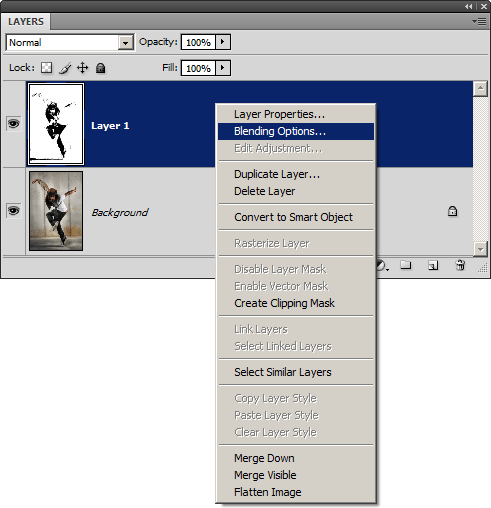
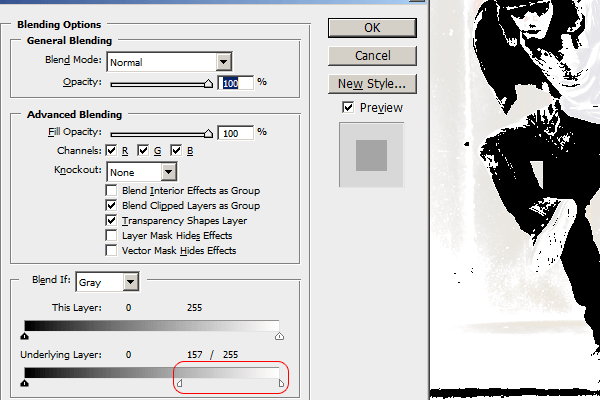

Step 5 – Create a new layer
In the Layers palette, click on the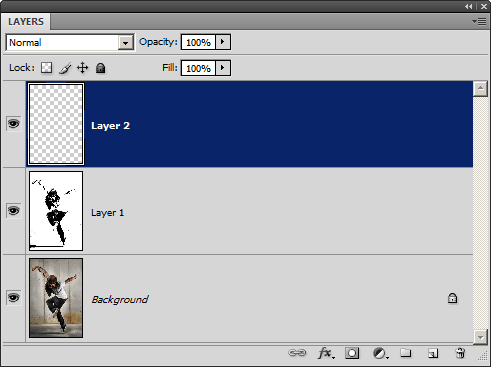
Step 6 – Blend the layer
Right click on the current layer then choose Blending Options.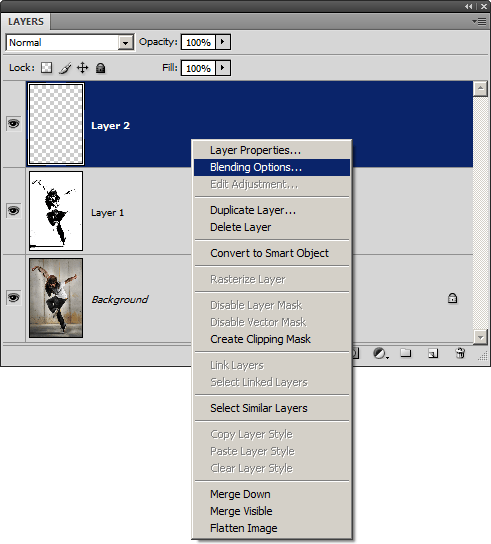
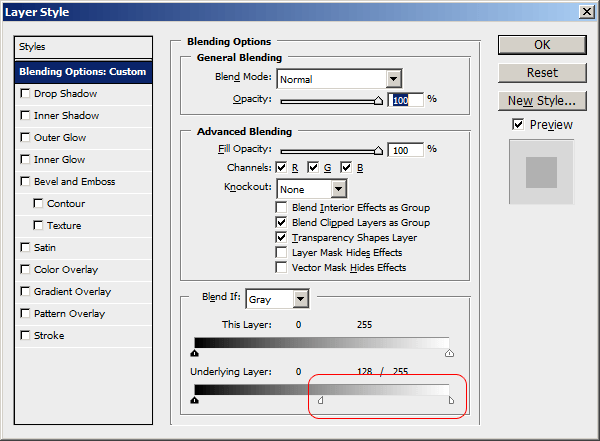
Step 7 – Add color to the image
Paint the current layer with any color of your choice. Use a large brush with a hardness of 0. We used cyan, magenta, and yellow to create the results shown below.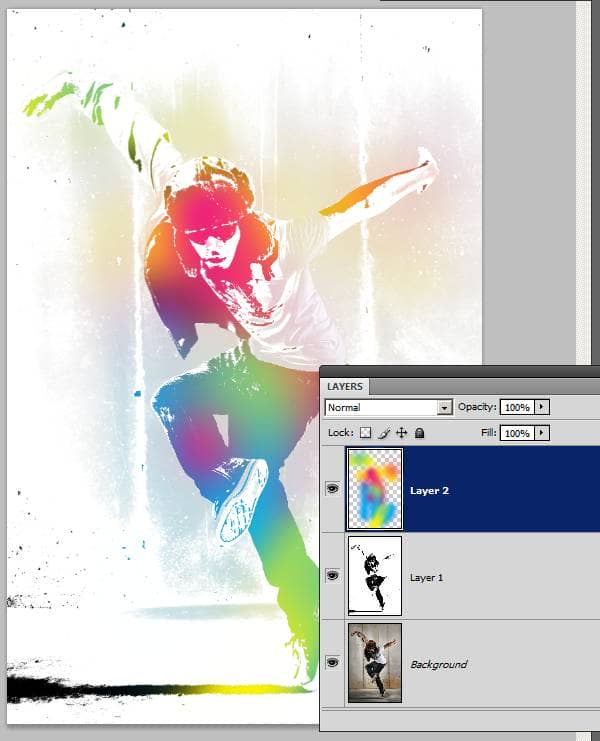
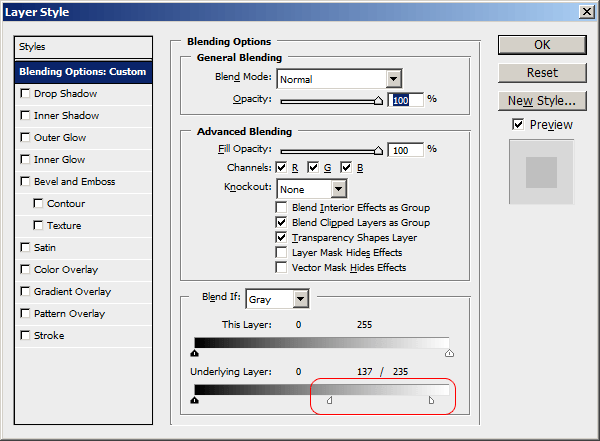


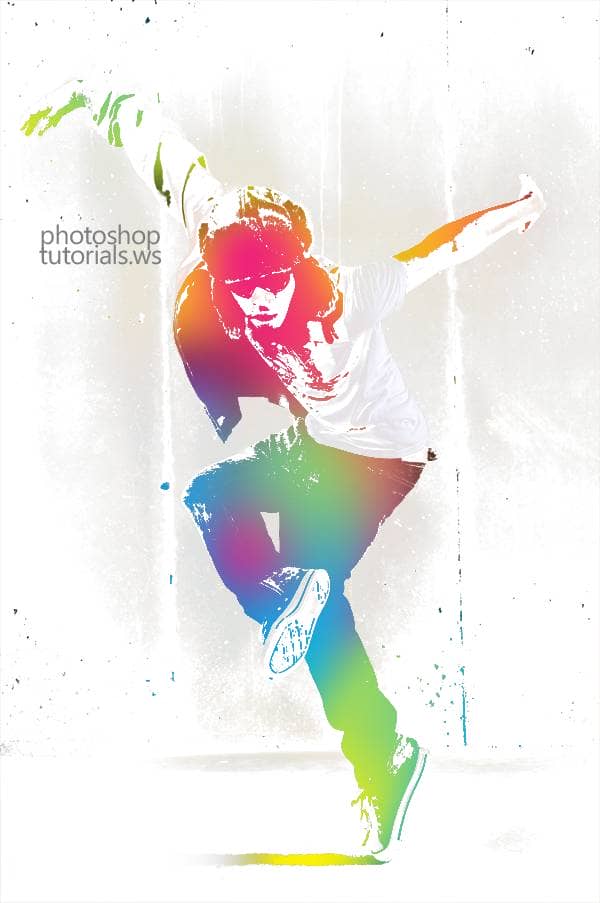

8 comments on “Urban Ink Photo Effect”
The links do not go to a download, but, rather an error page.
This is a cool effect! Thank you!
ciao
mucca mannara is real
dont drop that durka durk-chefcurry
very well done thank you
The 7/11 has a semi clean one down the street.
where is the bathroom?
hahahahahaha