Make your artwork look like they're from an alternate universe. These Cyberpunk presets work with Photoshop (via the Camera Raw filter) and Lightroom. Download all 788 presets for 90% off.
a hue/saturation layer, a gradient map, a curves layer, a color balance layer. Use the settings like shown below. Set hue/saturation to normal blend mode, gradient map to luminosity, curves to normal and color balance to soft light.
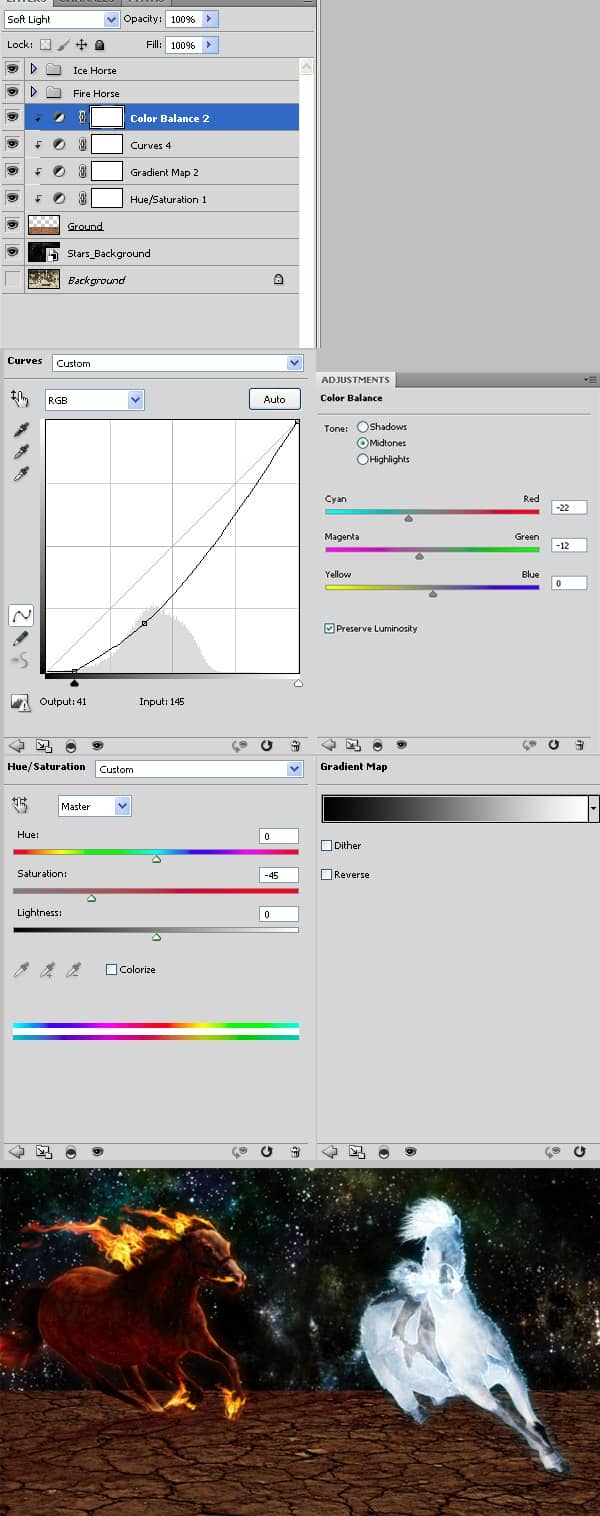
Step 50
We will add some fire in the black cracks of the earth. Select the brush Fire brush we made in step 11 and set it's size to 6 px. Make a new layer and name it Fire Cracks. Choose color : #963405 as foreground color and fill as many black cracks as you can. Take your time. You can vary the brush size by 1 or 2 px.
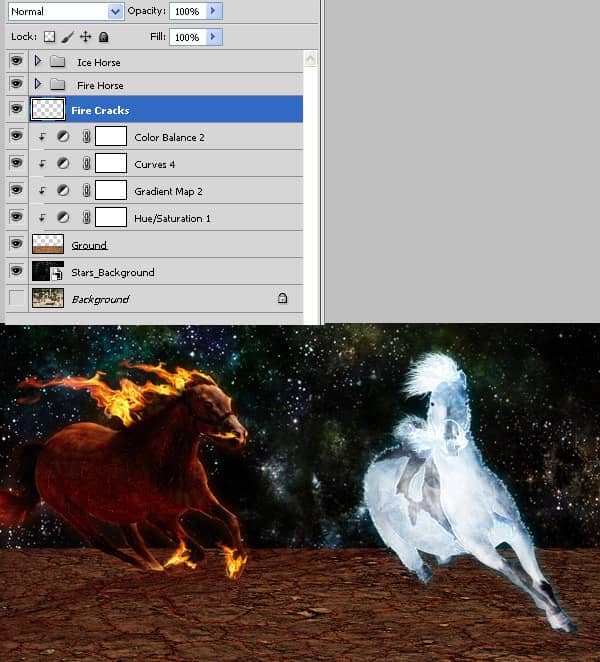
Step 51
It looks good, but we will make it better by adding some glow. Double click layer Fire Cracks to enter advanced blending mode and use settings like shown below.

Step 52
It's time to add some lava splatters where our horses touch the ground with their hoofs. Make a new layer and name it splatters. Press ctrl + shift + ] to send this layer on top of all layers.Choose our Fire brush we made in step 11 and choose a dark red color: #7c210d. Start brushing and try to make it look like some real lava splatters. Vary colors, use darker red for the base and a brighter orange for the middle. A size like 6, 7 px will be enough, but you can vary the size by 2 or 3 px. You can also use different opacities for variety. Don't worry if it looks bland, we will add some brightness later, you just try to make the colors look right. You can temporary turn on the background layer for reference.

Step 53
Let's add some glow to our lava splatters. Double click layer splatters and use settings like shown below.
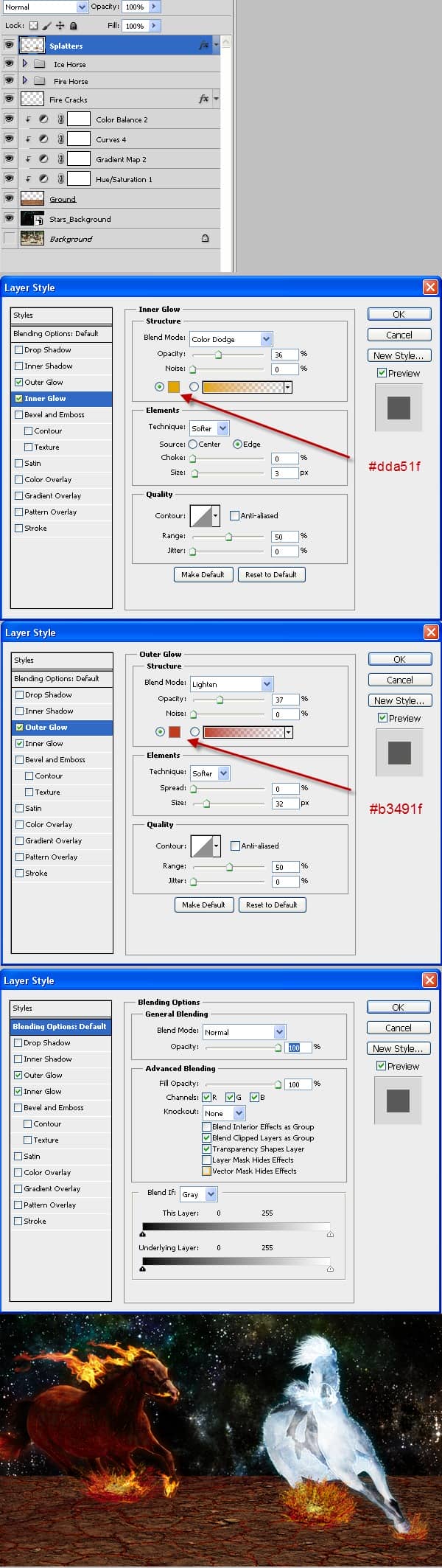
Step 54
Add a clipped curves adjustment layer to our Splatters layer and use settings like shown below. Fill the mask with black. Choose a soft round brush and set it's size to 50 px. Lower the brush opacity to 50 % and brush more in the middle of the splatters and less on the sides.
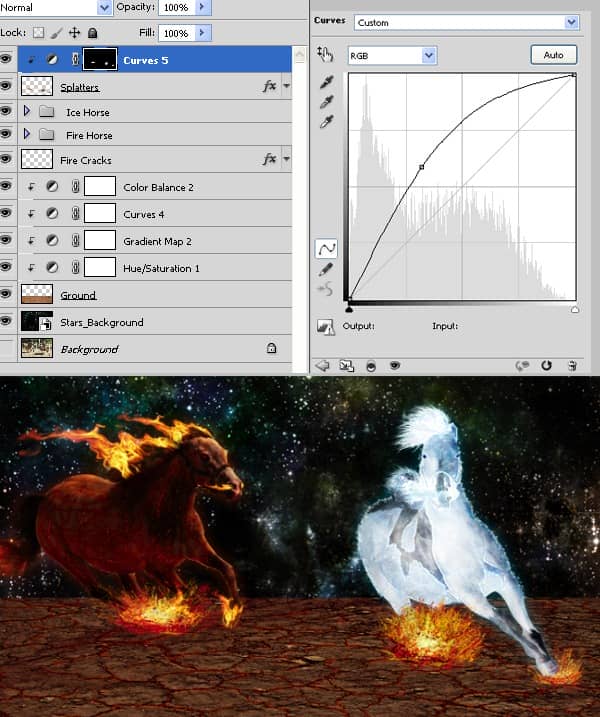
Step 55
Our ground layer still looks lifeless and artificial so let's add some variety. Select ground layer and add a layer mask. Choose a brush with the following settings:
- Size: 20 px
- Hardness: 100 %
- Opacity: 100%
Brush with black at the edges of the ground like shown in the image below to add some variety.


2 comments on “Create a Spectacular Space Scene in Photoshop”
what are the settings for the fire horse color balance?
What are the settings used on color balance layer?