Make skin look perfect in one-click with these AI-powered Photoshop actions.

Step 13
Double click layer Lines 1 to enter advanced blending. Use the settings shown below.
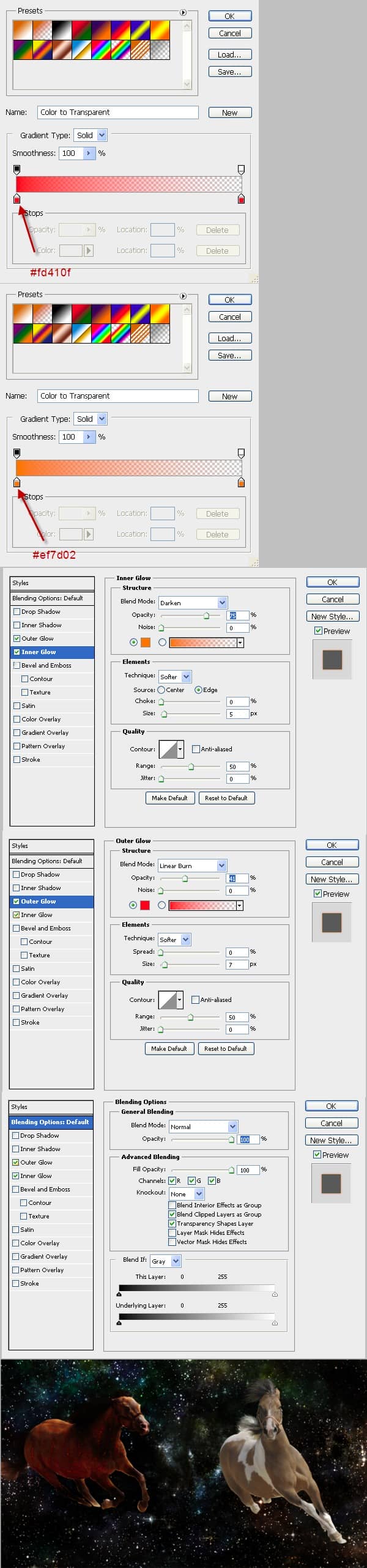
Step 14
Make a new layer and name it Lines 2. Make sure it's clipping our Left Horse layer. Select color #cc6a0f as our foreground color. Using the graphics tablet or the pen tool draw some other curvy lines.
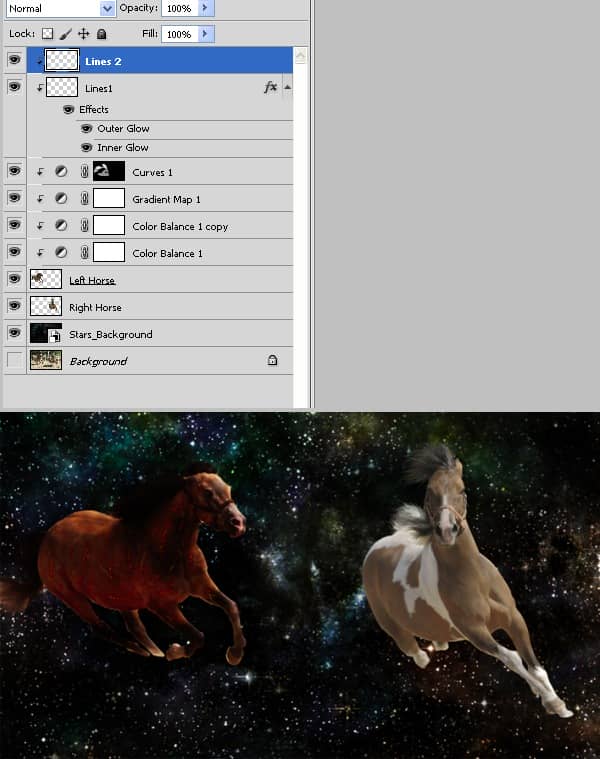
Step 15
Double click layer Lines 2 to enter advanced blending. Use the settings shown below.
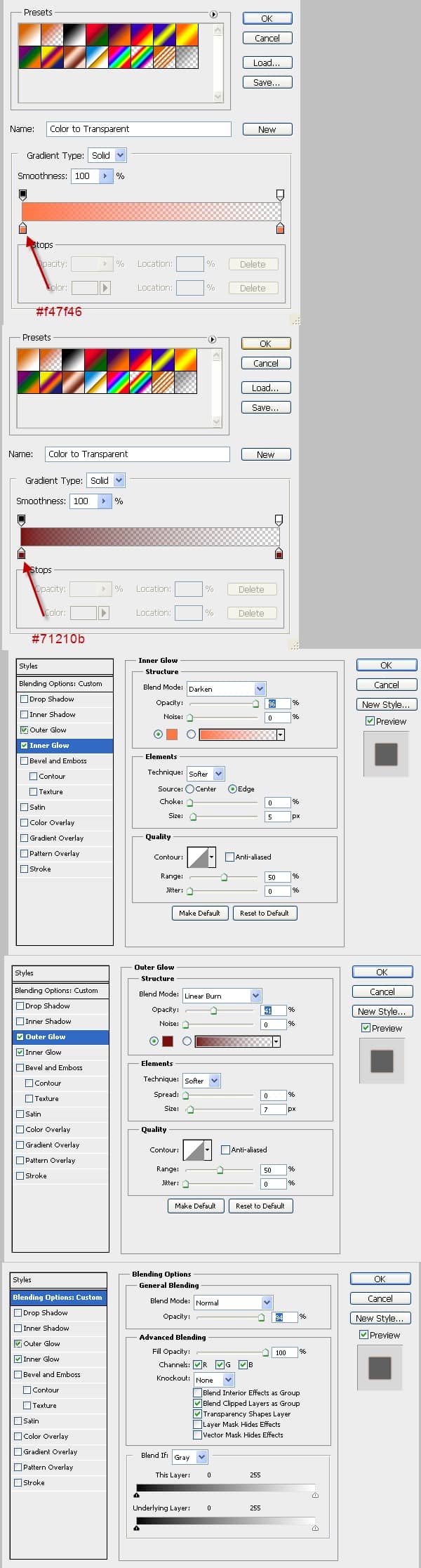
Step 16
Make a new layer and name it Lines 3. Make sure it's clipping our Left Horse layer. Select color # bc5806 and lower the brush size to 6 px. Draw some curvy, short lines. Lower the brush size to 4 px and draw some more. Change the foreground color to # 873903 and draw.

Step 17
Hold alt and drag and drop the effects from layer Lines 2 to Lines 3. This way we have applied the advanced blend mode settings from layer Lines 2 to layer Lines 3.
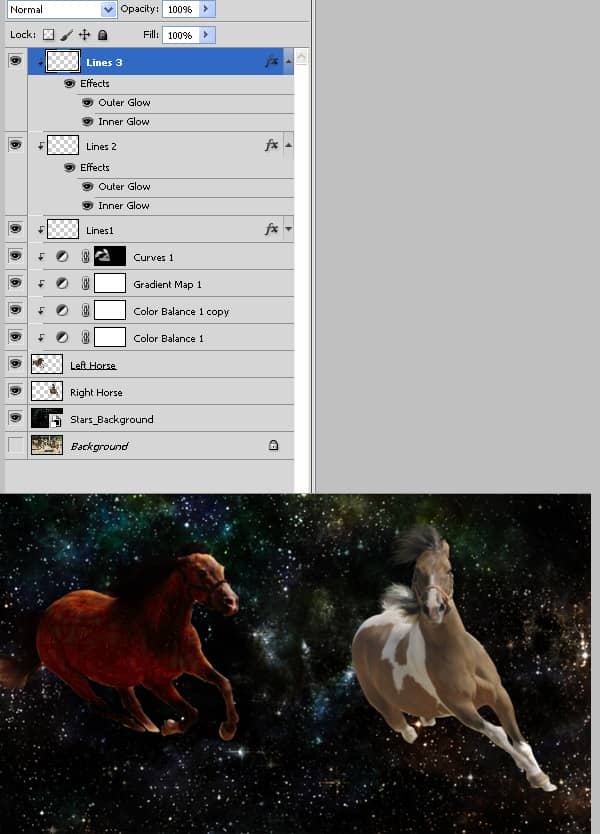
Step 18
Open file " Fire Flames 1 " with Photoshop. Press Ctrl+A to select all then press ctrl+C to copy. Close the file and go back to our document.
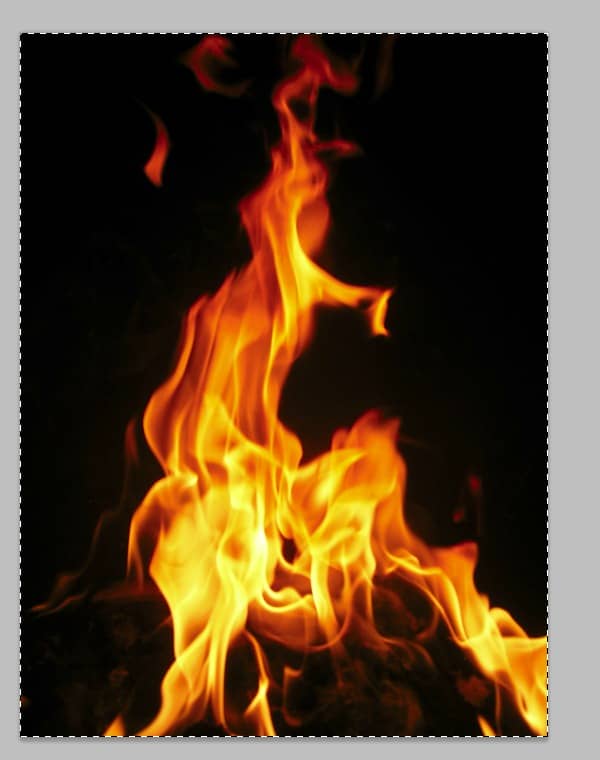
Step 19
Press ctrl+V to paste it in our document. It will appear in a new layer. Change this layer mode to screen and the black color will disappear. Press ctrl+T to transform. Hold shift while dragging a corner point to resize it and place the layer near the crest. Right click the layer and choose warp. We are trying to make the flames look aerodynamic. Press Enter when you're done.

Step 20
Add a layer mask to our flames layer and choose a round brush with the following settings:
- Size: 60 px
- Hardness: 0%
Choose black as foreground color and brush on our layer mask to hide the obvious edges of the flame.
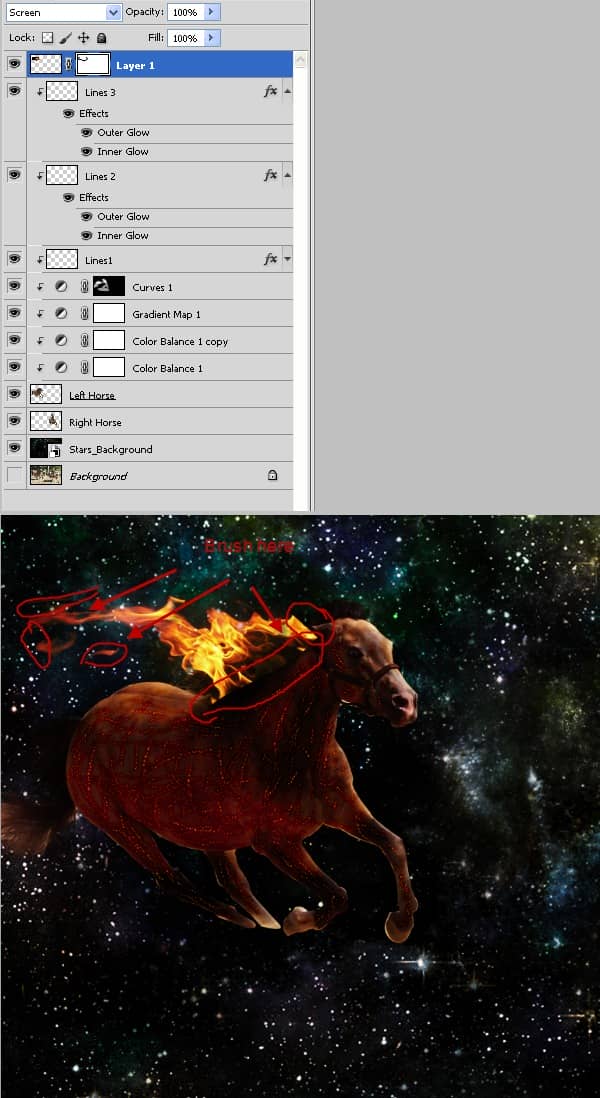
Step 21
Press ctrl+V to paste the same flame again. Change it's blend mode to Screen, press ctrl+ T to enter transform mode. Resize it . Right click and choose Warp. Make it look like in the image below.
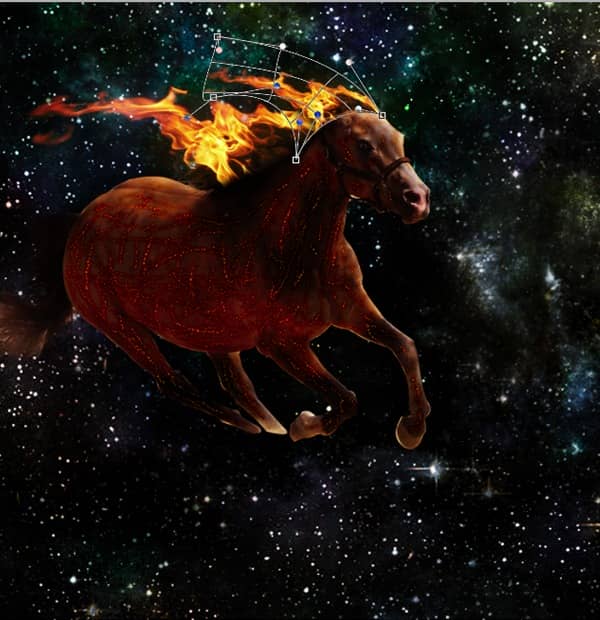
Step 22
Add a layer mask to this flames layer and choosing the same brush as in Step 20 brush gently to erase obvious edges.
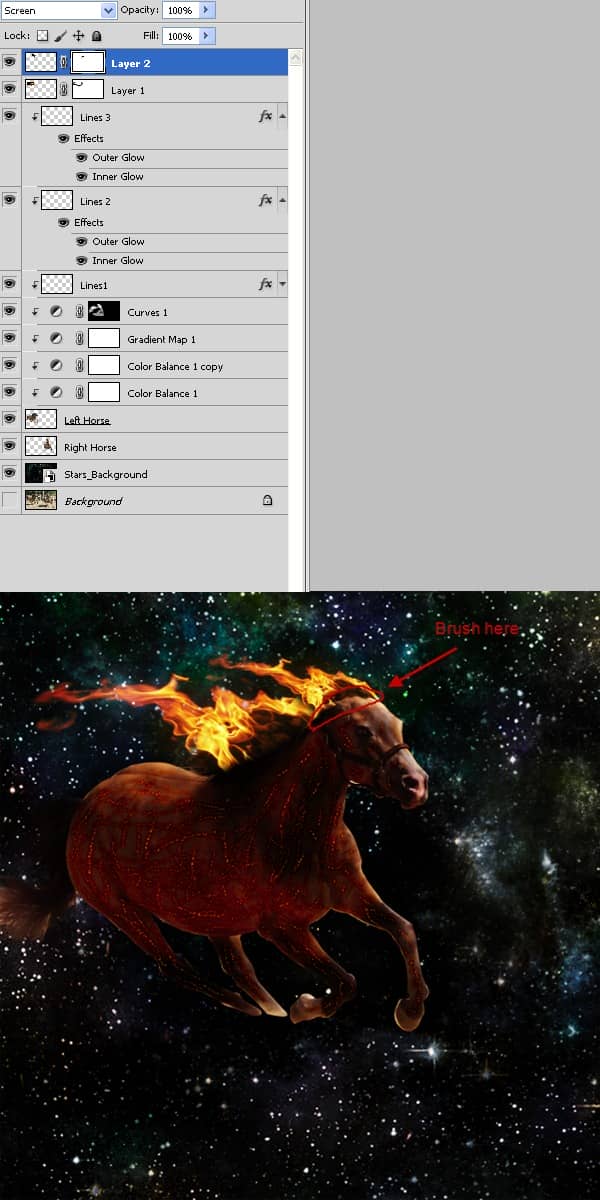
Step 23
Make a new layer and choose from the brush presets the "Fire Brush" we made in Step 11. Set the brush size to 35 px. Choose color #e6912d as our foreground color and brush gently in areas that make the transition between the flames and the crest. Change the layer's blend mode to Hard Light and lower it's opacity to 10%.


2 comments on “Create a Spectacular Space Scene in Photoshop”
what are the settings for the fire horse color balance?
What are the settings used on color balance layer?