Download this set of 6 Photoshop actions to retouch your landscape photos! With these actions from SparkleStock, you can enhance blue skies, improve the look of water, and more. Download and try them out today!
Pro Version
The free download includes 5 Photoshop action but with the pro version, you get an additional 9 powerful actions. These actions can be used to reduce haze, restore blown out skies, boost dynamic range, and more!
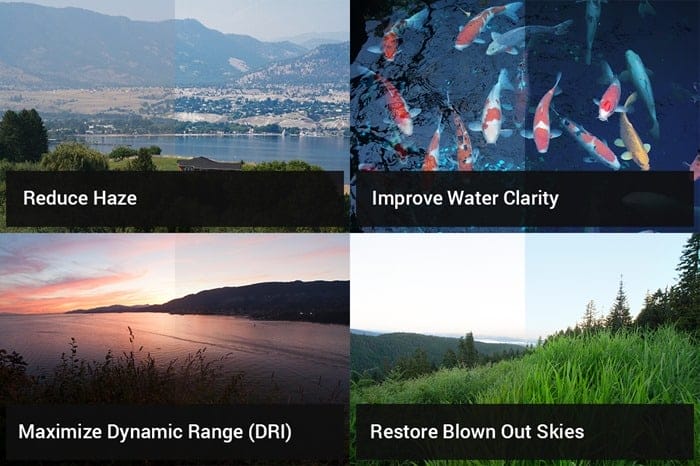

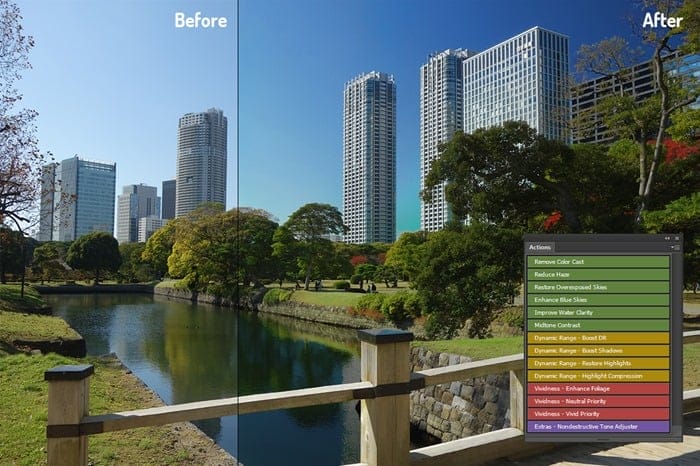

Download Landscape Retoucher by SparkleStock
To install, simply double-click on the ATN file then, in Photoshop, open your Actions panel (Window > Actions). Play any actions by clicking the play button on the bottom of your panel. If you do not see the actions, click on the panel on the top-right corner of your Actions panel then choose Load Actions. Browse for the ATN file then click OK.
Pro Version
- 25 Lightroom Presets
- 25 Skin Tone Protected Presets
- 25 LUTs (3dl, cube, look, mga, png)
- 25 Skin Tone Protected LUTs (3dl, cube, look, mga, png)
- 25 Capture One Profiles
11 responses to “Free Download: 6 Landscape Retouching Actions”
-
just superb!! thanks for sharing
-
some very cool designs. Thanks a lot for compiling an st.d sharing this li
-
Thank you!!
-
10Q Very Very much!!!!
-
Howdy! I have to fess up and ask for help. I just bought this but nothing happens when I paint and I can’t solve it. But it is not your actions because my paint brush doesn’t do anything at all when I paint on a blank layer. My color is white and it doesn’t paint on a blank layer or a layer mask. Please help and I really want to use this.
-
Hi Charles,
This is very common and there’s nothing to worry about! Make sure your brush opacity is set to 100%. Select the brush tool then in the options bar located below your Photoshop menu, look for the brush opacity setting. Make sure it is set to 100%. It’s very easy to accidentally change your brush opacity. If you press any number by accident, your brush opacity will change.
-
Thank you and God bless!
-
-
This is great! Thank you!
-
Has anyone been able to install this on Photoshop Elements 12?
-
too complex for ps elements
-
-
Thank you very much and have a great holiday!


Leave a Reply