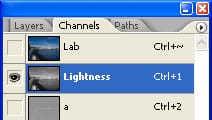
Fixing Reds
Because we took data from the red channel and used it as the luminance of the image, the lightness of the reds are not correct. We can’t really fix this so what we’re going to do instead is simply mask out the effect from the areas that are red. This causes the effect to only visible on areas that are not red.
Step 10
Now that we’re done with applying the image from the red channel into the lightness channel, we can change the image mode back to RGB color (Image> Mode> RGB Color). When it asks “Changing modes can affect the appearance of layers. Flatten image before mode change?”, select Don’t Flatten.

Step 11
Select the top layer and add a layer mask (Layer> Layer Mask> Reveal All). Click on the thumbnail of the layer mask to ensure it has been selected.

Step 12
With the layer mask selected, use the Apply Image tool (Image> Apply Image) with the following properties:
- Layer: Background
- Channel: Red
- Invert: Checked
- Blending: Multiply
- Opacity: 100%

Step 13
If you feel that the effect is too strong, you may reduce the opacity of the top layer to adjust the strength of the polarizing effect. To increase the effect, simply duplicate the top layer (Layer> Duplicate Layer or Ctrl+J).

Final Results



Questions & Answers
- When should I not use this polarizing filter Photoshop effect?
- When should I use this polarizing filter Photoshop effect?
- Why is my photo so grainy?
- What are some methods to reduce noise?
When should I not use this polarizing filter Photoshop effect effect?
There are a few photo situations that may not produce desirable results. These includes:
- grainy photos (usually photos taken with a high ISO speed)
- photos with large amounts of reds
- photos with high contrast and low detail
When should I use this polarizing filter Photoshop effect?
Although taking a photo with a real polarizing filter will produce better results, this Photoshop effect is ideal for photos taken with:
- cameras that do not support filter attachments (ex. compact digital cameras)
- lens that do not support filter attachments (ex. wide angle & fisheye lens)
Why is my photo so grainy?
We recommend using this Photoshop effect on photos taken with a low ISO. When applying this effect, the noise from the red channel gets copied over to the lightness channel. Because most digital cameras produce more noise in the red channel than the green or blue channels, this effect can only produce satisfactory results for images taken with a low ISO.
What are some methods to reduce noise?
If you are working with an grainy photo, we recommend reducing the noise prior to applying the Polarizing Filter Photoshop effect. We recommend using 3rd party noise reducing programs such as Neat Image and Noise Ninja. If those options are not available to you, we recommend:
- for Photoshop CS2users: the Reduce Noise filter (Filter> Noise> Reduce Noise)
- for Photoshop CS or lowerusers: the Despeckle filter (Filter> Noise> Despeckle)
2 responses to “Polarizing Filter”
-
Thanks. This was really helpful!
-
As I now have to upgrade my photo processing software on some of my older computers, I’m surprised to find that on the latest versions of Photoshop, you have to go through a 13 step process. With older versions of PS, there were plugin filters that would apply a polarizing effect with the press of a button. If you want to vary the amount of polarization, just make a duplicate copy of the layer and use the opacity slider. Done in 2 steps.


Leave a Reply