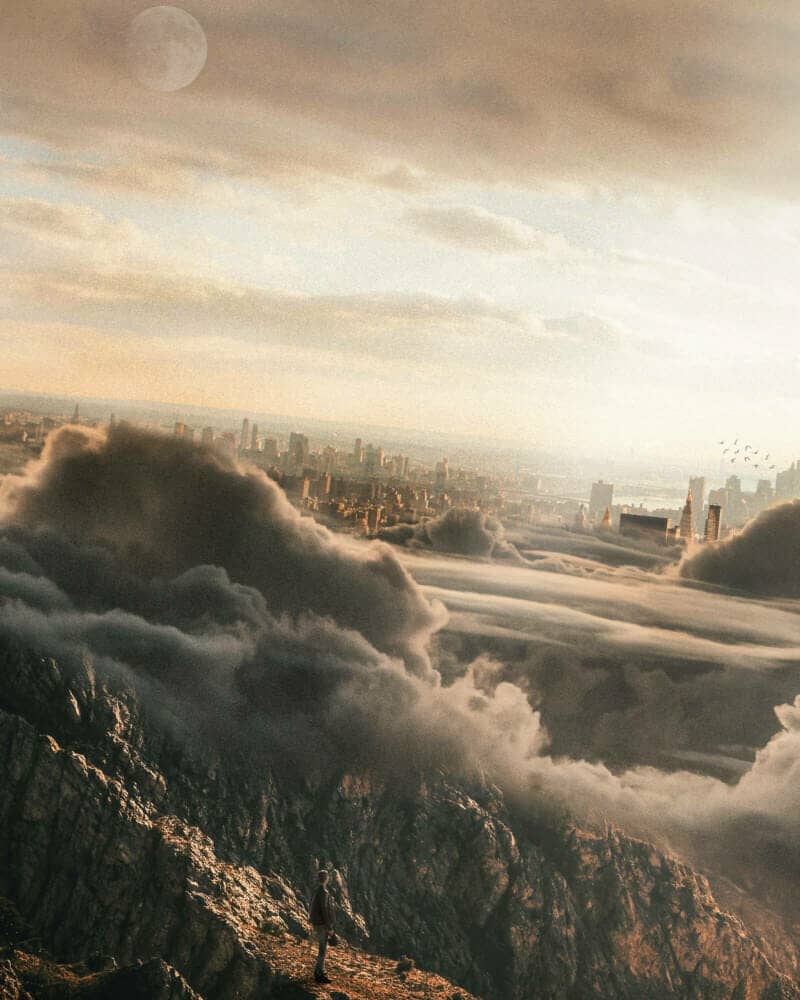Download Lightroom presets and LUTs, absolutely free. Use the presets to add creativity and style to your photos.
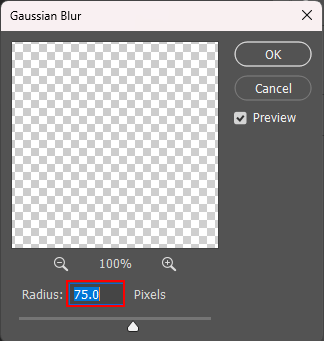
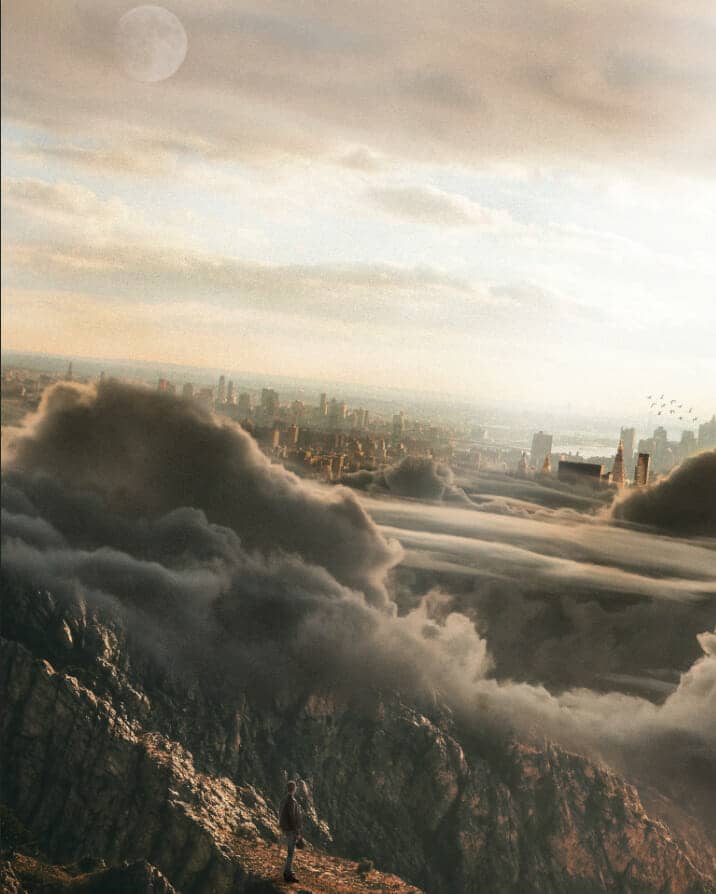
Step 20
Create a new layer and change the opacity to 15%. Then use a Brush Tool(B) Soft Round with foreground color white and Size to max(5000px). Then paint to the right side.
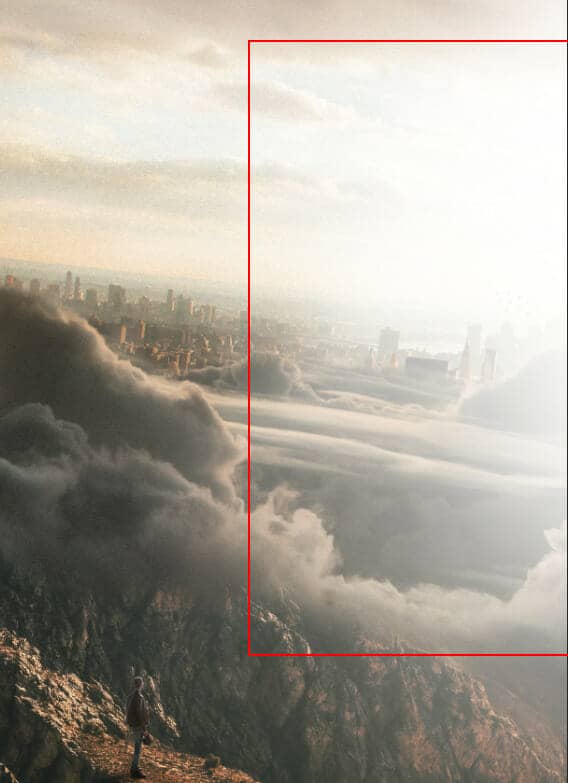
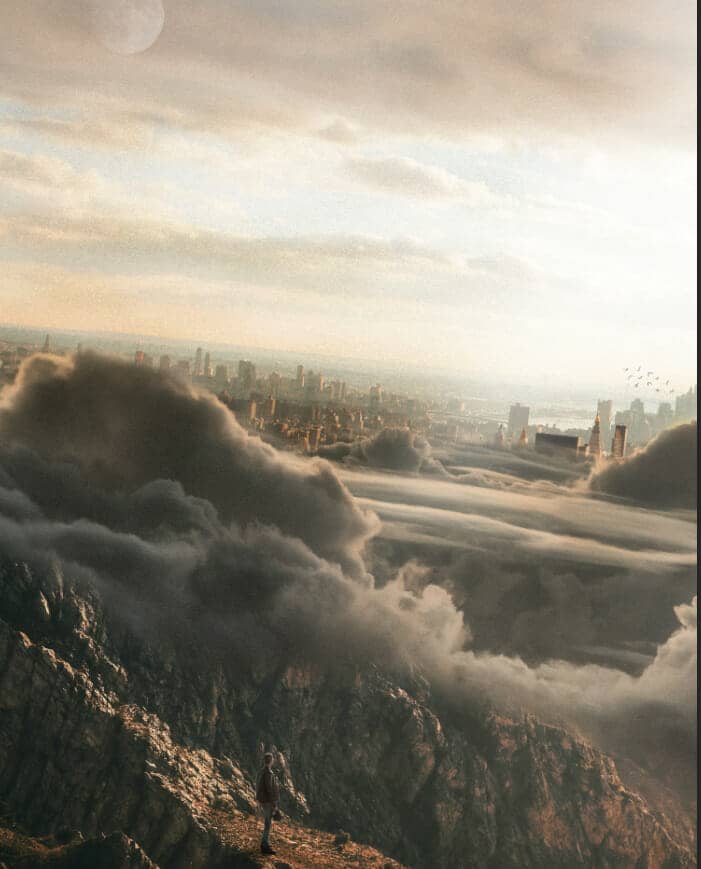
Step 21
Add Adjustment Layer "Gradient Map". Blend mode change to Hue with an Opacity of 20%.
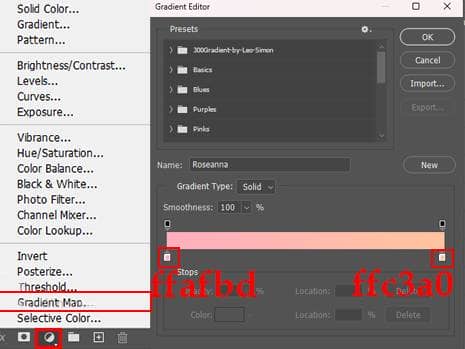
Step 22
Add Adjustment Layer "Color Lookup" Opacity set to 35%.
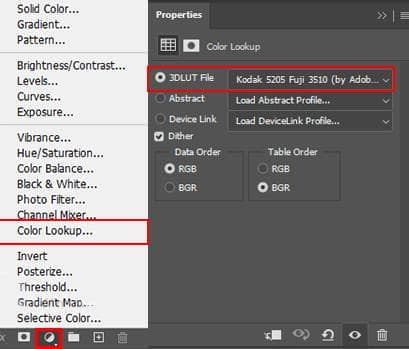
Step 23
When we finished all this, now merge all layers into one. Select the last layer and hold CTRL/CMD + SHIFT + ALT + E. Now we have a final layer, right-click on mouse and select Convert to Smart Object. Then go to Filter > Camera RAW Filter. At its most basic, the Photoshop Camera Raw filter allows you to use the functions of the ACR interface at any time within Photoshop.
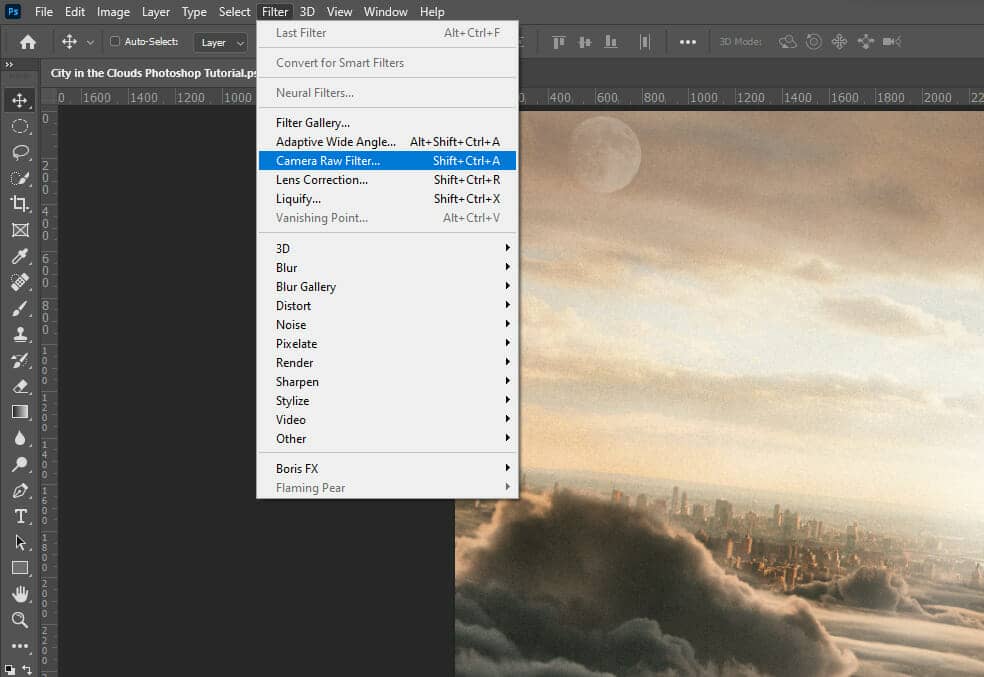
Step 24
Now in Camera Raw Filter, set the Value: Basic
- Temp: +3
- Contrast: +5
- Shadows: +5
- Whites: +3
- Texture: +10
- Clarity: +10
- Vibrance: +13
- Saturation: -5
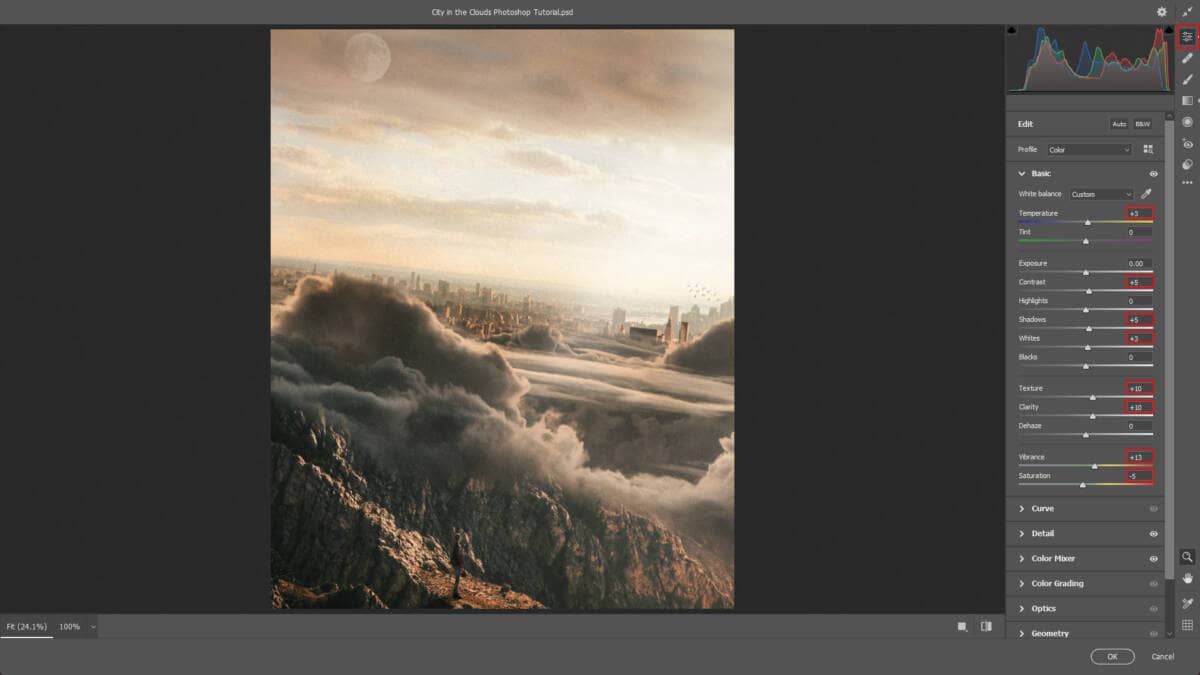
Detail
- Sharpening: 10
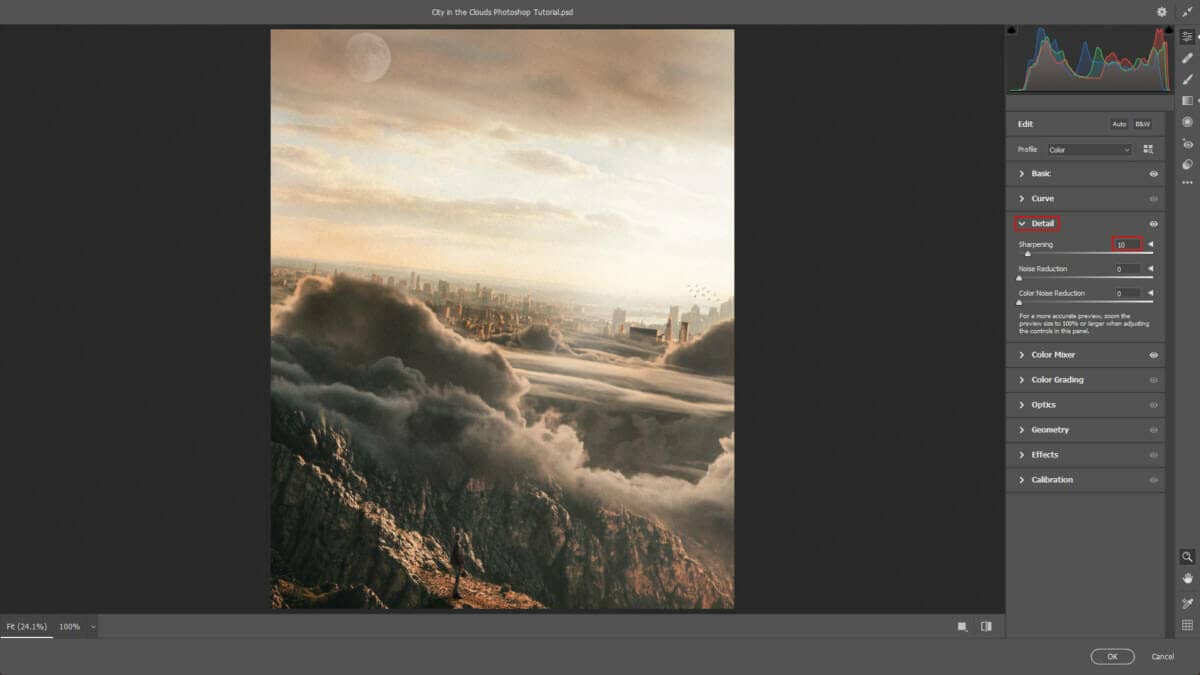
Hue
- Reds: +15
Saturation
- Reds: +5
- Oranges: +15
- Yellows: +5
Luminance
- Reds: +5
- Yellows: -20
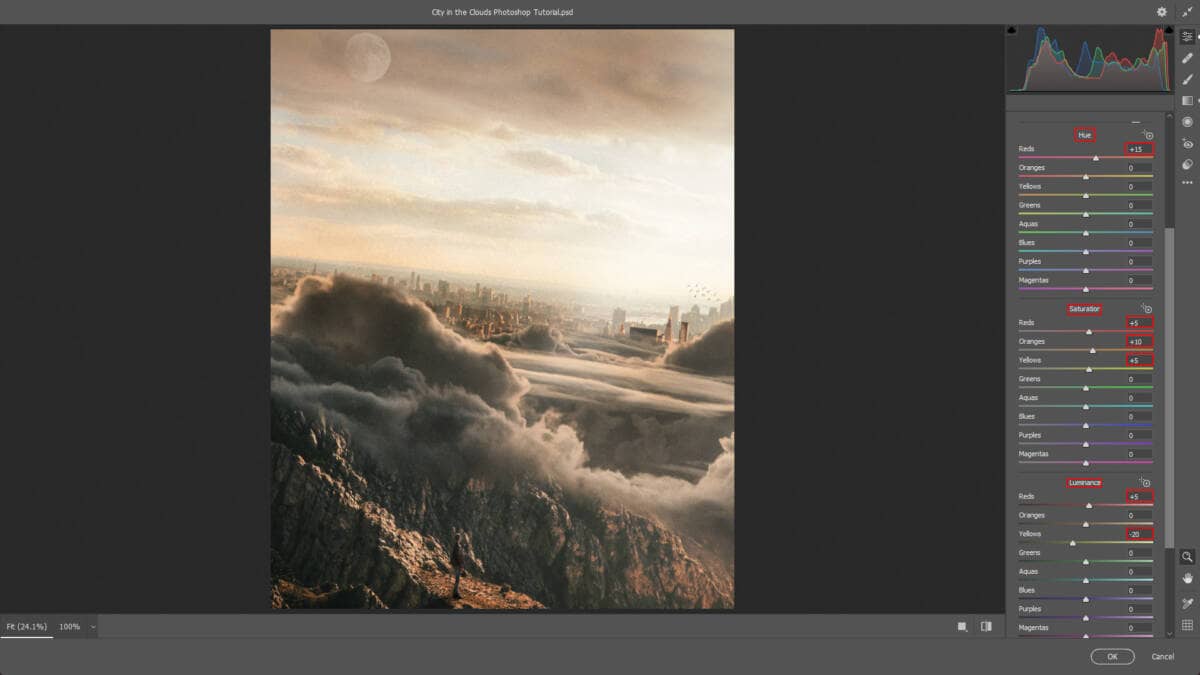
Graduated Filter
- Exposure: +0.10
- Blacks: -5
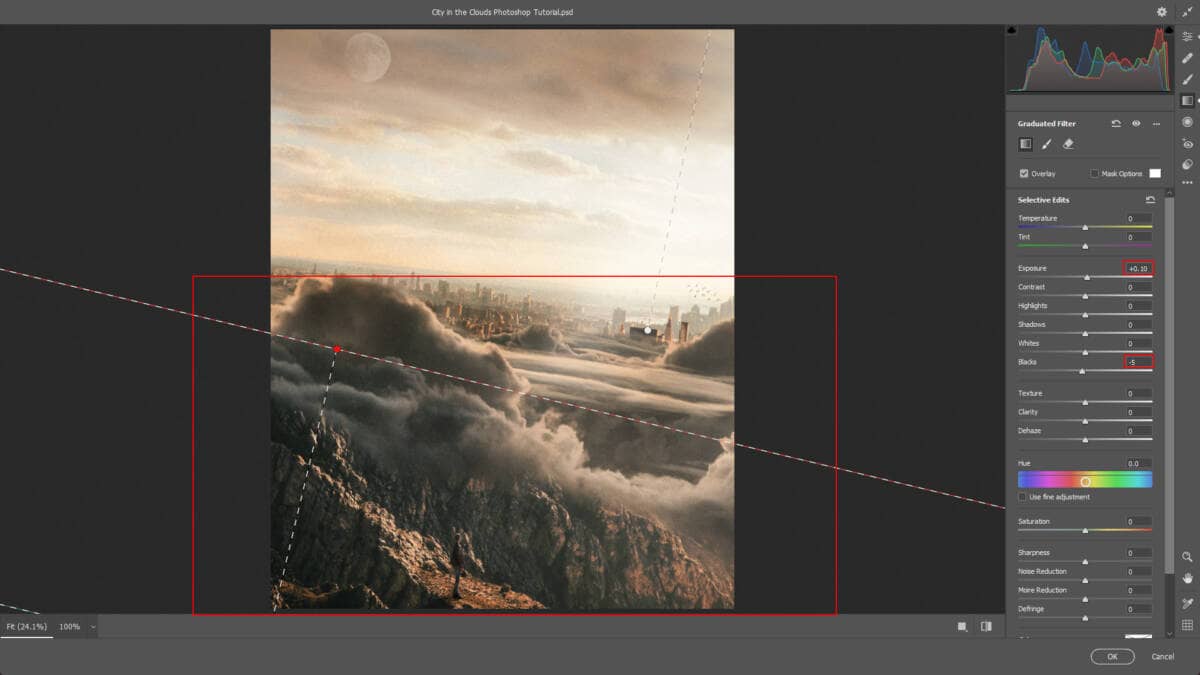
Graduated Filter
- Exposure: -1
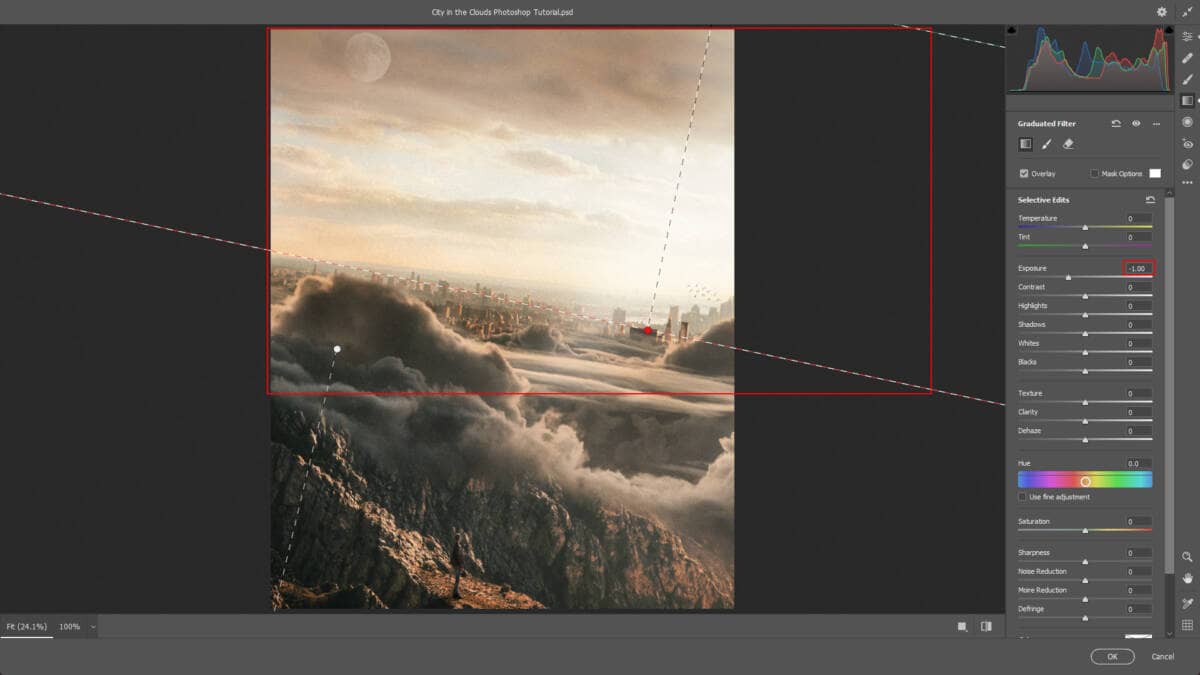
And finally, everything should look like this.
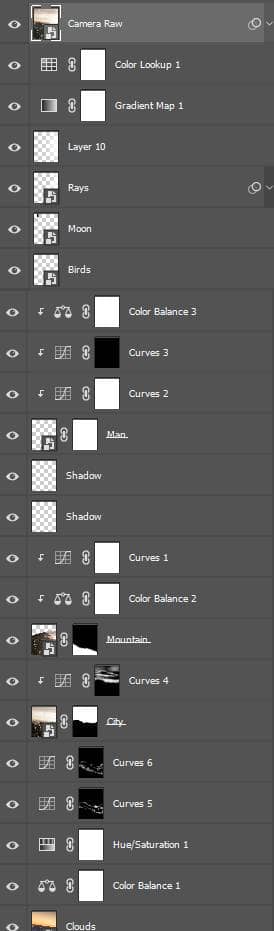
Final Results