Turn any photo into a dot grid artwork with these Photoshop actions. You'll get great results with dots that change size. They get larger in brighter areas and smaller in darker areas. Free download available.
![023[1] 023[1]](https://cdn.photoshoptutorials.ws/wp-content/uploads/migrated-images/5c2bee5a3d99_1390C/0231.jpg?strip=all&lossy=1&quality=70&webp=70&avif=70&w=1920&ssl=1)
Step 15
Press Ctrl+V to paste the sandcastle. Go to Edit > Free transform or press Ctrl+T and make the castle smaller like me.
![024[1] 024[1]](https://cdn.photoshoptutorials.ws/wp-content/uploads/migrated-images/5c2bee5a3d99_1390C/0241.jpg?strip=all&lossy=1&quality=70&webp=70&avif=70&w=1920&ssl=1)
Step 16
Go to Image > Auto Color or press Shift+Ctrl+B.
![025[1] 025[1]](https://cdn.photoshoptutorials.ws/wp-content/uploads/migrated-images/5c2bee5a3d99_1390C/0251.jpg?strip=all&lossy=1&quality=70&webp=70&avif=70&w=1920&ssl=1)
An now the sandcastle should look like this :
![026[1] 026[1]](https://cdn.photoshoptutorials.ws/wp-content/uploads/migrated-images/5c2bee5a3d99_1390C/0261.jpg?strip=all&lossy=1&quality=70&webp=70&avif=70&w=1920&ssl=1)
Step 17
Press Ctrl+Click on the thumbnail of the layer castle.
![027[1] 027[1]](https://cdn.photoshoptutorials.ws/wp-content/uploads/migrated-images/5c2bee5a3d99_1390C/0271.jpg?strip=all&lossy=1&quality=70&webp=70&avif=70&w=1920&ssl=1)
Click on the aqua reflection layer and press Ctrl+C and take a piece of the texture and set Blending Mode of the layer on Screen and Opacity to 28%
![028[1] 028[1]](https://cdn.photoshoptutorials.ws/wp-content/uploads/migrated-images/5c2bee5a3d99_1390C/0281.jpg?strip=all&lossy=1&quality=70&webp=70&avif=70&w=1920&ssl=1)
Step 18
Open the photo with the shell. Select the Pen tool and make a new path like me. Right-click and select Make Selection and set father 0,5 and press Ctrl+C to copy the shell.
![029[1] 029[1]](https://cdn.photoshoptutorials.ws/wp-content/uploads/migrated-images/5c2bee5a3d99_1390C/0291.jpg?strip=all&lossy=1&quality=70&webp=70&avif=70&w=1920&ssl=1)
Step 19
Press Ctrl+V to paste the shell. Go to Edit > Free Transform or press Ctrl+T and make the shell smaller and put it where you want.
![030[1] 030[1]](https://cdn.photoshoptutorials.ws/wp-content/uploads/migrated-images/5c2bee5a3d99_1390C/0301.jpg?strip=all&lossy=1&quality=70&webp=70&avif=70&w=1920&ssl=1)
Step 20
Press Ctrl+Click on the thumbnail of the shell layer and move selection with 1px down.
![031[1] 031[1]](https://cdn.photoshoptutorials.ws/wp-content/uploads/migrated-images/5c2bee5a3d99_1390C/0311.jpg?strip=all&lossy=1&quality=70&webp=70&avif=70&w=1920&ssl=1)
Step 21
Make a new layer behind this shell layer and press Shift+F5 or go to Edit > Fill and select from menu Black and press OK. Set layer opacity to 49%
![032[1] 032[1]](https://cdn.photoshoptutorials.ws/wp-content/uploads/migrated-images/5c2bee5a3d99_1390C/0321.jpg?strip=all&lossy=1&quality=70&webp=70&avif=70&w=1920&ssl=1)
Step 22
Press Ctrl+Click on the thumbnail of the shell layer.

Click on the aqua reflection layer and press Ctrl+C and take a piece of the texture and set Blending Mode of the layer on Screen and Opacity to 33%
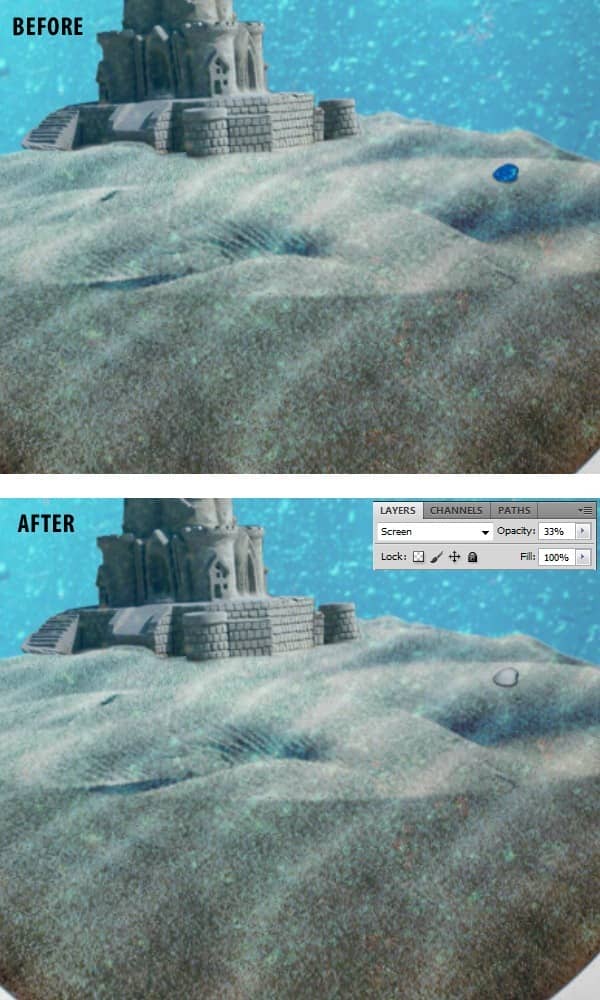
Step 23
Make a copy at the all layer of the shell and press Ctrl+T and transform the shell to make it smaller and put where you want.

Step 24 - Put fish in the bulb
Open the photo with the little Nemo and pick from the menu Pen Tool (P). With the Pen tool make a new path like in the photo. Right-click and select Make Selection and set father 0,5px and press Ctrl+C to copy the fish.

Press Ctrl+V to paste the fish in the document. Go to Edit > Free Transform or press Ctrl + T and make it smaller and put where you want.

Step 25
Pick the Pen tool from the menu and make a new path like me. Right-click and select make selection with father 0px . Go to Layer > New > Layer via Cut or press Shift+Ctrl+J and cut the portion that should be transparent, set the opacity at 80%
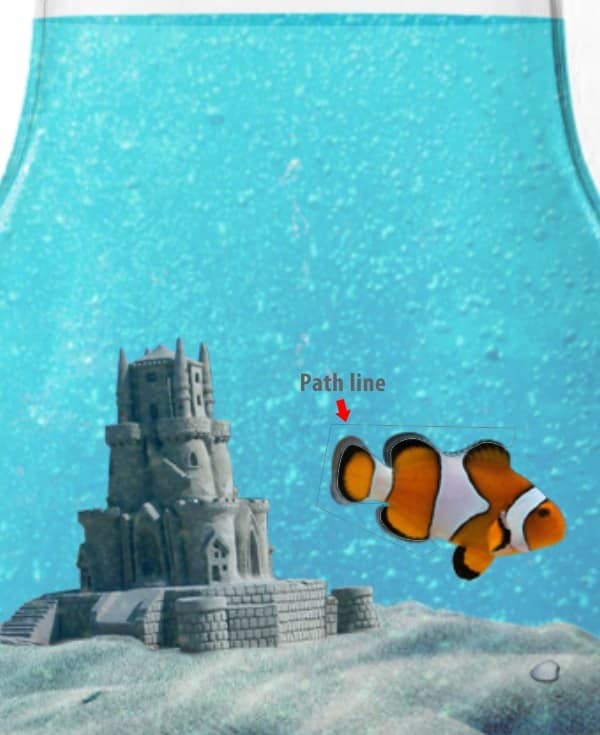
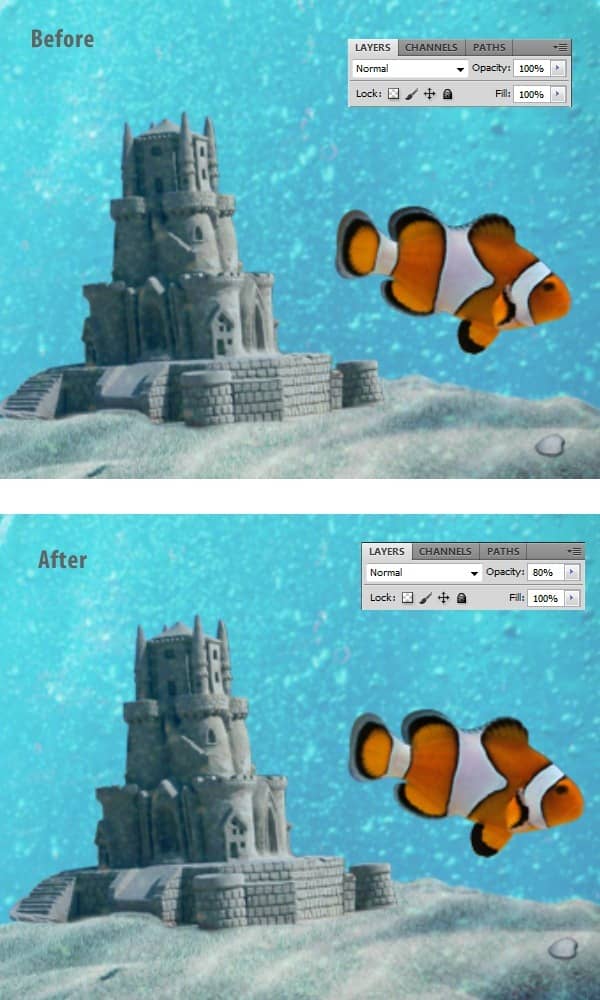
Step 26
Select the fish and click on the aqua reflection layer and press Ctrl+C and take a piece of the texture and set Blending Mode on Screen and Opacity at 65%



17 comments on “Create an Aquarium Inside a Light Bulb with Photoshop”
selamm
yanii idare ederimsiii
wooww yes
I think the steps should be more detailed for example, try giving better pictures and deeper instructions for beginners.
Great concept and artwork but the tutorial writing needs improvement. More effort describing each step would help.
period
This tutorial was slightly confusing, but by the end I got the hang of it. Thanks, the results were impressive!
I am a graphic designer so I just ended up using this as a basic guideline since following these directions was getting confusing. I do like the result though. Thanks for the tut.
Thanks
:p :)
Chitea...a mí me gustó ,estás en todos los detalles justo para personas que están aprendiendo como yo.Te felicito.(desde mar del plata (argentina)
?
<3 ;)
:) <3
The spelling in this is awful. It's very confusing and doesn't always make a lot of sense.
This is terrible . He calls the layers by different names the whole time, its inconsistent, confusing, and pretty vague. This tutorial will drive you crazy.
I was lost llike 5 or 6 times...it started off okay then it just got awful...wasted hours trying to do this smh.
Obrigado
Agreed