
Click on the layer CITY 1 and lower its Opacity on 50%. You can find this option in top right corner of Layers palette.

As you can see there is harsh transition between CITY 1 and rest of the image. To blend it better add layer mask to CITY 1. You can find the button Add layer mask on the bottom part of the Layers palette.

Grab the Brush Tool (B), select some soft round brush and lower its Opacity on about 70%. Pick black color. Make sure the layer mask is activated (click on it) and paint over the upper part of CITY 1 to create smooth transition between this layer and the rest of the image.

You should blend the layer similarly as on the following picture.

As you can see the city is barely visible right now. Here comes the second layer with city in play. Make CITY 2 visible again and change its Blending Mode on Overlay. Below you can see how this additional layer affects the photo manipulation.
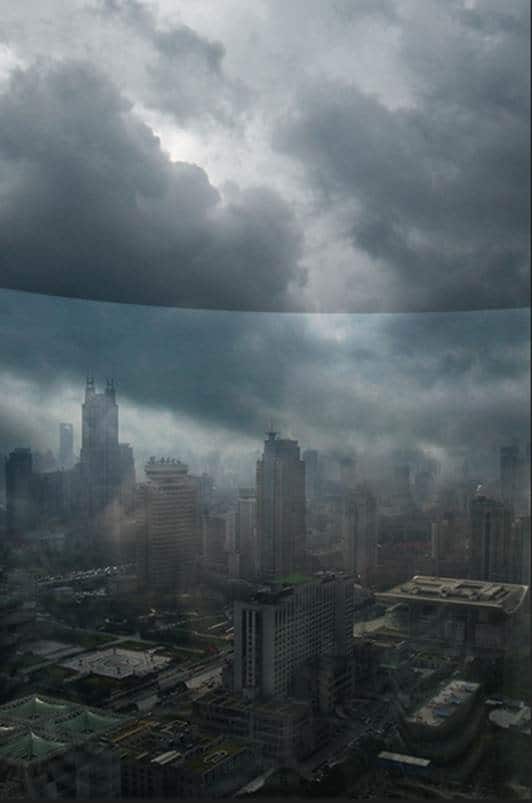
There is the harsh transition between CITY 2 and the rest of the layers. Add new layer mask to CITY 2, grab the Brush Tool (B) with the same settings as before and blend it properly.
Step 3 – Darkening City
In this quick step you’ll make city little bit darker. Add new adjustment layer Curves above the layer CITY 1 and set it as on the following image.

To affect only CITY 1 and not all layers under this adjustment you need to create Clipping Mask from it. Right click on the adjustment layer you’ve just created and simply select the option Create Clipping Mask. You can see result of this step on the following image.

Step 4 – Adding Meteors
Download Meteor brushes listed in the beginning of the tutorial and install them into Photoshop. Create a new layer on the top of all layers and name it METEORS. Grab the Brush Tool (B) and pick meteor brush from the set of brushes you’ve just installed. Let me give you three tips to make the meteors realistic looking:
- All meteors should be in the same or very similar direction.
- Make some meteors bigger and some smaller to create an illusion of space.
- Don’t use white color. Pick some light cyanish color instead to get more realistic result.
On the following picture you can get the inspiration where you should paint the meteors.

Step 5 – Adding Lights and Shadows
In this step you’ll start creating more interesting lights and shadows to create more dramatic atmosphere. You’ll continue with this process in some of the following steps. Add new empty layer on the top of all layers and name it e.g. LIGHTS 1. Grab the Paint Bucket Tool (G). Pick mid grey color (#808080) and fill the layer with it. To blend it well with the rest of the image change its Blending Mode from Normal to Overlay.
33 responses to “How to Create an Apocalyptic Sci-Fi Photo Manipulation in Photoshop”
-
Love it
-
it sux no images
-
hi bro
-
thank you , I am teaclother you have explained the tutorial thanks a lot.
-
thank you , I am teaclother you have explained the tutorial thanks a
-
It is very helpful tutorial and great idea for this tutorial….thanks a lot
-
Interesting tutos and very well explained ! Congratulations!
But how can I get your stock (resources) pictures in Pelleron-Art? -
Very Nice
-
I did your tutorial in the past, here: http://annewipf.deviantart.com/art/TMM-A3P2-Apocalyptic-Sci-Fi-Photomanipulation-408652475
But it seem we cannot see the tutorials published on photoshop-tutorials anymore. :(
I tried to contact photoshop-tutorial, but it doesn’t work. :(
Could you tell me if there is something to pay now, or what we can do? Thank you. -
Please re uploaded PSD file because when i click on download showing 404 error, this is best work for me i want check how did you do this
-
Absolutely beautiful works.. This is what called “Creativity”.
-
Great, thanks for all the helpful info!
-
It’s an okay tutorial… Except I couldn’t follow it after Step 2. (including Step 2).
The instructions are so vague, and major steps are being skipped. I just can’t follow it.
You should really try to improve on that. I’d rather have too many details and too proper grammar than too little.-
Maybe you should try to find some specific youtube-workshops about this themes
-
-
WOW this tutorial suck , couldn’t understand a thing
-
Fantastic website. Lots of helpful information here.
I’m sending it to some buddies ans also sharing in delicious. And certainly, thank you for your sweat! -
This tutorial is okay, but it’s obviously lacking a LOT of information that’s required to even get close to the desired look that the author is showing.
The tutorial is best at showing some ideas of what you can do and how to do it, but it’s not showing an obvious step-by-step method to get the exact look (if you’re trying for that) of the picture the author created.
-
Thoughtful tutorial. Hats off
-
Excelente
-
thanks for the tutorial!!
-
Thank you very much, it’s really helpful!
-
holy shit ! you are so great !
-
Extremely Awesome Tutorial \m/ I love it
-
Humm… We can see a reflection on the city..
-
its totally amazin!!!!!
i have learnt a lot of effects through this and its awesome…… u have got a lot of ability and please teach me some….. -
Thank you for the great tutorial,keep it up
-
hay.. in the begginig you say to create a new document.. can you please tell me the exact dimentions of the document coz i face difficulties with the begginig.. thnx a lot!
-
I believe the author used an image dimension of 600×900 pixels.
-
-
very nice!!!!
-
Great tutorial!
-
Thanks !!!!
-
Thank you very much for the tutorial, very well explained :) I have not had any problems in understanding it, Thanks
-
Good but I would change the meteors up so they aren’t the same copy.


Leave a Reply