Learn how to make this gothic photo manipulation. You will know, how to play with colors on every image, how to draw lights and shadows here and how to manage glows in this work. I will show, how to make a dynamic effect with some stock images and how to turn model into ghostly-like character! :). You will learn the basics of matte painting and will be making better works in the future.
With this tutorial, you can create full of symbols photomanipulation. You can see here brave warrior and dark, ghost-like onk behind him. Can you see the meaning of it? You’ll need Photoshop CS5 or newer and pen tablet (optional) to follow this tutorial.
Tutorial Resources
- Forest– winesmoke
- The Grim Weedwhacker 2– mjranum-stock
- Nordic Warrior 3– liancary-stock
- Stock 01– wen-jr
- Smoke Stock 25– hatestock
- Smoke Stock 20– hatestock
- Celestial Background 45– frostbo
- Celestial Background 43– frostbo
Step 1
Let’s start! Create new file (File > New…). Set size 1828x1332px.
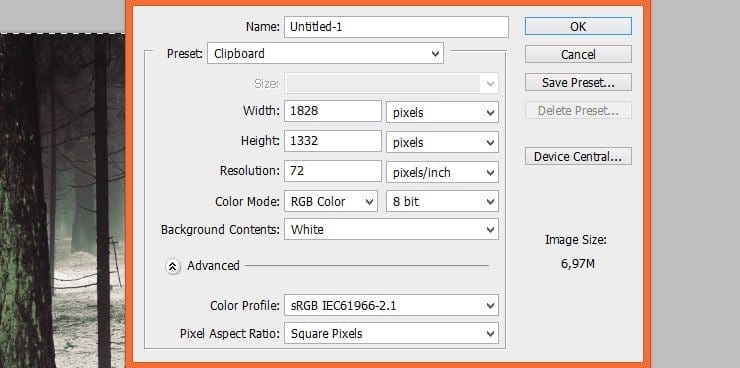
Step 2
Place “Forest” stock to your file. Drag it from the folder and drop it in the middle of the picture.
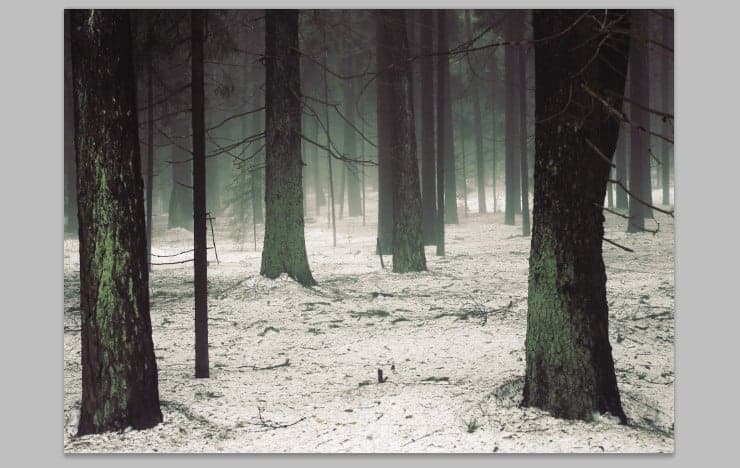
Step 3
Now, you will change time from day to night. Add new adjustment layer (Layer > New Adjustment layer > … or marked shortcut) with Brightness/Contrast.

Step 4
Place “Smoke stock 20”. Transform it as is shown.

Step 5
Add new Adjustment layer with “Invert” (Layer > New Adjustment layer > … or marked shortcut). Click on created layer with right mouse button, then choose “Create clipping mask”.

Step 6
Back to “Smoke stock 20”. Change blending mode of this layer to Multiply. Darker parts will be visable, lighter will be removed.

Step 7
With big, soft round brush, mask top of the smoke (which will be connected with dark monk).

Step 8
Place “The Grim Weedwhacker” and mask it with hard round brush. Use soft round bigger brush on the bottom of his clothes.

Step 9
Add new layer (Shift + Ctrl + N or shortcut), click on it with right mouse button and choose, then choose “Create clipping mask”. Pick soft round brush and draw some strokes on mans face.

Step 10
If photo is overexposed, try to fix that. Add new adjustment layer (Layer > New Adjustment layer > … or marked shortcut). Click on created layer with right mouse button, then choose “Create clipping mask”. Set it as is shown.

Step 11
Let’s fix Brightness/Contrast settings. Add new adjustment layer (Layer > New Adjustment layer > … or marked shortcut). Click on created layer with right mouse button, then choose “Create clipping mask”. Set it as is shown.
8 responses to “How to Create a Gothic Photo Manipulation of a Brave Warrior in Photoshop”
-
Awesome tutorial! Just none if the images want to load for me :(
-
Hey thanks for letting us know :)
The tutorial images have been fixed!
-
-
How to Design Responsive School ID in Photoshop. please make a tutorial. thank you.
-
Thx
-
msRiotte, Thanks.Another amazing lesson. You wonder. I experienced a huge plantation during this lesson. http://j-p-g.net/if/2015/09/24/0926954001443114217.jpg- my work
-
Please help me , i have a problem with the brush.
Look this http://es.tinypic.com/r/2sbx1r8/8 , my brush dont paint like you brush, dont have the same effect and i cant do a lot of projects.
Please why?? -
thanks for the very great tutorial, since i was new in this ps photo manipulation and i can’t do everything like u do, so i take couple of layers from your psd, i combine my layers with yours, is that ok?
by the way here is my final result photo :
http://williambunarto.deviantart.com/art/Green-Wizard-521571979-
sir.. william. can u help me.. can u send me ur photoshop format a PSD on that Photoshop toturial. thank you
send me via my email
[email protected]
-


Leave a Reply