Turn any photo into a dot grid artwork with these Photoshop actions. You'll get great results with dots that change size. They get larger in brighter areas and smaller in darker areas. Free download available.
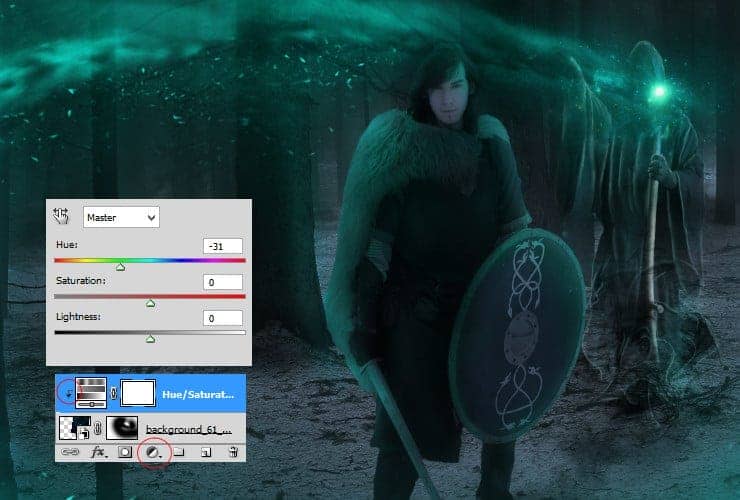
Step 40
Add new adjustment layer with Brightness/Contrast (Layer > New Adjustment layer > ... or marked shortcut). Click on created layer with right mouse button, then choose "Create clipping mask".
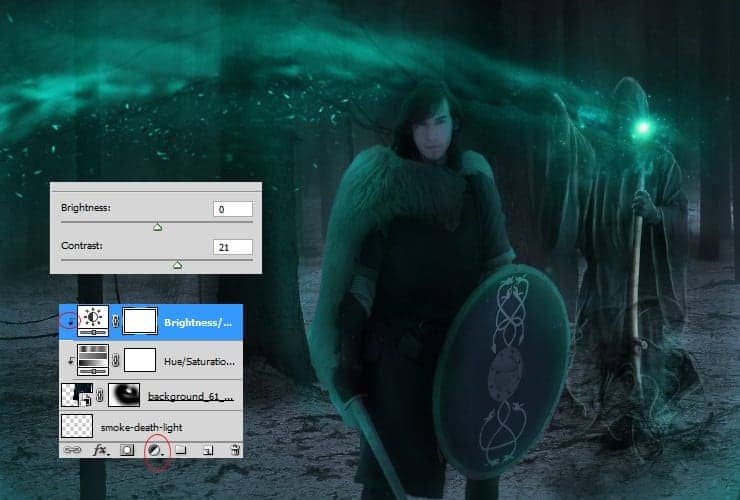
Step 41
Let's light up swirl. Add new layer (Layer > New > Layer ..., Shift + Ctrl + N or marked shortcut). Use soft round brush, around 150px. Set #06aa99 color. Draw rounded stroke.
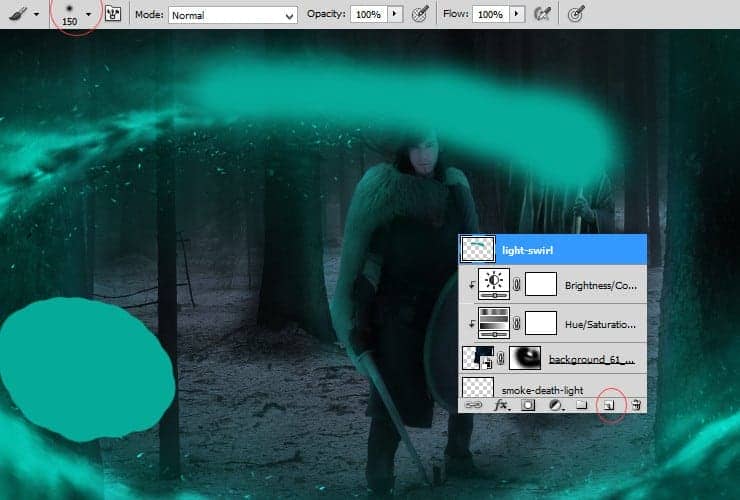
Use blur on this layer - go to Filter > Blur > Gaussian blur. Set it as shown. It will make effect more diffused.
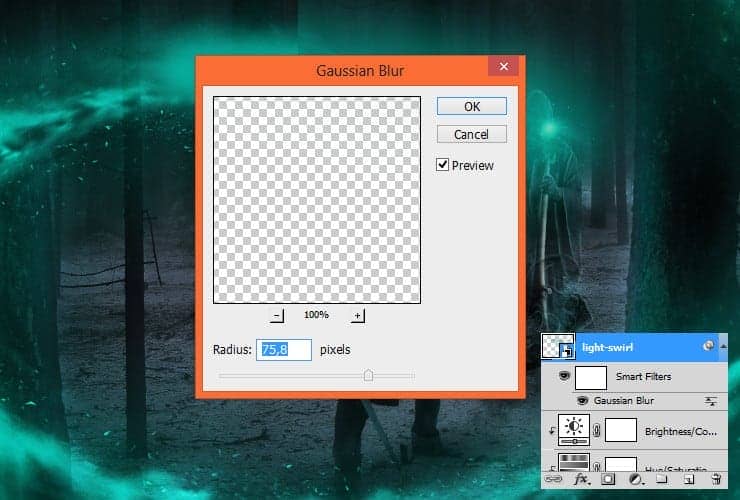
Then, change blending mode and opacity of this layer to Vivid light, 55%.
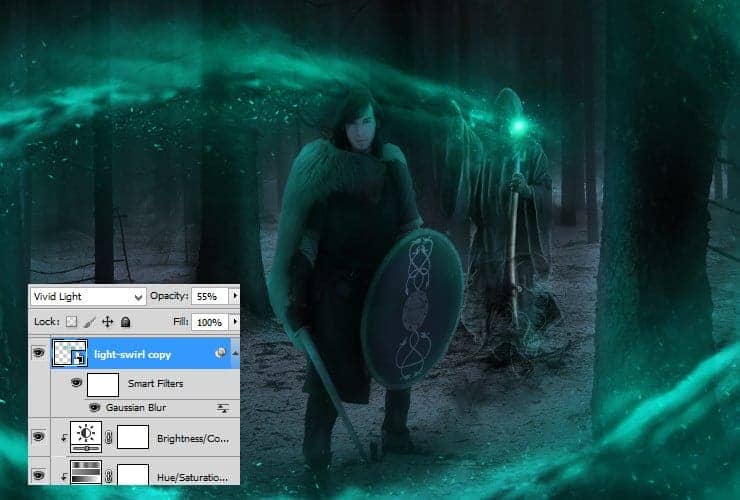
Step 42
Now you'll create more lights :). Add new layer (Layer > New > Layer ..., Shift + Ctrl + N or marked shortcut). Use soft round brush, around 150px. Set #0ab8a4 color. Decrease opacity of brush to around 50%. Draw rounded, smaller stroke.
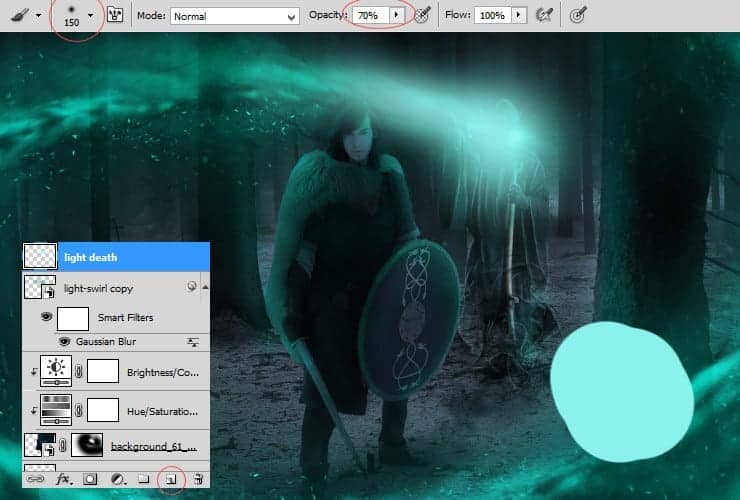
Change blending mode of this layer to Soft light.
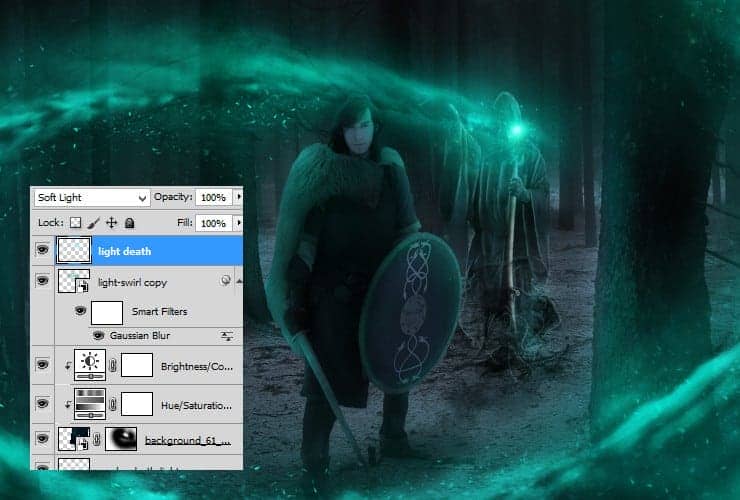
Step 43
Now you'll draw glow around. Add new layer (Layer > New > Layer ..., Shift + Ctrl + N or marked shortcut). Use soft round brush, around 150px. Set #91f5ef color. Decrease opacity of brush to around 70%. Draw rounded, smaller stroke.
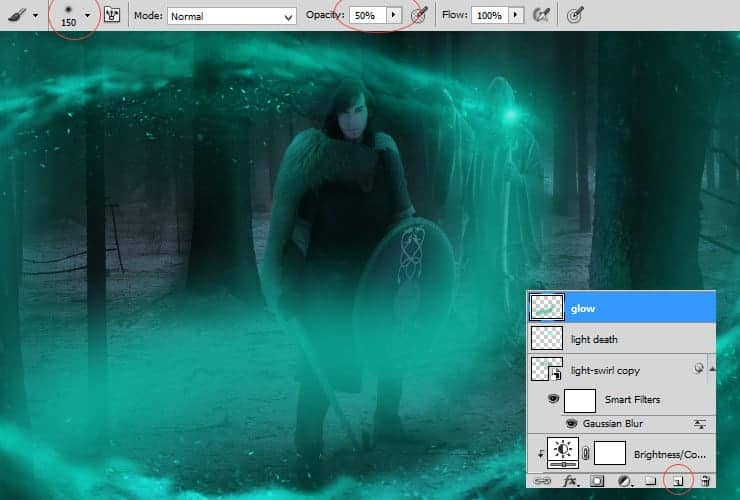
Change blending mode of this layer to Soft light.
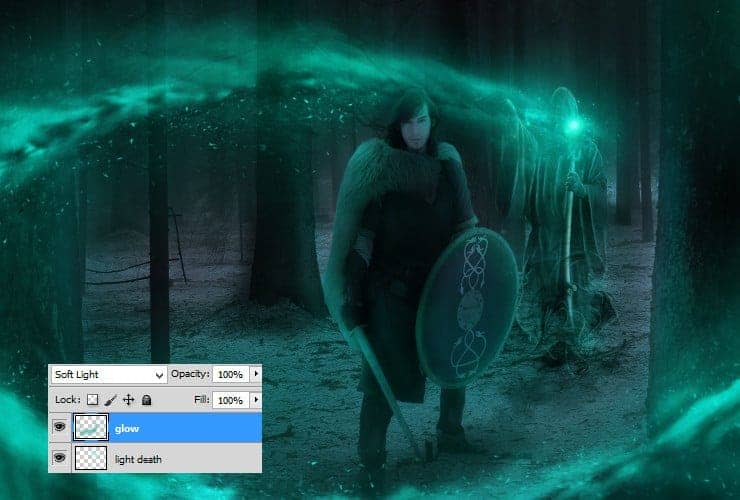
Step 44
It's not necessary, but it will stylish your image to more cartoonish look. Add new layer (Layer > New > Layer ..., Shift + Ctrl + N or marked shortcut) and choose soft round brush. Set its size to 1px. Use #1ac7b6 color and draw outlines of image. You can use tip from step 36.
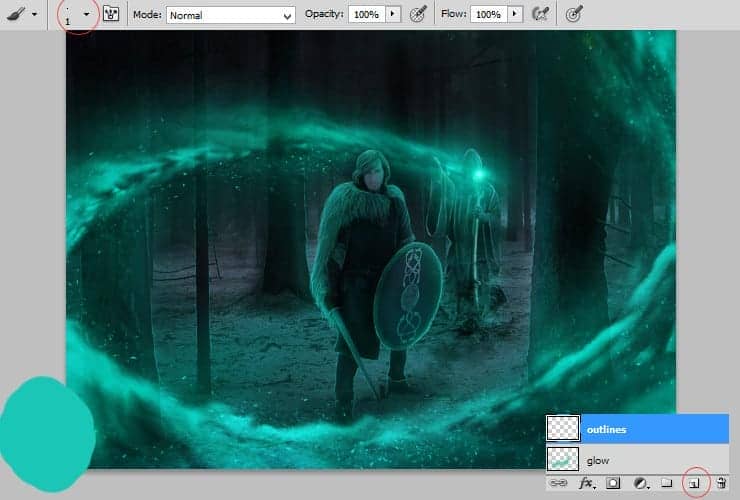
Step 45
I would like to do more visable shadows on characters on our image. Add new layer (Layer > New > Layer ..., Shift + Ctrl + N or marked shortcut). Use soft round, dark-gray (#3c3c3c) brush, around 20px, with 45% opacity. Draw shadows behind shield, next to the sword (on the clothes), below hair strands and on robe of monk. Just follow light source and everyghing will be okay.
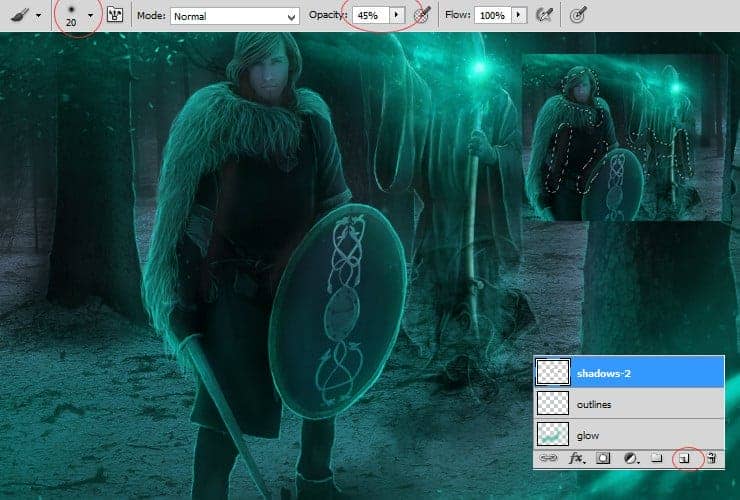
Now change blending mode to Multiply - this is the best mode to make shadows. Decrease opacity of this layer to around 55%.
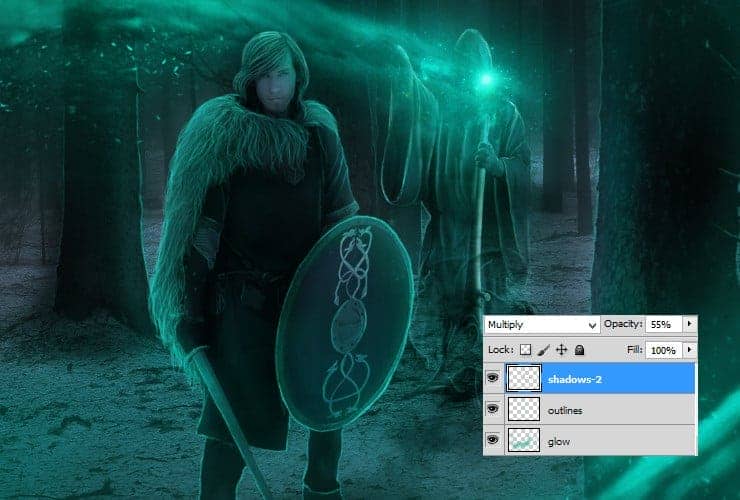
Step 46
Now you should add more color to swirl. Add new layer (Layer > New > Layer ..., Shift + Ctrl + N or marked shortcut). Pick soft round brush, around 200 px. Draw with #6be0d2 (light blue) color on swirly thing.



8 comments on “How to Create a Gothic Photo Manipulation of a Brave Warrior in Photoshop”
Awesome tutorial! Just none if the images want to load for me :(
Hey thanks for letting us know :)
The tutorial images have been fixed!
How to Design Responsive School ID in Photoshop. please make a tutorial. thank you.
Thx
msRiotte, Thanks.Another amazing lesson. You wonder. I experienced a huge plantation during this lesson. http://j-p-g.net/if/2015/09/24/0926954001443114217.jpg- my work
Please help me , i have a problem with the brush.
Look this http://es.tinypic.com/r/2sbx1r8/8 , my brush dont paint like you brush, dont have the same effect and i cant do a lot of projects.
Please why??
thanks for the very great tutorial, since i was new in this ps photo manipulation and i can't do everything like u do, so i take couple of layers from your psd, i combine my layers with yours, is that ok?
by the way here is my final result photo :
http://williambunarto.deviantart.com/art/Green-Wizard-521571979
sir.. william. can u help me.. can u send me ur photoshop format a PSD on that Photoshop toturial. thank you
send me via my email
[email protected]