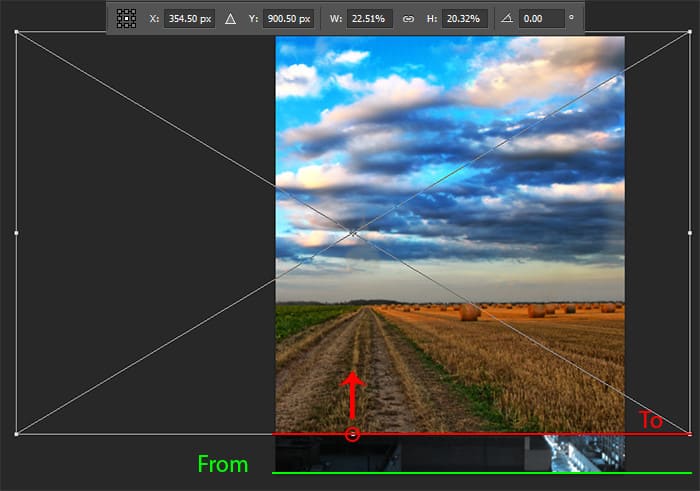
Step 9
Use any portion of the sky, but I liked the right part. It is intense and harmonious. The remaining parts a much overload the picture or not expanding it. Before proceeding further, I removed the noise from the photo that it does not spoil the final result. Go to Filter > Noise > Noise Reduction… In window that appear set Strength to 10, Preserve Details to : 10%, Reduce Color Noise to 10% and check box on “Remove JPEG Artifact”. This will be enough to get rid of the noise and preserve details. If you want to achieve good results you have to take care of every detail and be careful.
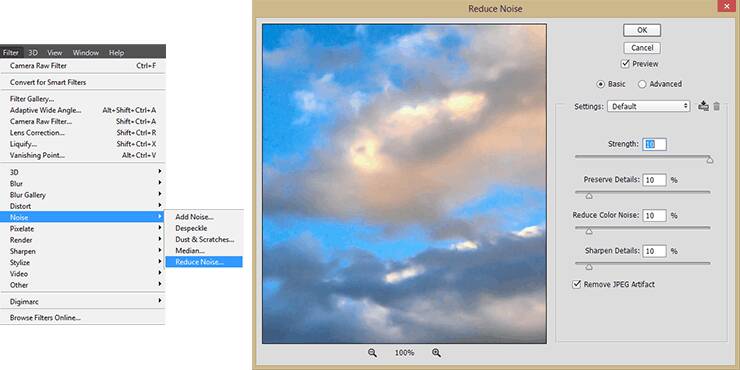
Add a layer mask to this image (use icon on Layer panel or go to Layer > Layer Mask > Reveal All). Use large soft brush (Size: 300px, Opacity: 100%) and brushed with black color on a layer mask everything except the sky. Change Blending Mode to “Overlay”. Group all city layers by selecting all layers and press Cmd/Ctrl + G or use icon on Layer panel.
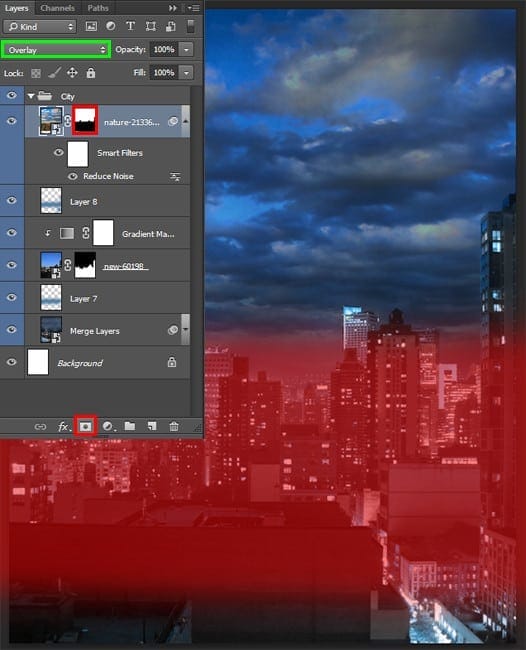
Step 10
When you change the blending mode, the clouds are well superimposed on the image but showed their colors. To get rid of the colors, use an adjustment layer Black & White from Adjustment panel or from Layer > New Adjustment layer > Black & White… Make from this layer a clipping mask to sky layer and set Preset: “Green Filter”. You can try different presets to change the light/shadow map.

Duplicate original sky layer (Cmd/Ctrl + J or go to Layer > Duplicate layer) and move it to front of Layer panel. Set Opacity around 30%, Fill to 50%.

Step 11
I decided to add a bit of action and create beams of light over the city. This will add drama and fiction. Create a new layer (Cmd/Ctrl + Shift + N or Layer > New > Layer). Use Brush Tool (B) with size: 70 – 30px, Opacity: 50% and Hardness: 0% to draw a beams. Use colors from this image or use #3f92de and #84bedc like me. Does not matter how and where to place the beams, but it is better not to occupy the center, because in that place there will be a model. Set Blending Mode to “Screen”.
27 responses to “Create This Magnificent Sniper Artwork in Photoshop”
-
Great tutorial but the skyscraper link goes to a search result rather than the image used in this tutorial
-
Anton, you should download some of her PSD files so you can see what’s she’s doing. It’ll help you learn PS faster.
-
Yea thanks. I’m gonna definitely check this out
-
-
Great Tutorial. Ive been working on my weaknesses, and photo manipulation is one of them. I never even used some of the adjustment techniques in this, so that was a real eye opener. Camera Raw was really cool. Very powerful.
-
Thank you very much for this tutoria! I gave it a try and submited it here: http://dilarosa.deviantart.com/art/Meanwhile-in-the-rain-589781746 with due credit :D
-
I couldn’t find the skyscraper image from the link provided
-
WOW. These comments are amazing. Did anyone even do the tutorial? How about the part with the first step where you have to download the skyscraper image, and how it’s not actually available in the link provided…. ? Do we just try with another image that looks kinda similar? Is this tutorial meant to be a “rough guide” ?
-
I’m looking forward to trying this exercise out with some of my students.
-
This kind of work is common, there are several works in this style.
It would be very interesting if the owner of the website to publish creative tutorials.
-
For goodness sake why a gun? Such barbarity and not anything to celebrate or glorify. Go take a picture of something less banal and more inspirational.
-
This is simply wonderful composite work…just one correction she’s not a Sniper as she’s carrying a customized M4 Assault Rifle with Reflex sight & Sound Suppressor attachment..
-
Mahmoud Ibrahim ElKasrawy, And what’s the similar here – rain?
-
Long Ago, i made a project that is similar to this.
You can view all the process in the photo Album + the photo description-
And what’s the similar here – rain?
-
maybe the model :) .
-
Oops! By the way here is a small list of artworks that were long time ago previous to your artwork and they are very similar to your. http://nenoc2.deviantart.com/art/Demonia-Web-387514487?ga_submit_new=10%253A1374561982%29
-
Maybe because they used the same stock which is a model on deviantArt :) .
and she allows others to use her photos. -
Then, what is similar in these photos. http://phelandavion.deviantart.com/art/Olesia-Anderson-STOCK-III-515126408
-
Kayla Davion is one, but the characters are different.
-
I don’t get why you are panicking :)
-
When a man rolls up to a lie, he loses his face. I panic because there are no more men.
-
No, you are showing 2 things by that attitude.
– you Need to grow up
– you have no self confidence :)There is nothing in the world says to attack others work in order to maintain yours. :)
Although if you just focused alittle. if i say that i did something similar , it would mean that i like yours.
but as i said. you just need to mentally grow up (Y)
Cheers.
-


Leave a Reply