Download Lightroom presets and LUTs, absolutely free. Use the presets to add creativity and style to your photos.
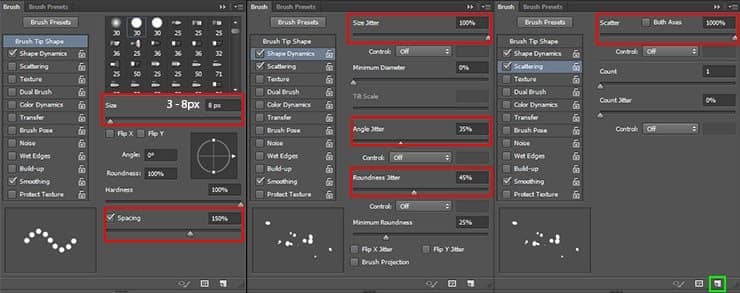
Step 19
When our brush is ready, you need to configure the layer. That layer has the effect of a drop, brush is only form. Create a new layer (Cmd/Ctrl + Shift + N or use icon on Layer Panel), set Blending Mode to "Overlay" and Fill to 20% and add two Layer Styles - "Bevel & Emboss" and "Satin" (Layer > Layer Styles > Bevel % Emboss.../ Satin... or use icon "Add a layer style").
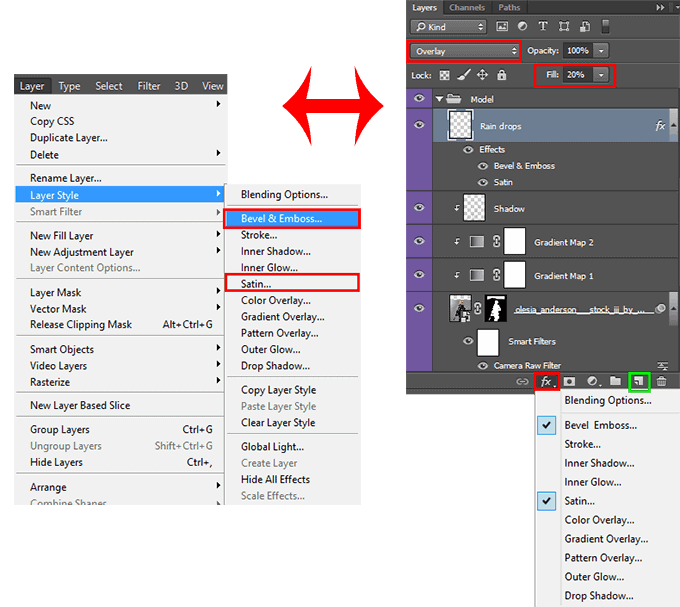
Let's start from "Bevel & Emboss". Set Style: Pillow Emboss, Technique: Smooth, Direction: Up, Size: 1px, Soften: 4px. In "Shading" section set Angle: 23 degrees, Altitude: 21 degrees. Highlight/Shadow Opacity: 75%.

On "Satin" tab set Blend Mode "Screen", Opacity: 13%, Distance: 73px, Size: 122px. and click OK to apply styles.
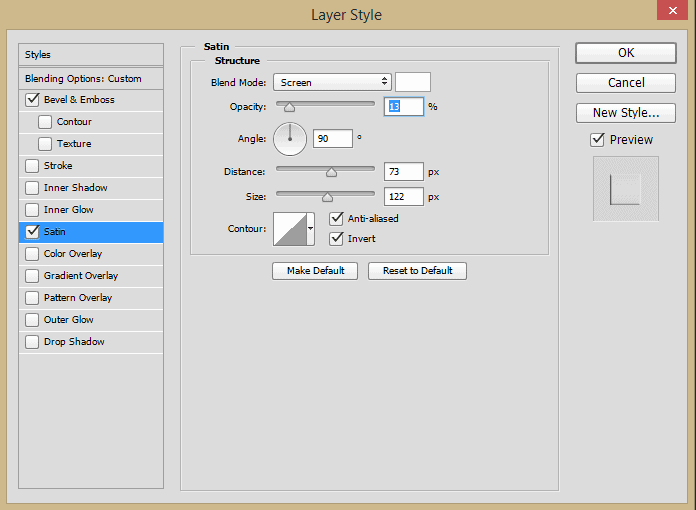
Step 20
Now on the first layer paint drops. Using the brush we created earlier with white color. Try not to drop merged into one big spot. Reduce the size of the brush to make smaller drops. It is not necessary to draw everything on one layer. I created two more layers with the same settings from the previous step and drew a bigger drop and long. Draw a drop on clothing and model's weapon. The main thing do not overdo it and do not make too big a drop, you'll lose the realism of the image. Group all model's layers into one group "Model" (Cmd/Ctrl + G or Layer > Group Layers).

Step 21
Here we come to the last part of our photo manipulation, namely, the effects of the environment and correction. Create a new group by clicking on icon "Create a new group" icon and new layer in it. First I added bokeh. Use brush from Step 18 but much larger (120 - 250px) and Opacity around 50% with colors #ffffff, #86bcd8 and #193958. Draw bokeh in the upper left and lower right corners, set Blending Mode to "Screen", Opacity around 40%, Fill around 25%.

Add a bit of smoke in the foreground, the model fit into the overall environment. Create a new layer and use techniques from a second paragraph on Step 11. Use large brush to create realistic texture.

Step 22
To finish with atmospheric effects create rain. Hold Opt/Alt and click on "Create a new layer" icon. In window that appear, set Mode: Screen and check box on "Fill with Screen - neutral color (Black)". Go to Filter > Noise > Add Noise and set Amount around 30, Gaussian, Monochromatic.
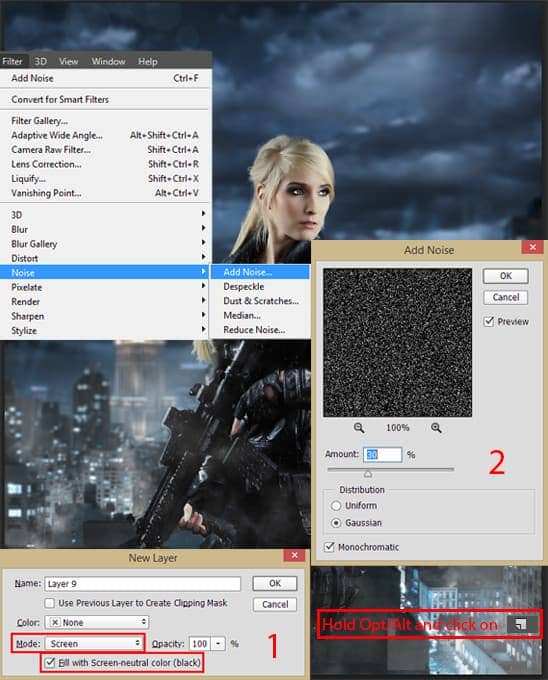
Next add some blur to make the falling drops large and visible. Go to Filter > Blur > Gaussian Blur... Set Radius 1.0 pixel. Go to Filter > Blur > Motion Blur... Set Angle: -75, Distance: 25px.
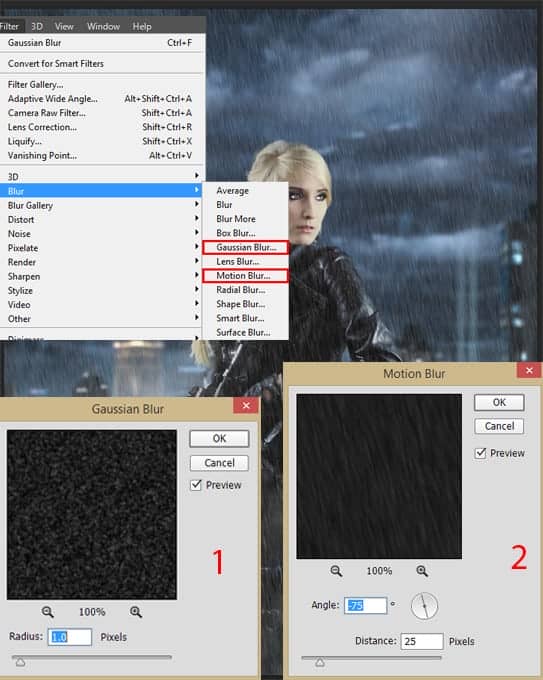
Step 23
Transform this layer (Cmd/Ctrl + T or Edit > Free Transform) and increase Scale proportionally (click on the "link" icon between values) to 150%. Add an adjustment layer "Levels" and make clipping mask from it (Cmd/Ctrl + Opt/Alt + G). Set following values to each slider: Black: 41, Gray: 0.83, White: 106.
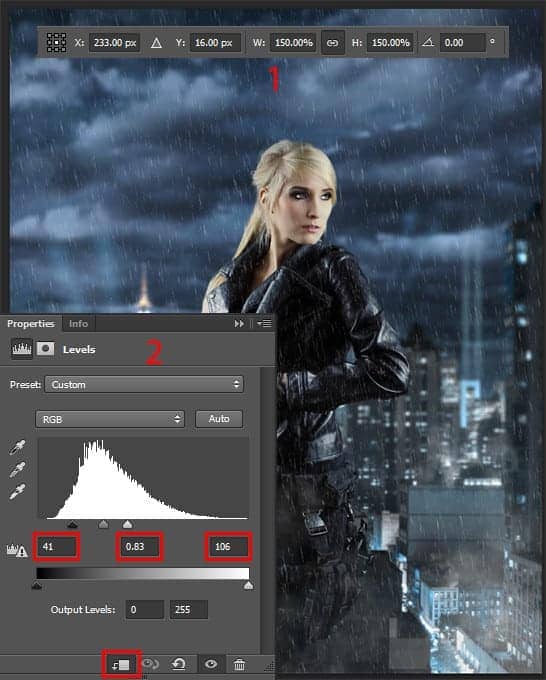
Select rain layer and "Levels" adjustment layer and duplicate it (Cmd/Ctrl + J or Layer Duplicate Layers...). Then merge it into one (Cmd/Ctrl + E or Layer > Merge Layers). Change layer Blending Mode to "Screen" and Fill to 80%. Group there three layers in one group. Set group Blending Mode to "Screen" and add adjustment layer "Levels" with settings like Black: 0, Gray: 0.80, White: 255. Rain is ready! You can enjoy the results.
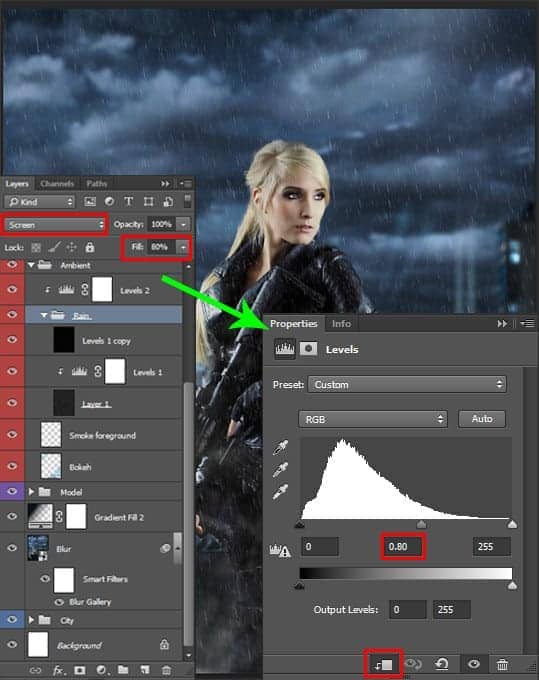
Step 24
To lighting effects and the environment is always advantageous to add flare. This decoration is useful in many cases, and looks very nice. In archive with glares "Big Lens And Optical Flare Collection" find the picture "Blurry Blue By CodeDraco" and place this image into working document. Resize it to size of the working field, change Blending Mode to "Screen", Fill to 75%. Add a layer mask and with black brush remove contour of flare image. I felt that the position the highlight on the tower will be interesting, but you can use more glare elsewhere. Nobody stop you.



27 comments on “Create This Magnificent Sniper Artwork in Photoshop”
Great tutorial but the skyscraper link goes to a search result rather than the image used in this tutorial
Anton, you should download some of her PSD files so you can see what's she's doing. It'll help you learn PS faster.
Yea thanks. I'm gonna definitely check this out
Great Tutorial. Ive been working on my weaknesses, and photo manipulation is one of them. I never even used some of the adjustment techniques in this, so that was a real eye opener. Camera Raw was really cool. Very powerful.
Thank you very much for this tutoria! I gave it a try and submited it here: http://dilarosa.deviantart.com/art/Meanwhile-in-the-rain-589781746 with due credit :D
I couldn't find the skyscraper image from the link provided
WOW. These comments are amazing. Did anyone even do the tutorial? How about the part with the first step where you have to download the skyscraper image, and how it's not actually available in the link provided.... ? Do we just try with another image that looks kinda similar? Is this tutorial meant to be a "rough guide" ?
I'm looking forward to trying this exercise out with some of my students.
This kind of work is common, there are several works in this style.
It would be very interesting if the owner of the website to publish creative tutorials.
For goodness sake why a gun? Such barbarity and not anything to celebrate or glorify. Go take a picture of something less banal and more inspirational.
This is simply wonderful composite work...just one correction she's not a Sniper as she's carrying a customized M4 Assault Rifle with Reflex sight & Sound Suppressor attachment..
Mahmoud Ibrahim ElKasrawy, And what's the similar here - rain?
Long Ago, i made a project that is similar to this.
You can view all the process in the photo Album + the photo description
https://www.facebook.com/elkasrawy.ph/photos/a.673942746020840.1073741860.521393071275809/673943752687406/?type=3&theater
And what's the similar here - rain?
maybe the model :) .
Oops! By the way here is a small list of artworks that were long time ago previous to your artwork and they are very similar to your. http://nenoc2.deviantart.com/art/Demonia-Web-387514487?ga_submit_new=10%253A1374561982%29
http://trehote.deviantart.com/art/Wall-test-001-377658984
http://julez88.deviantart.com/art/Never-Alone-382434639
http://kaderart.deviantart.com/art/LA-VENGEANCE-DE-KAYLA-422798633
http://child-of-minerva.deviantart.com/art/Raven-that-s-the-fourth-wall-don-t-touch-that-423379938
Maybe because they used the same stock which is a model on deviantArt :) .
and she allows others to use her photos.
Then, what is similar in these photos. http://phelandavion.deviantart.com/art/Olesia-Anderson-STOCK-III-515126408
http://kayladavion.deviantart.com/art/Katana-Stock-4-376959103
Kayla Davion is one, but the characters are different.
I don't get why you are panicking :)
When a man rolls up to a lie, he loses his face. I panic because there are no more men.
No, you are showing 2 things by that attitude.
- you Need to grow up
- you have no self confidence :)
There is nothing in the world says to attack others work in order to maintain yours. :)
Although if you just focused alittle. if i say that i did something similar , it would mean that i like yours.
but as i said. you just need to mentally grow up (Y)
Cheers.