Download Lightroom presets and LUTs, absolutely free. Use the presets to add creativity and style to your photos.
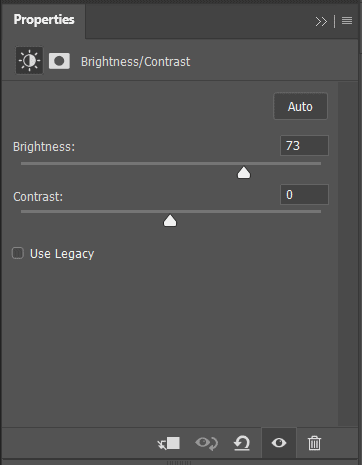
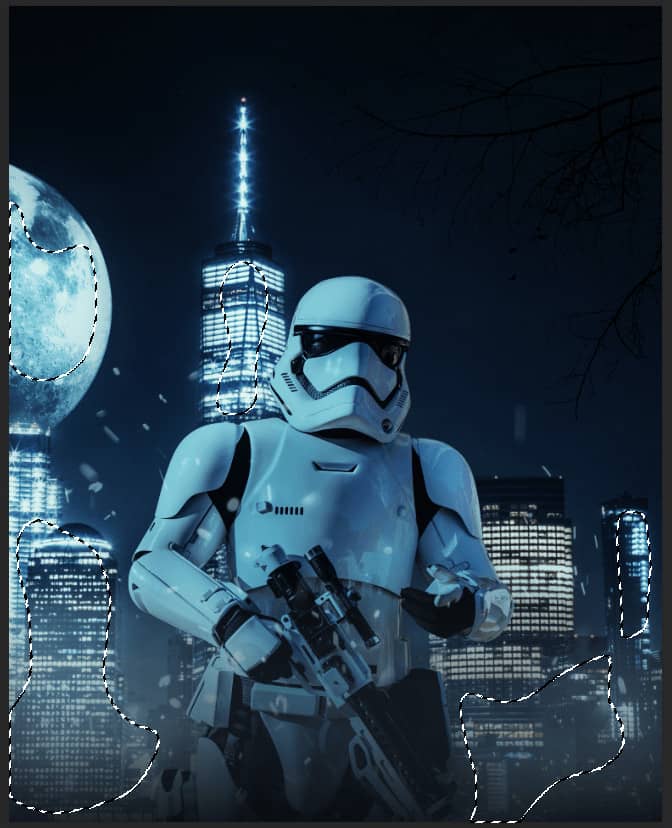
Step 32
Create a new layer to add some clouds, open a Brush Tool(B) and use Clouds brush with foreground color white and painting the clouds. Opacity set to 9%.
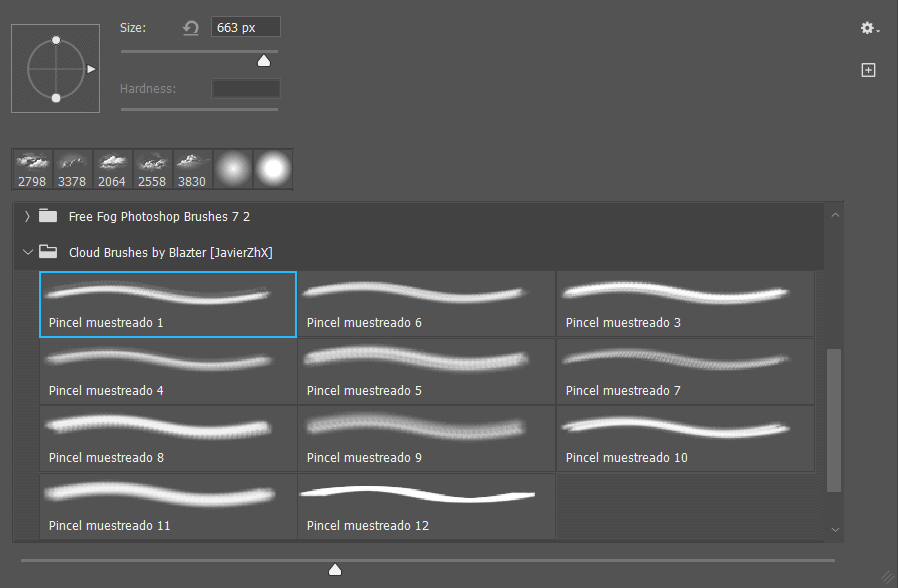
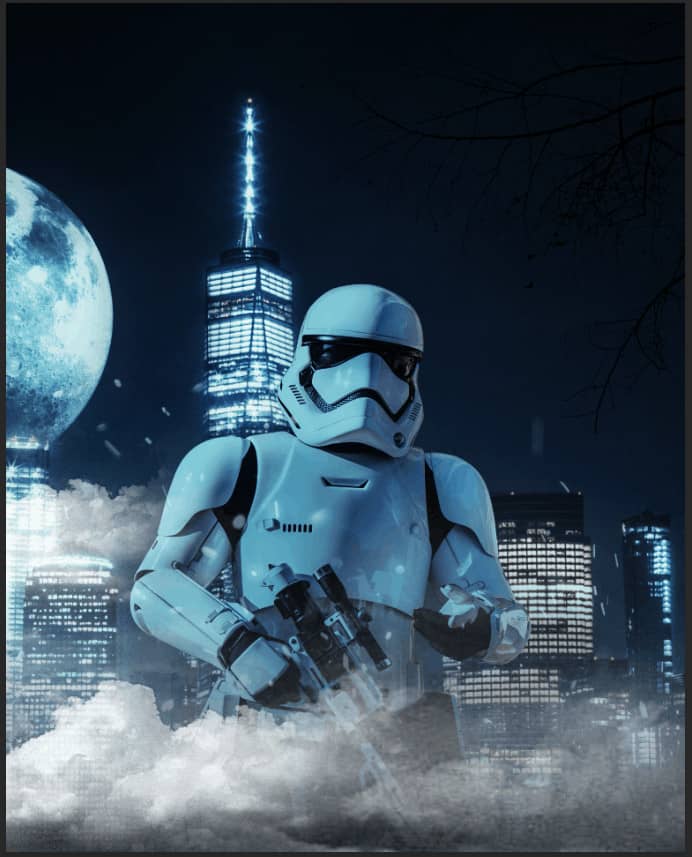
Step 33
When we finished all this, now merge all layers to one. Slecet the last layer and hold CTRL/CMD + SHIFT + ALT + E. Now we have a final layer, right click on mouse and select Convert to Smart Object. Then go to Filter > Camera RAW Filter. At its most basic, the Photoshop Camera Raw filter allows you to use the functions of the ACR interface at any time within Photoshop. This allows you to make any adjustments within ACR at any time during your workflow instead of just limiting its usage to theraw processing stage.While it would be possible to import your working file into Lightroom to make the same sets of adjustments, doing this in Photoshop saves you from that cumbersome step. It allows you the use of these tools without any extra effort.
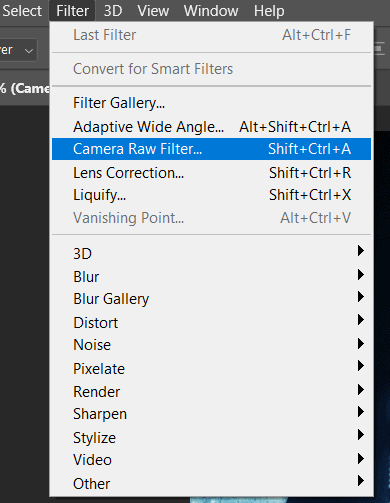
Step 34
Now in Camera Raw Filter, set the Value: Basic
- Exposure: -30
- Contrast: +10
- Highlights: +10
- Shadows: -10
- Whites: +10
- Blacks: -7
- Texture: +5
- Clarity: +5
- Dehaze: +12
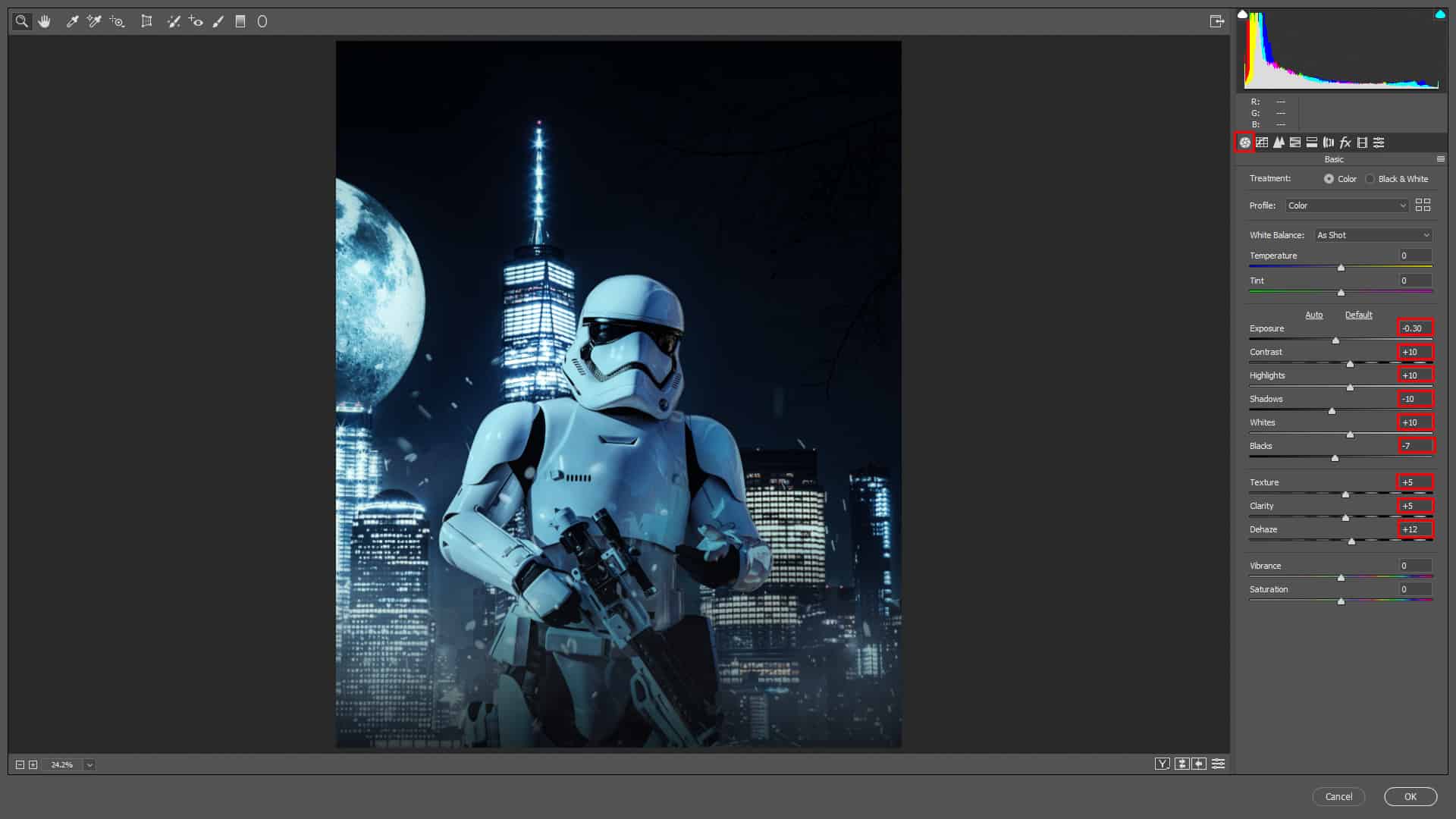
HSL Adjustments
- Saturation
- Blues: -7
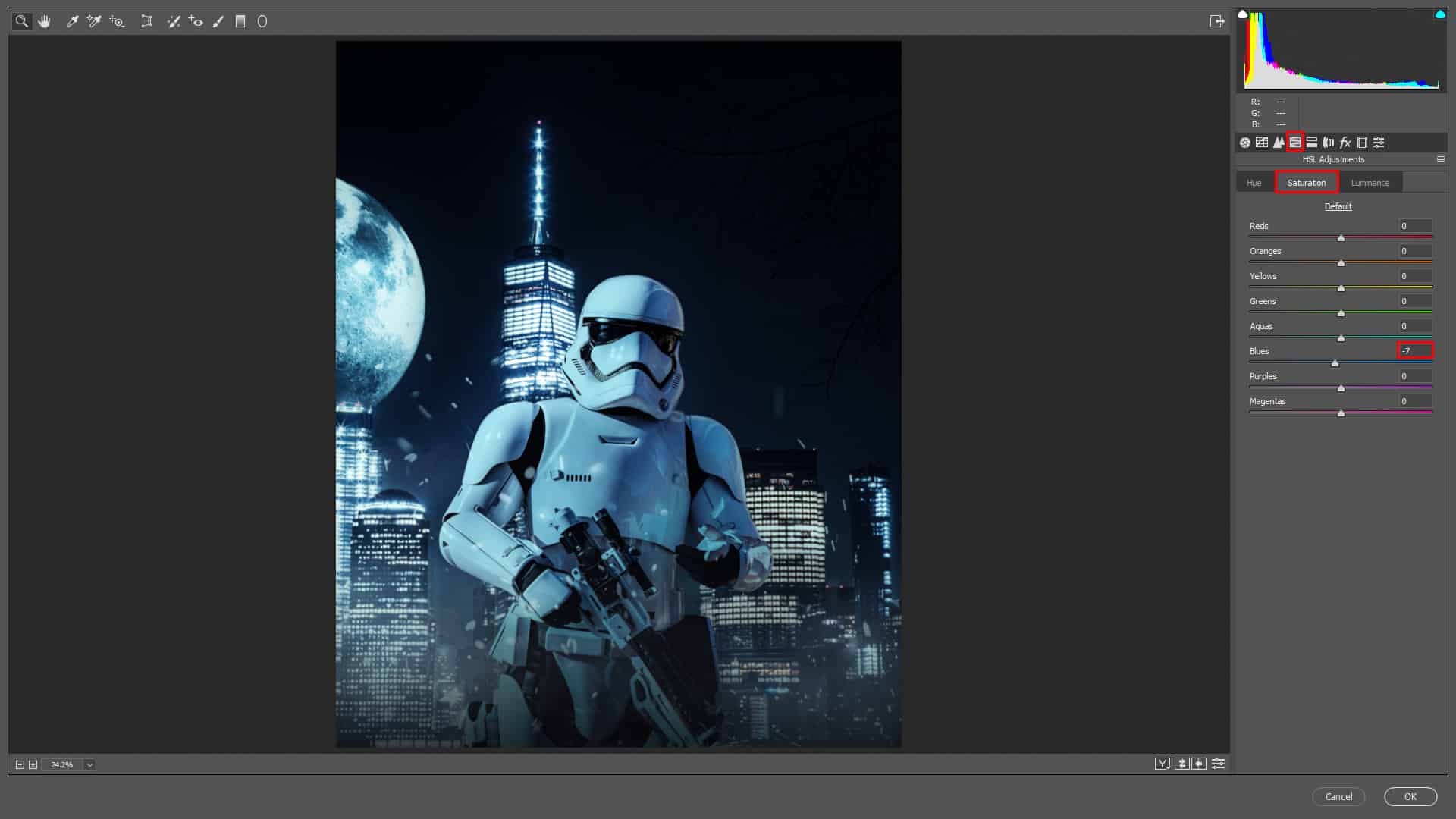
HSL Adjustments
- Luminance
- Blues: -7
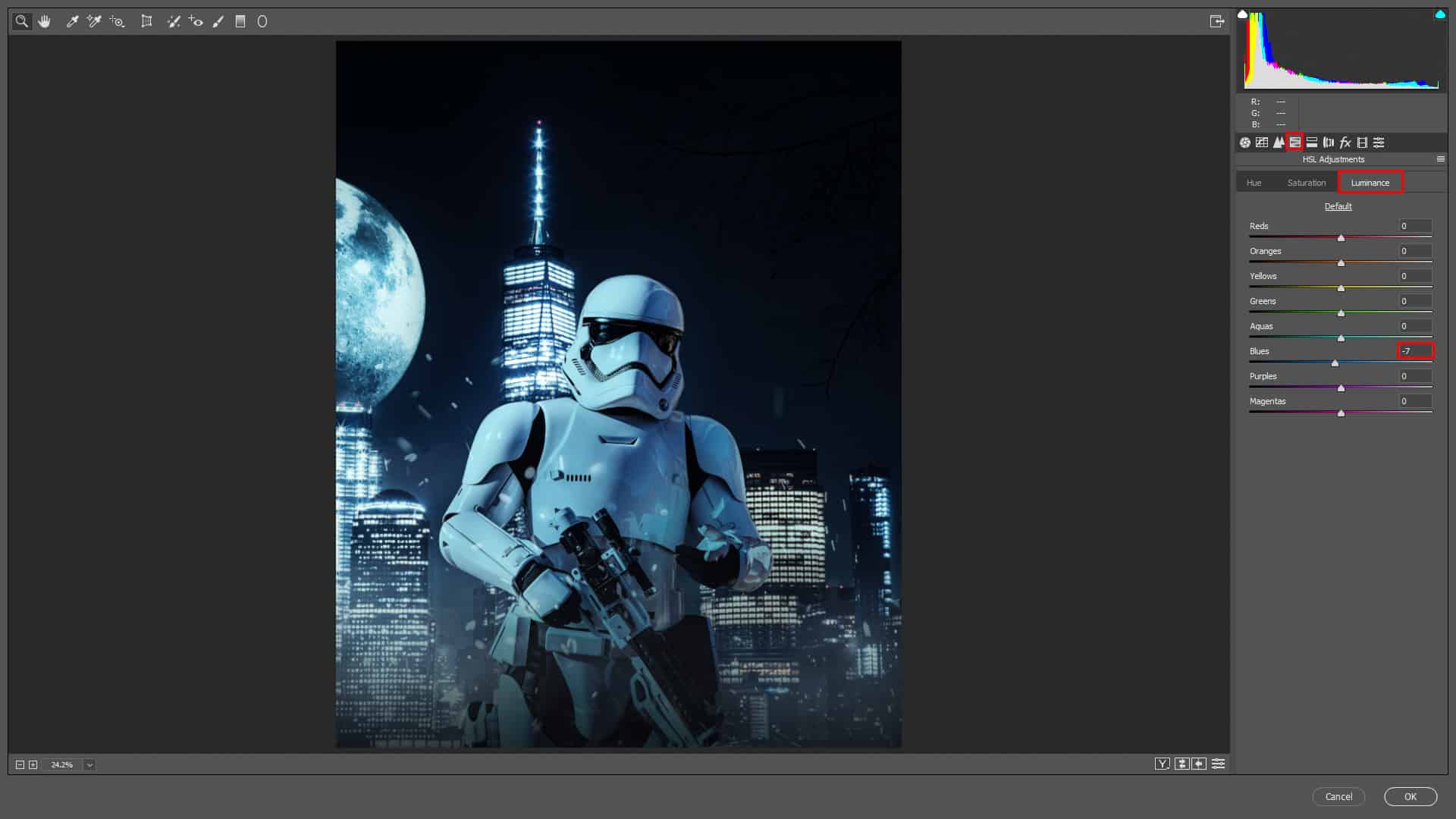
Radial Filter
- Exposure: +0.50
- Highlights: +10
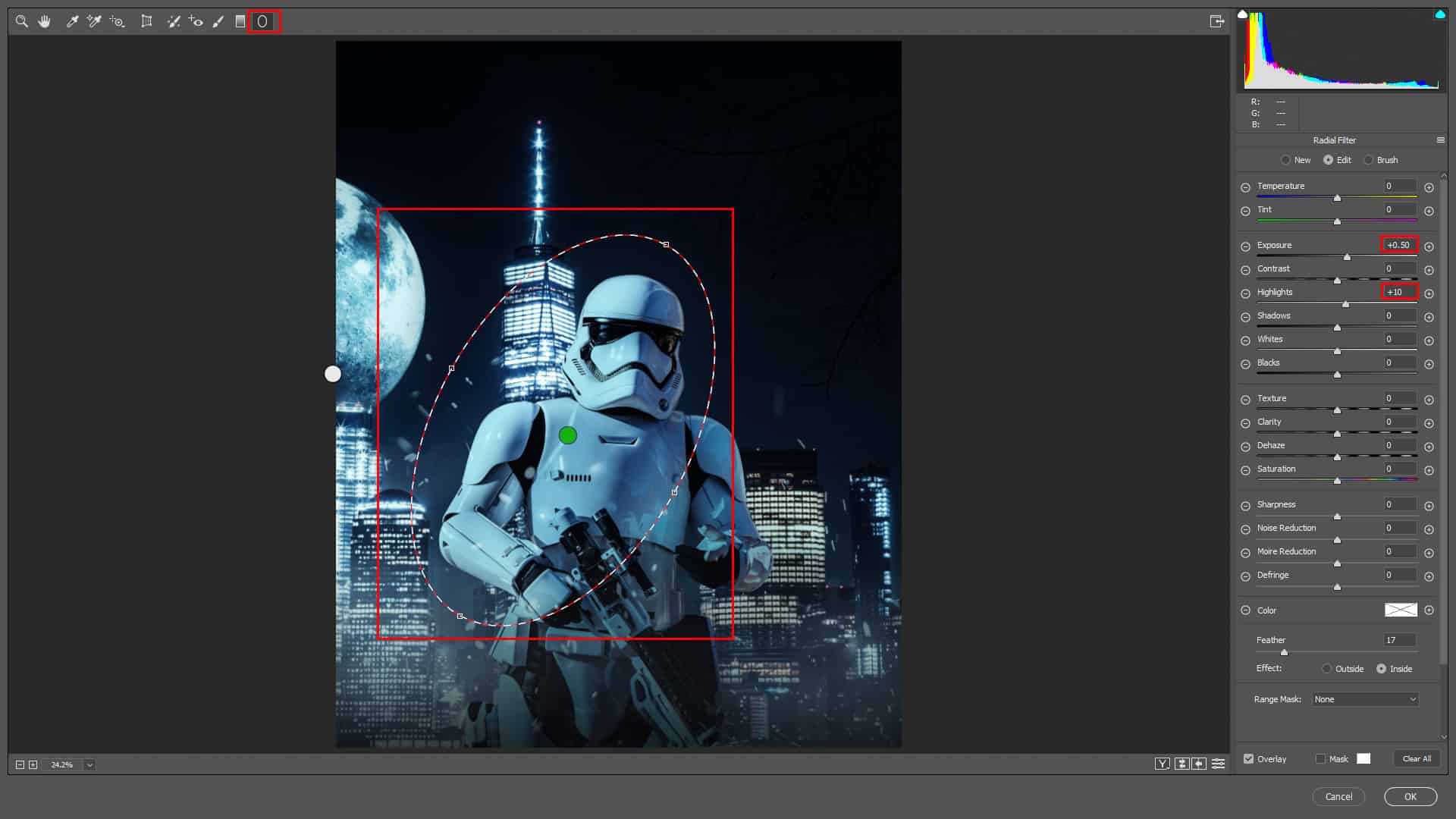
Radial Filter
- Exposure: +10
- Highlights: +5
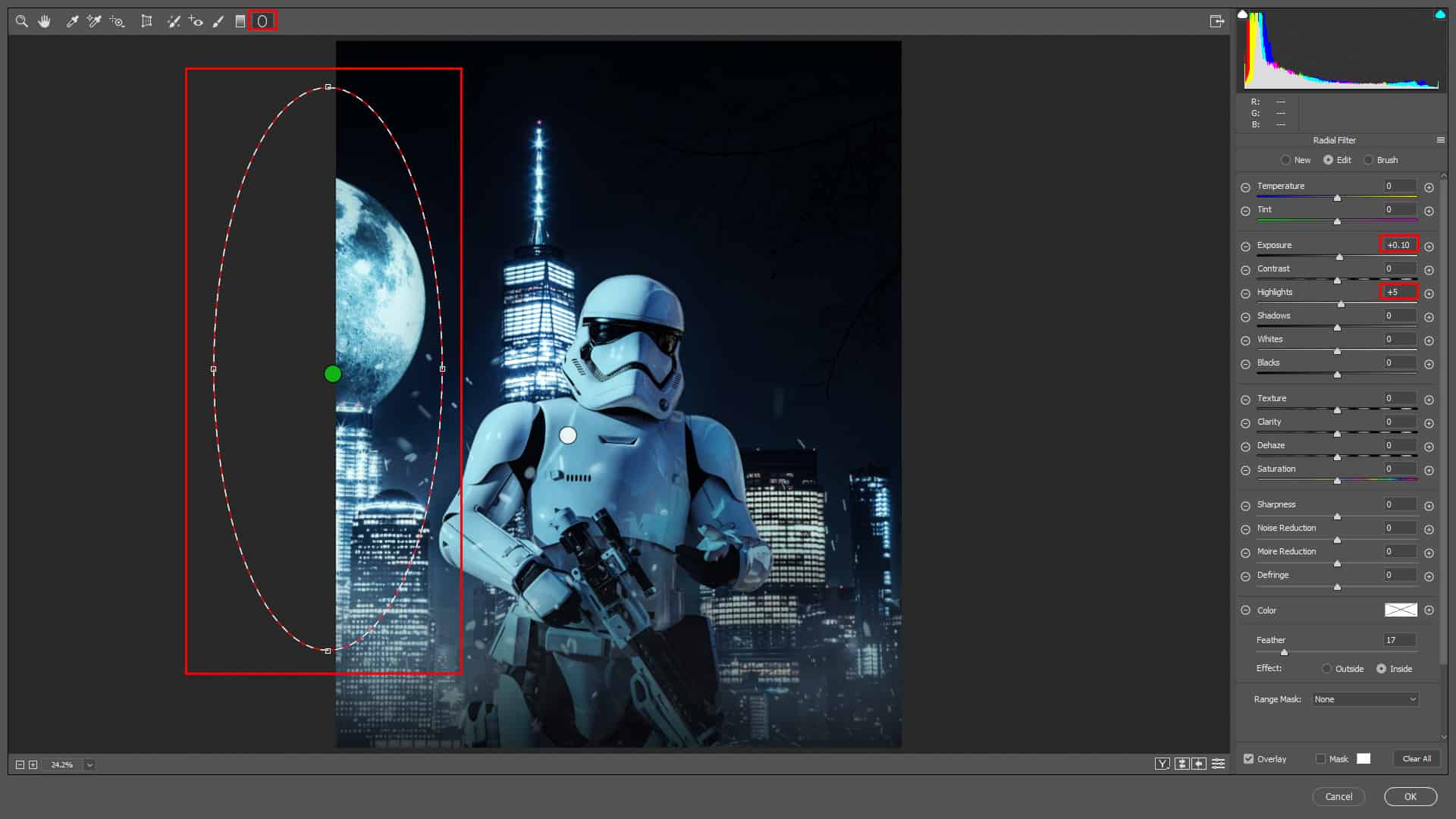
Gradulated Filter
- Exposure: -0.50
- Highlights: -30
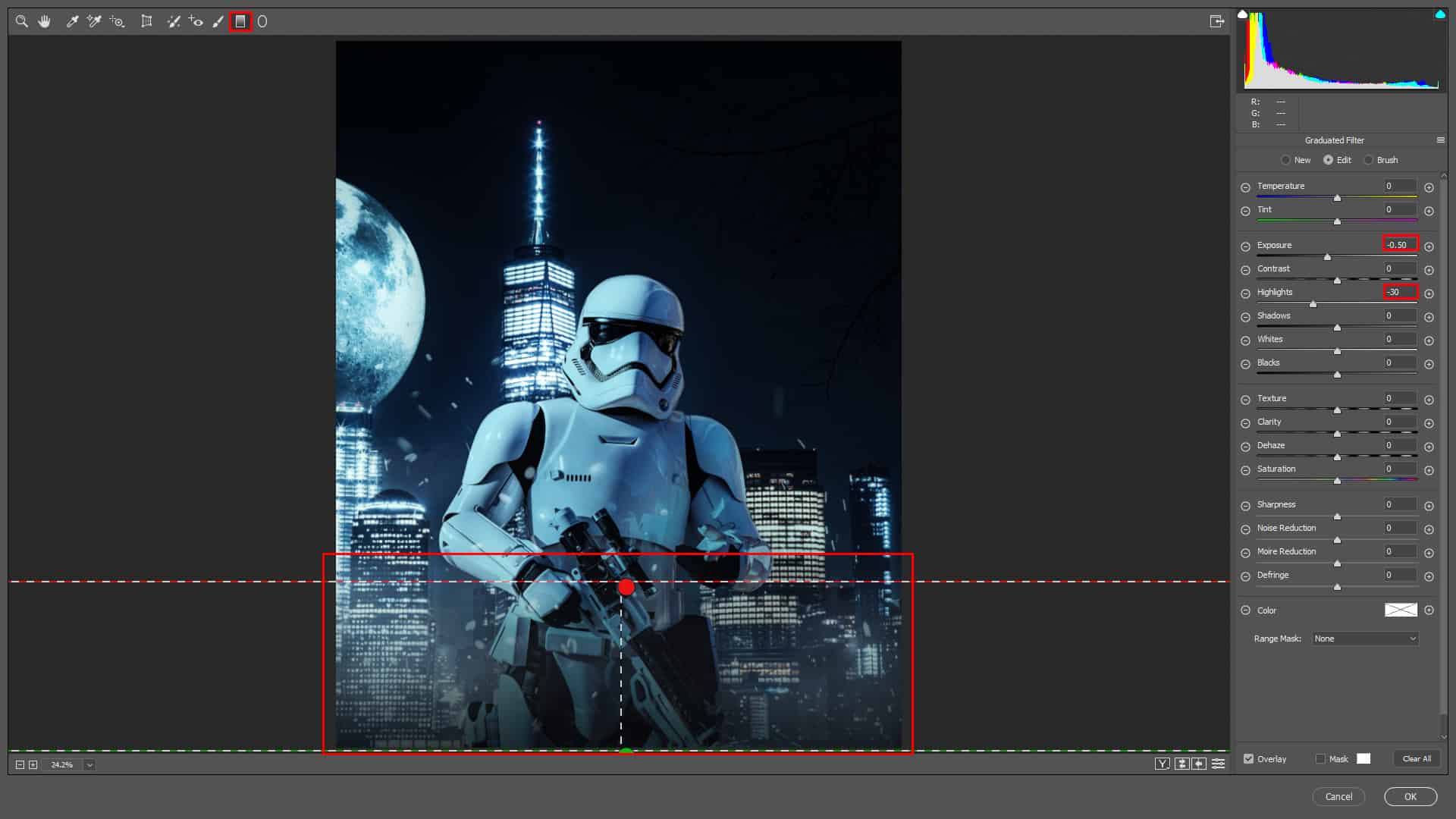
And finally, everything should look like this.

Final Results




3 comments on “Create a Movie Poster in Photoshop”
do you need me
Nice
bro