Luminar AI lets you turn your ideas into reality with powerful, intelligent AI. Download the photo editor and see how you can completely transform your photos in a few clicks.
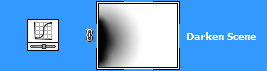

Step 23
Next, add another Curves adjustment layer (Layer > New Adjustment Layer > Curves) to the left part of the scene.
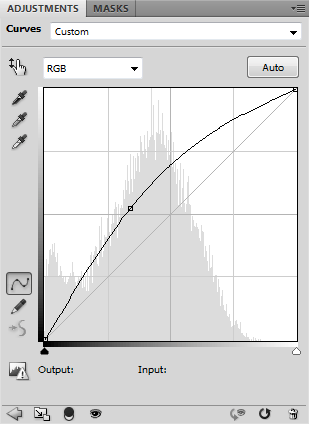
In the layer mask, use the Gradient to create a gradient like shown below.
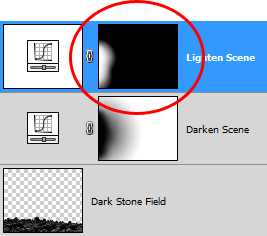
Step 24
Create a new layer then use the Brush tool, with a soft-edge white brush, to paint a light source.
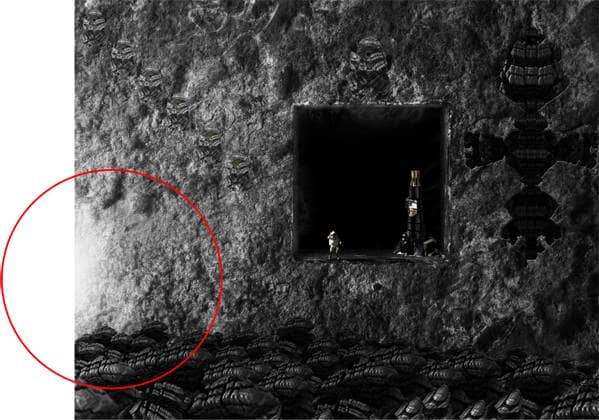
Add an Outer Glow layer style (Layer > Layer Style > Outer Glow).
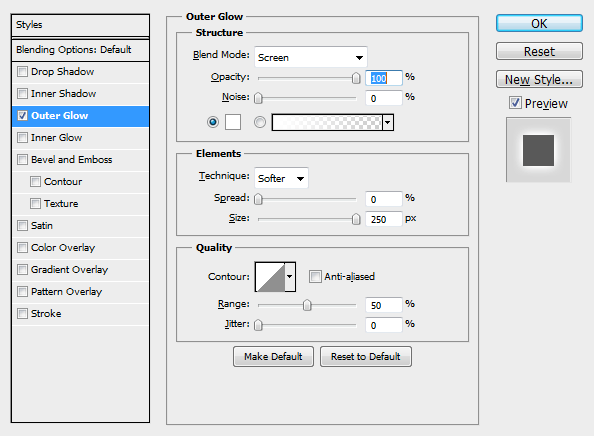
Here’s how my layers currently look:
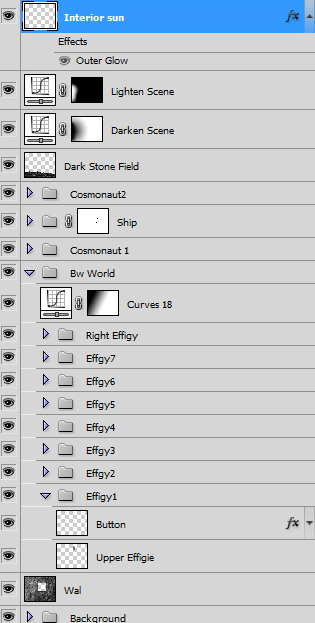
Step 25
Now lets add some smoke. To create this, start by creating a new layer. Name this layer Smoke. Go to Filter > Render > Clouds.
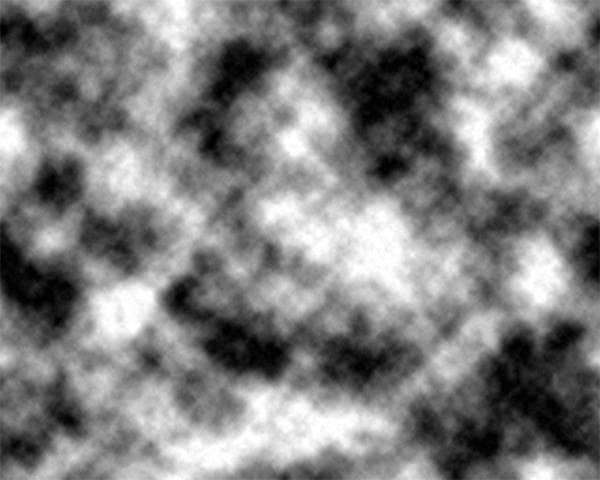
Add a layer mask filled with black (Layer > Layer Mask > Hide All). Select the Brush tool and paint around it using a soft white brush at 50% opacity.
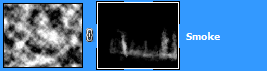
Lower the opacity of the layer if needed.

Step 26
As a final touch, add a new Curves adjustment layer (Layer > New Adjustment Layer > Curves).
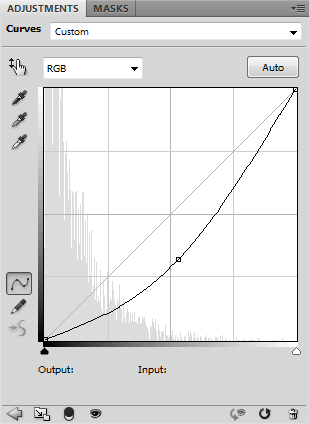
Fill the layer mask with black. This layer should be your top layer.

In the layer mask, use the Brush tool to paint around the bottom right area or anywhere that you want to darken.
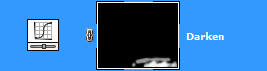

Final results
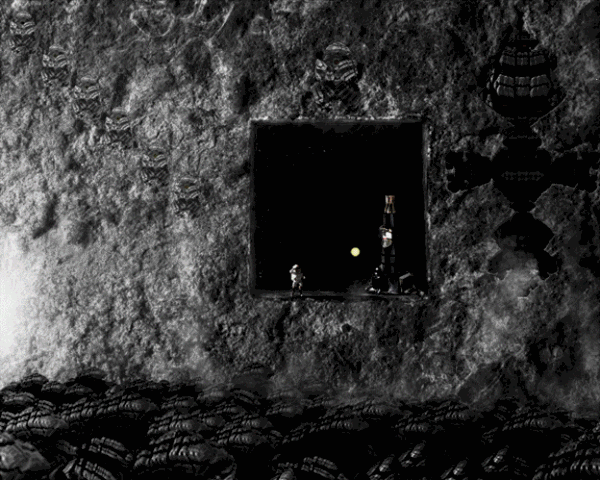

 In this tutorial we learned some how to assemble different images into a veridical scene . I hope you learned some useful techniques from this tutorial. You can see some of my other art deviations
In this tutorial we learned some how to assemble different images into a veridical scene . I hope you learned some useful techniques from this tutorial. You can see some of my other art deviations 
3 comments on “Create a Sci-Fi Space Cave Scene in Photoshop”
None of these image links actually work now, unfortunately
Impressive Work...Love it.thanks for sharing!
Actually it is best tutorial.It is very helpful and important.Well explained, great article and really all is awesome !!