Make your artwork look like they're from an alternate universe. These Cyberpunk presets work with Photoshop (via the Camera Raw filter) and Lightroom. Download all 788 presets for 90% off.
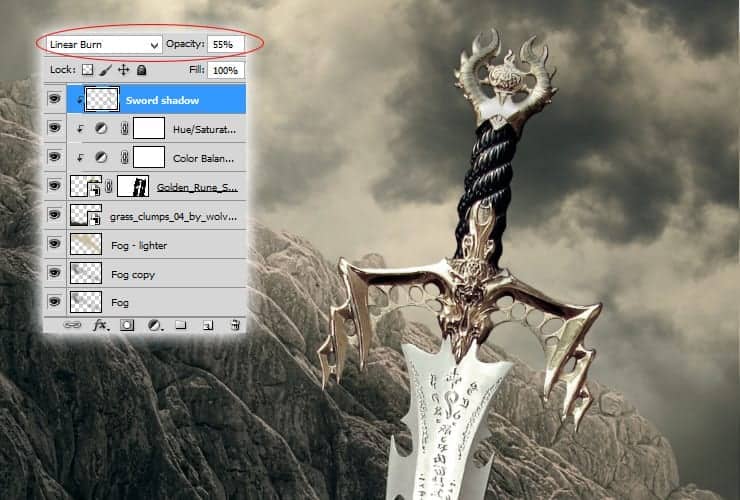
Step 27
Add new layer (Layer > New > Layer... , Shift + Ctrl + N or marked shortcut). Choose big, soft round brush and set its opacity to 20%. Use the same color as before. Follow the light source and draw shadows on blade. Avoid shading edges of blade. Shade also decoration above sword hilt - see the picture. Next, right-click on this layer and choose "Create clipping mask" (Alt+Ctrl+G or Layer > Create Clipping Mask).
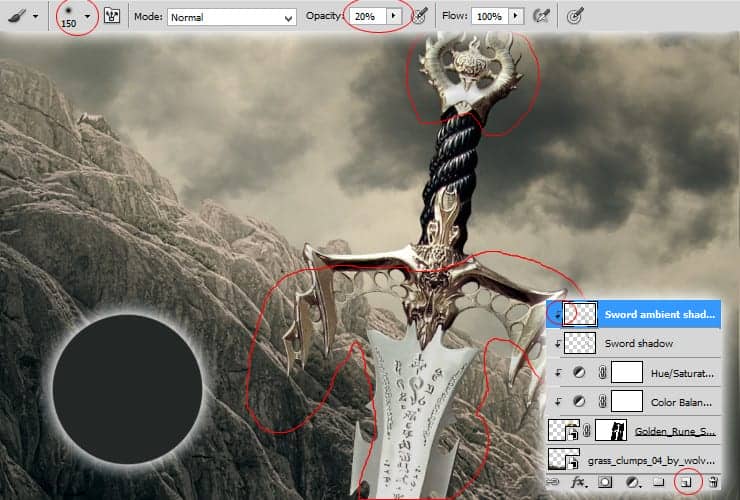
Change blending mode of this layer to Multiply.

Step 28
You'll create lights on sword hilt. Add new layer (Layer > New > Layer... , Shift + Ctrl + N or marked shortcut). Set 50px soft round brush and choose #daccae color. Decrease opacity of brush to 60%. Follow light source. Next, right-click on this layer and choose "Create clipping mask" (Alt+Ctrl+G or Layer > Create Clipping Mask).
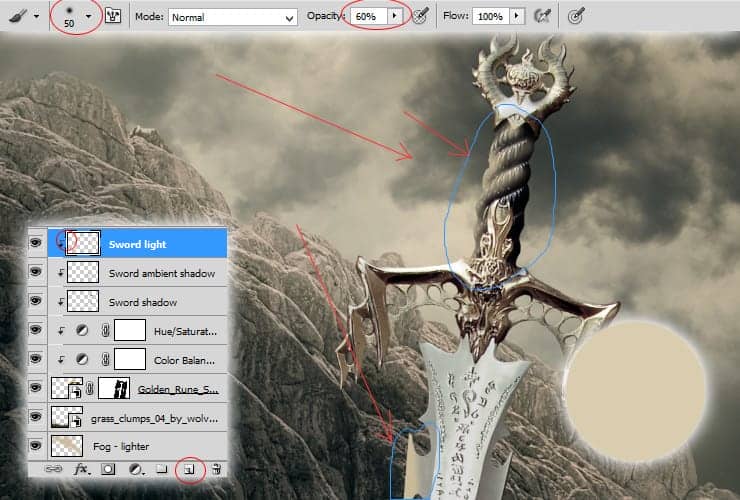
Change blending mode to Screen, decrease its opacity to 79%.
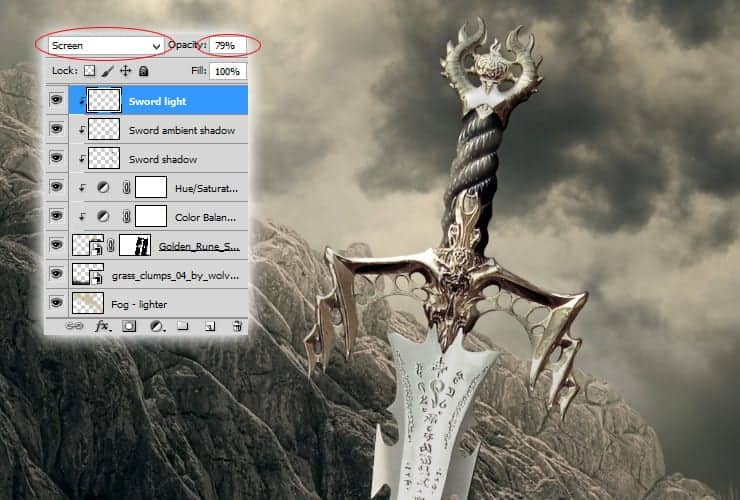
Step 29
Place "Smoke0387_L" to your file. Transform it as is shown. For free transform one point, use Ctrl and drag it as you want.

Change blending mode of this layer to Screen

Add new adjustment layer with Hue/Saturation. Go to Layer > New adjustment layer > Hue/Saturation or use marked shortcut. Next, right-click on this layer and choose "Create clipping mask" (Alt+Ctrl+G or Layer > Create Clipping Mask).

Click on "Smoke0387_L" layer and go to Filter > Sharpen... > Sharpen".
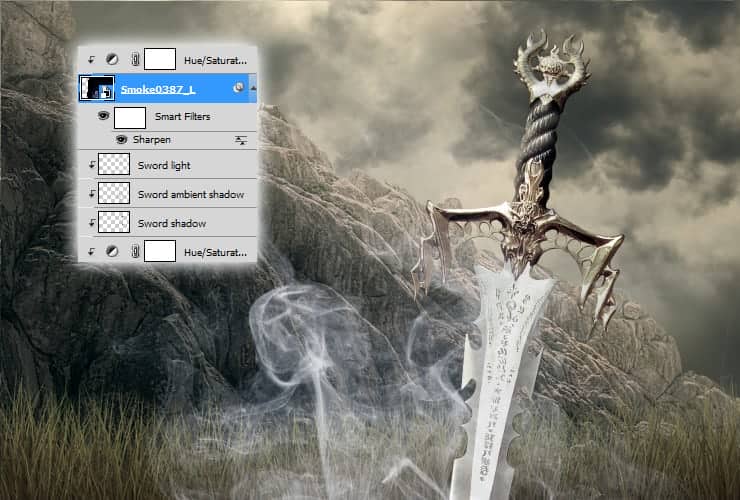
Step 30
Place Magic fire to your image. Transform it and change blending mode to Screen.
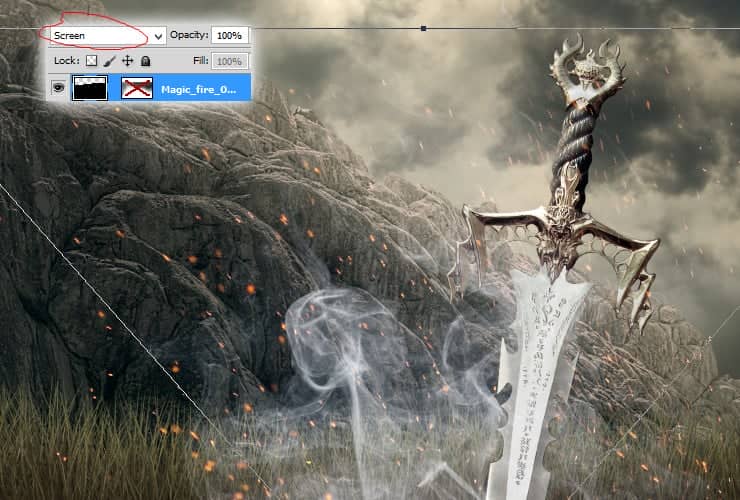
Step 31
Mask top of the stock. Click on white canvas on the left of layer thumbnail and use big, soft round brush.
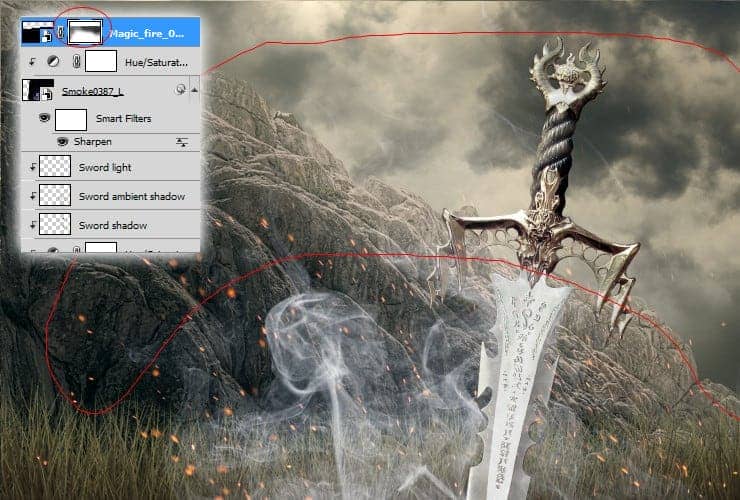
Step 32
Duplicate layer with fire - drag it and drop to new layer symbol or go to Layer > Duplicate layer.

Step 33
It will be necessary to mask top of stock more. Click on white canvas on the left of layer thumbnail and use big, soft round brush.
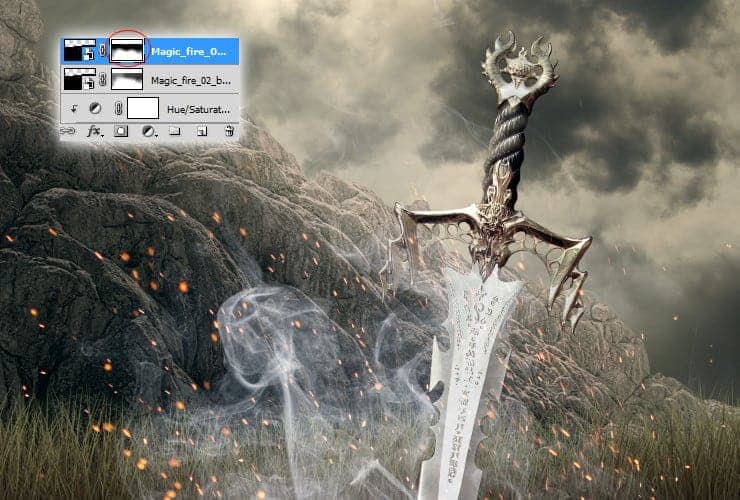
Step 34
In your color picker set colors: #c8b998 and #232827. Then, add new adjustment layer with Gradient Map. Go to Layer > New adjustment layer > Gradient Map or use marked shortcut.
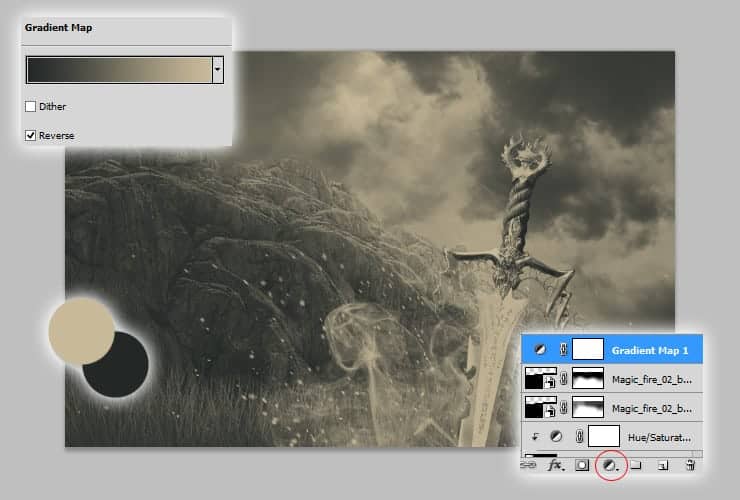
Change blending mode to Soft light.

Step 35
Back to bottom of stack of layers. Duplicate "Battlefield sky" stock and drag it on the top of stack. Right click on layer mask thumbnail and choose " Delete layer mask".



11 comments on “Create This Surreal and Medieval Style of a Battlefield in Photoshop”
I can only see step 45 and below. Any help please?
battlefield's missing
Can't see
This is an *excellent* tutorial. I'm experienced in Photoshop, but a novice (at best) when it comes to photo manipulation at this level. The steps to this tutorial were baby-easy to follow, and my resulting work was nearly identical to the tutorial's. Even at individual steps, my canvas matched the photos. Not once did I have to start doing additional work to reach the same point as the tutorial. That's so rare!
This is really the only in-depth tutorial I've followed that doesn't assume fore-knowledge, shows all the necessary elements, doesn't skip details, and thoroughly explains steps and processes without over-elaborating. And all that without asking me to pay for stock! Fantastic!
Thank you for such a detailed and well-built tutorial, I'm on my way to see what else you've got.
Supab
Thank you so much! Just a great lesson!
Step 50 - rubbish!!
Step 48 - Channel mixer - Green - green - -58) Thanks for tutorial, awesome =)
nice
The link to the Battleground Skies doesn't work - states it's invalid.
Great!