You will know, how to make this epic photomanipulation in medieval-fantasy style. I’ll show you, how to mix stock, use transforms and how to change colors on further photomanipulations. You will know, how to use blurs and colors in making perspective in photomanipulations. I’ll show as well, how to use Topaz Clean 3 plug-in in works.
What you’ll be creating
Composition “Field of glory” is showing dropped sword in the background of battlefield. I’ll show how to use adjustment layers, how to make fog in the picture and how to use Topaz Filter. You’ll need Photoshop CS5 or newer to follow this tutorial. You’ll need Topaz Clean 3 plugin to Photoshop as well.

Tutorial Resources
- Fire stock – CGtextures
- Caimari – pixabay
- Grass Clumps 04 – Wolverine041269
- Golden Run Sword – Fantasystock
- Grass 10 – Wolverine041269
- Lateral foliage – eveblackwoodstock
- Battlefield Skies – missstark
- Magic fire 02 – Ayelie-stock
Step 1
Create new file. Go to File > New… (Ctrl + N)

Step 2
Place “caimari” stock to created file.

Step 3
dd new adjustment layer with Hue/Saturation. Go to Layer > New adjustment layer > Hue/Saturation or use marked shortcut.

Step 4
Add new layer (Layer > New > Layer… , Shift + Ctrl + N or marked shortcut). Use big, soft round brush, choose #232827 color. Draw flat shadow on mountains.

Step 5
Change blending mode of this layer to Soft light. Decrease opacity to 12%.
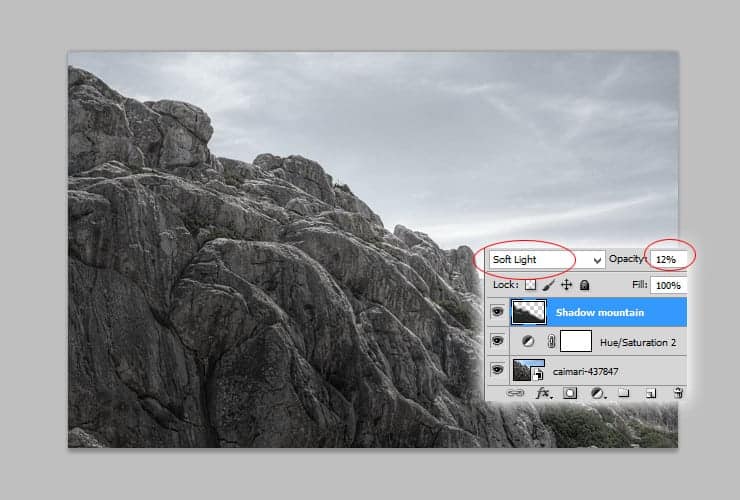
Step 6
Duplicate created layer with shadow – drag it and drop to new layer symbol or go to Layer > Duplicate layer.

Step 7
Change blending mode of this layer to “Normal” and change opacity to 15%.

Step 8
Add new layer (Shift + Ctrl + N or marked shortcut). Use big, soft round brush, choose #c6b69b color. You’ll create lights on mountains – draw some strokes on the edges of mountains.
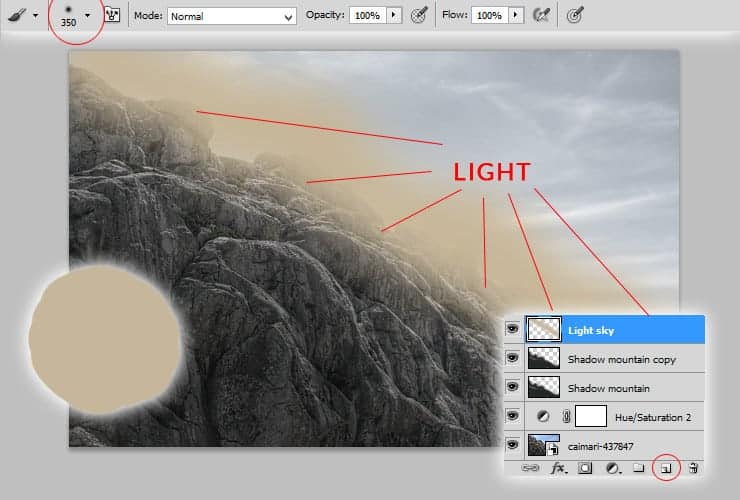
Step 9
Change blending mode of this layer to Overlay.

Step 10
Add new adjustment layer with Hue/Saturation – you’ll gently decrease lights on stock image. Go to Layer > New adjustment layer > Hue/Saturation or use marked shortcut.

Step 11
Add new adjustment layer with Color Balance. You’ll add blue tone to shadows. (Layer > New adjustment layer > Color Balance or use marked shortcut).

Step 12
Add new adjustment layer with Color Balance (Layer > New adjustment layer > Color Balance or use marked shortcut).

Step 13
Place “Battlefield sky” stock – drag it and drop to your file.
11 responses to “Create This Surreal and Medieval Style of a Battlefield in Photoshop”
-
I can only see step 45 and below. Any help please?
-
battlefield’s missing
-
Can’t see
-
This is an *excellent* tutorial. I’m experienced in Photoshop, but a novice (at best) when it comes to photo manipulation at this level. The steps to this tutorial were baby-easy to follow, and my resulting work was nearly identical to the tutorial’s. Even at individual steps, my canvas matched the photos. Not once did I have to start doing additional work to reach the same point as the tutorial. That’s so rare!
This is really the only in-depth tutorial I’ve followed that doesn’t assume fore-knowledge, shows all the necessary elements, doesn’t skip details, and thoroughly explains steps and processes without over-elaborating. And all that without asking me to pay for stock! Fantastic!
Thank you for such a detailed and well-built tutorial, I’m on my way to see what else you’ve got.
-
Supab
-
Thank you so much! Just a great lesson!
-
Step 50 – rubbish!!
-
Step 48 – Channel mixer – Green – green – -58) Thanks for tutorial, awesome =)
-
nice
-
The link to the Battleground Skies doesn’t work – states it’s invalid.
-
Great!

Leave a Reply