Turn any photo into a dot grid artwork with these Photoshop actions. You'll get great results with dots that change size. They get larger in brighter areas and smaller in darker areas. Free download available.
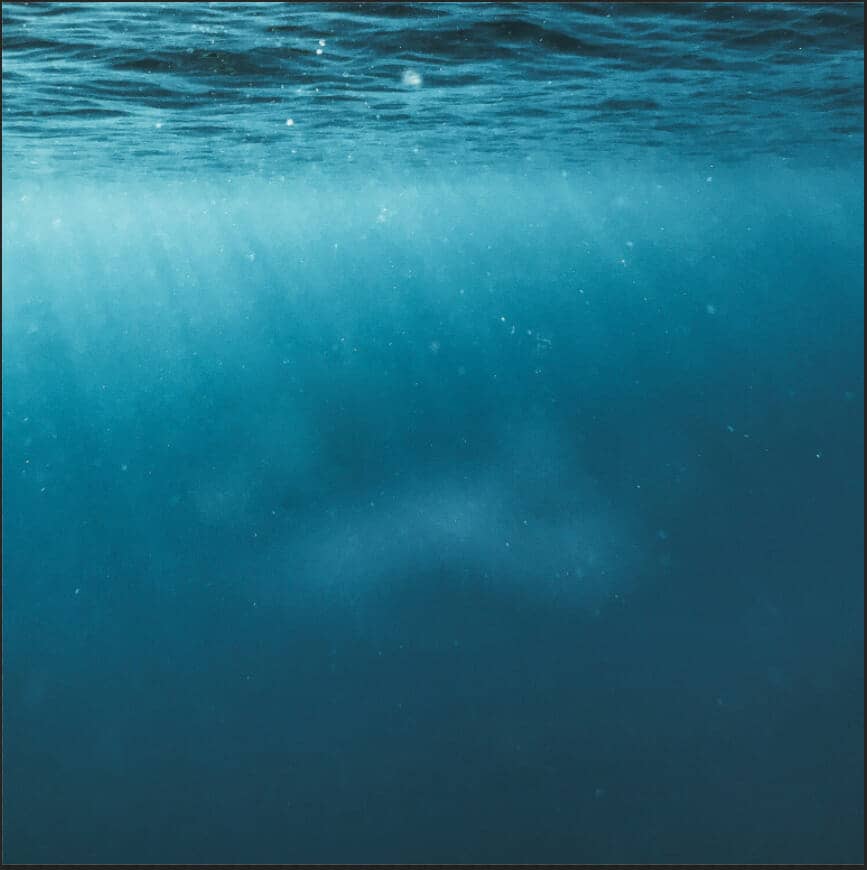
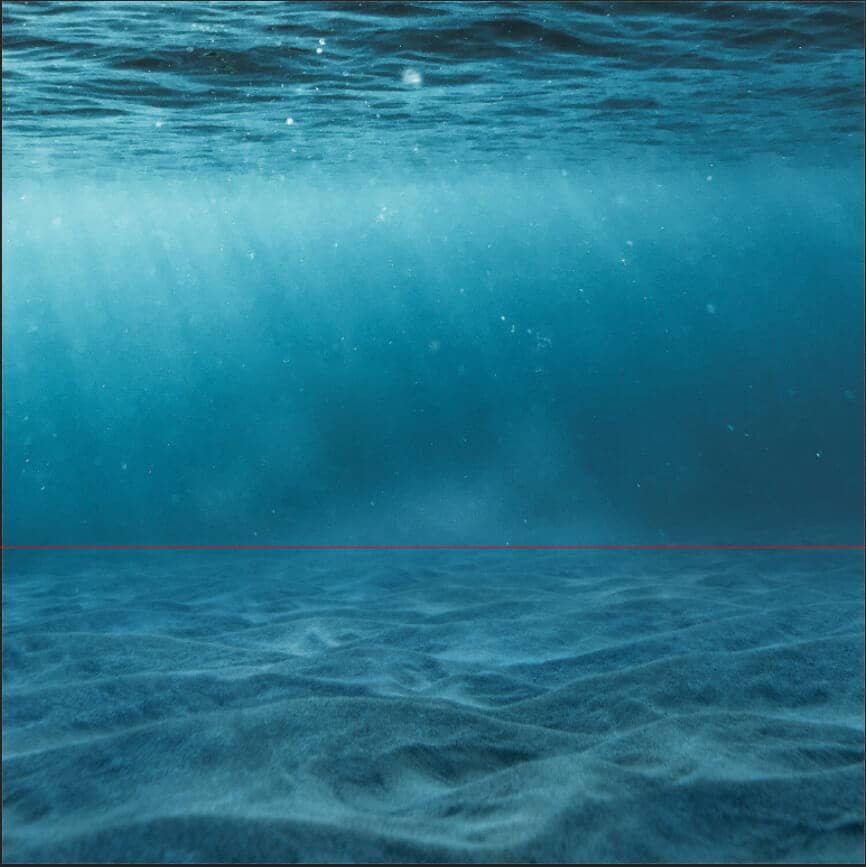
Step 10
Now, go to File > Open and select Diver. Then use a Pen Tool(P) and start selecting. When we finish the selection press right-click on mouse and “Make Selection” then create a layer mask. The simplest path you can draw with the standard Pen tool is a straight line, made by clicking the Pen tool to create two anchor points. By continuing to click, you create a path made of straight line segments connected by corner points.
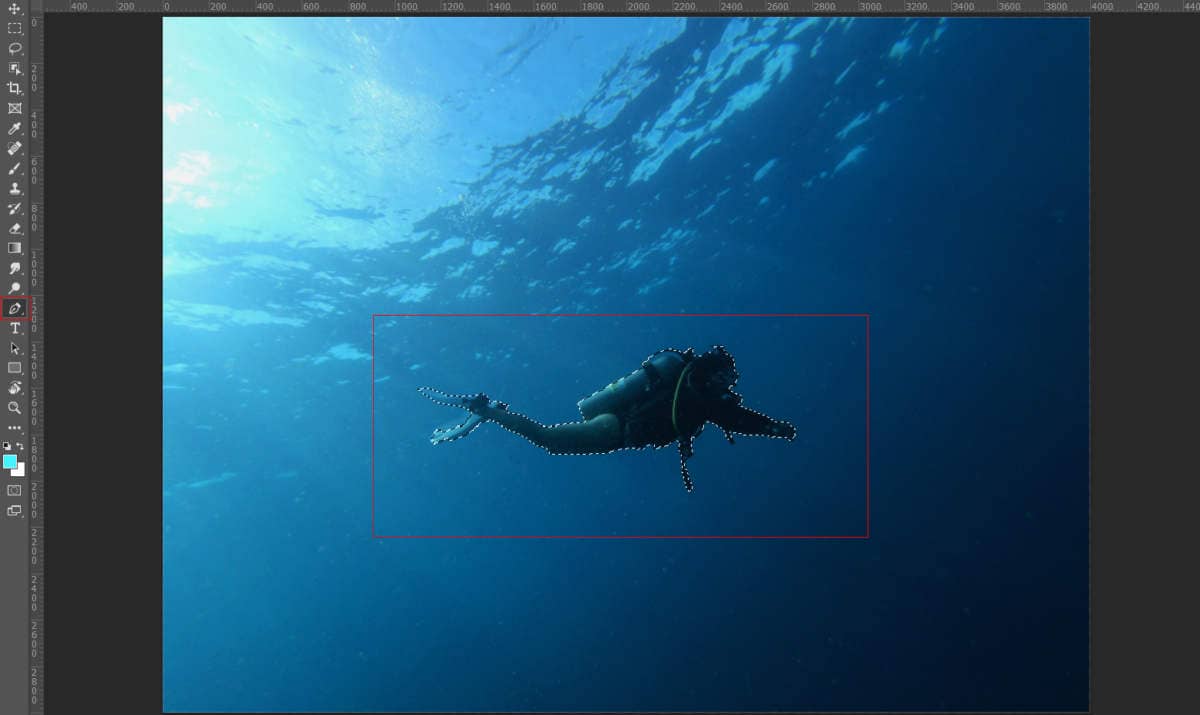
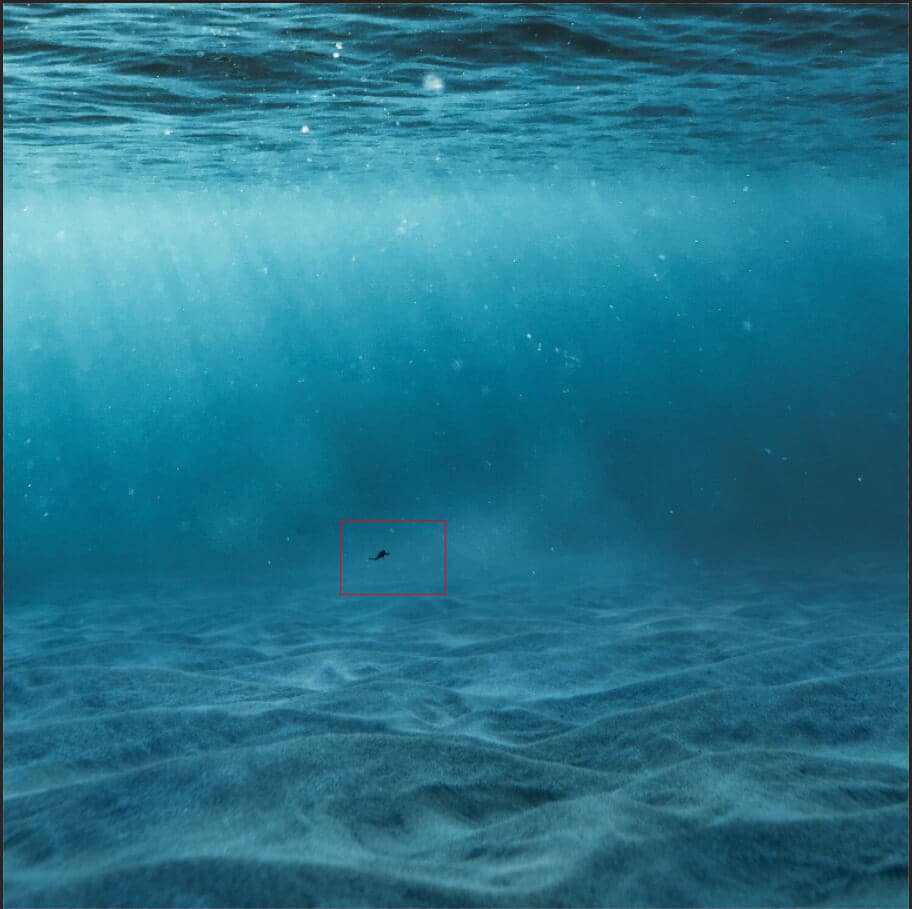
Step 11
Add Adjustment Layer "Exposure"
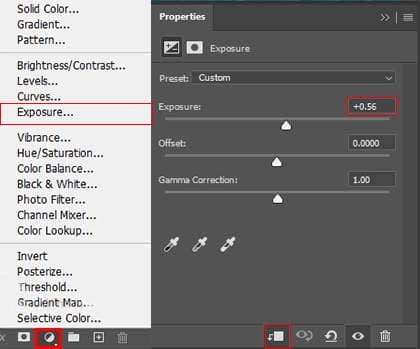
Step 12
Add Adjustment Layer "Hue/Saturation"
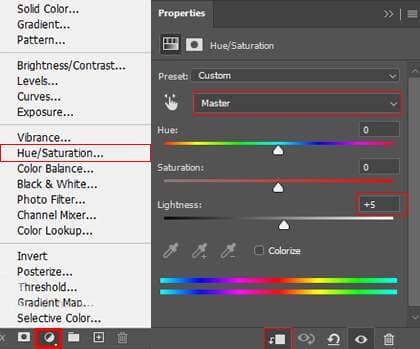
Step 13
Next, create a new layer and use Brush Tool(B) Soft Round with foreground color white and paint light.

Step 14
Open Titanic and hold Ctrl/Cmd and click on the layer after the selection area has been created, simply copy (Ctrl / Cmd + C) and Paste (Ctrl / Cmd + V) it to our work canvas. Then position the image with the transform tool (Ctrl / Cmd + T). Hold Alt + Shift and resterize like image below. In Photoshop CC only hold Alt to resterize al sides together.
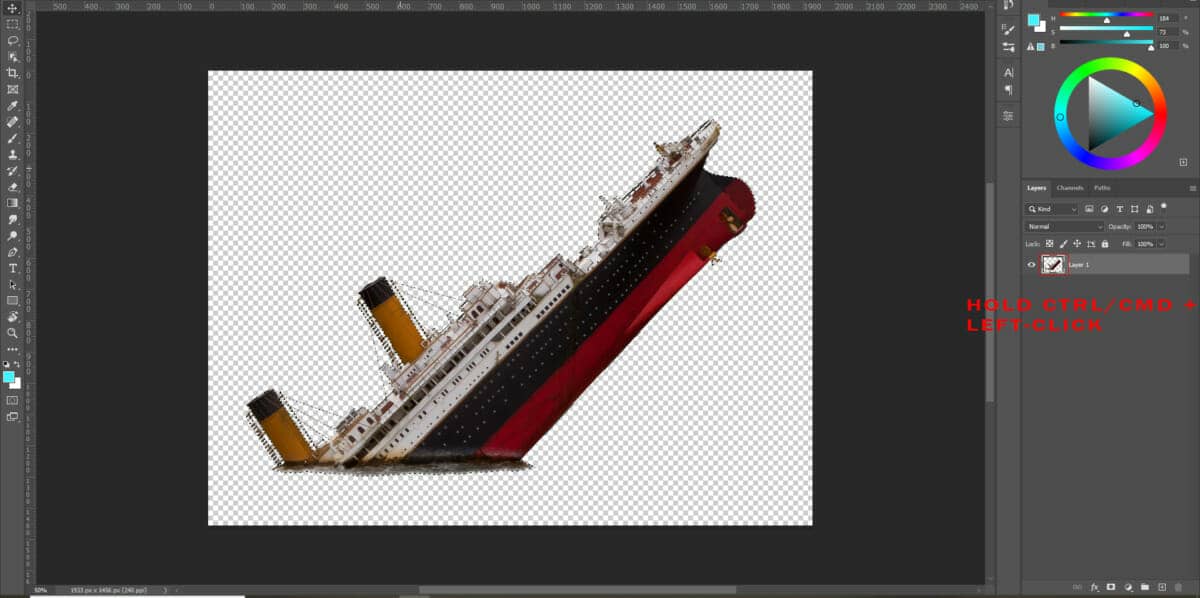
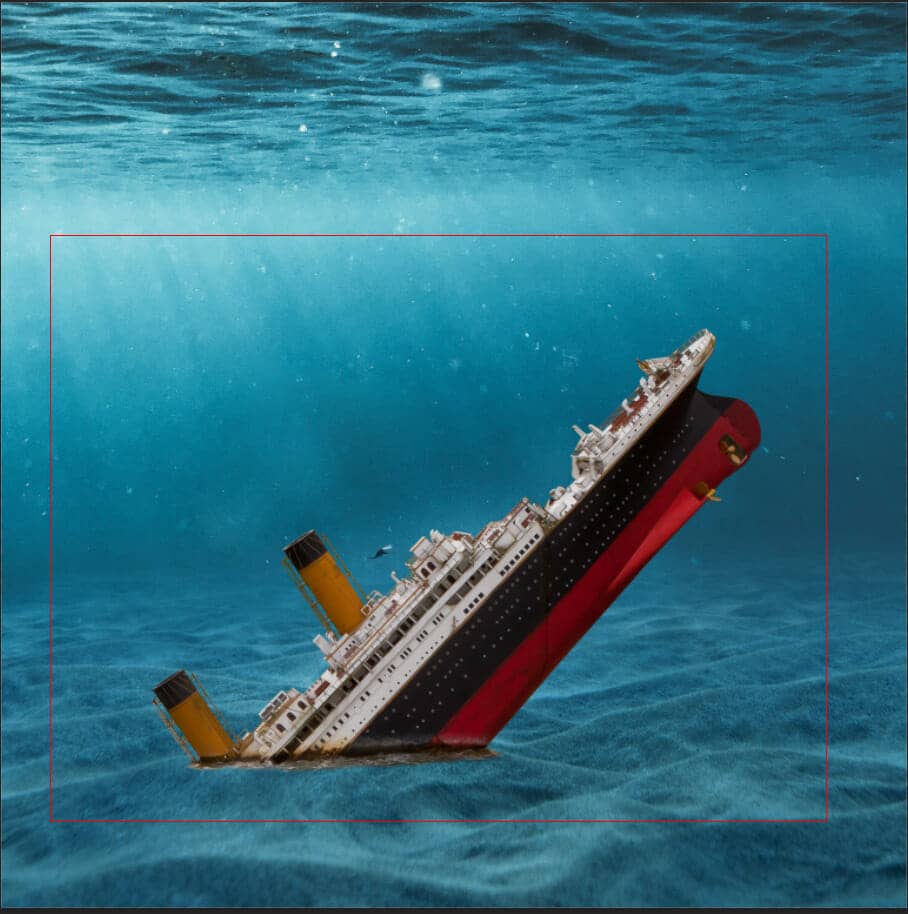
Create a new layer and use the Soft Round brush tool with the foreground color black and delete some parts.
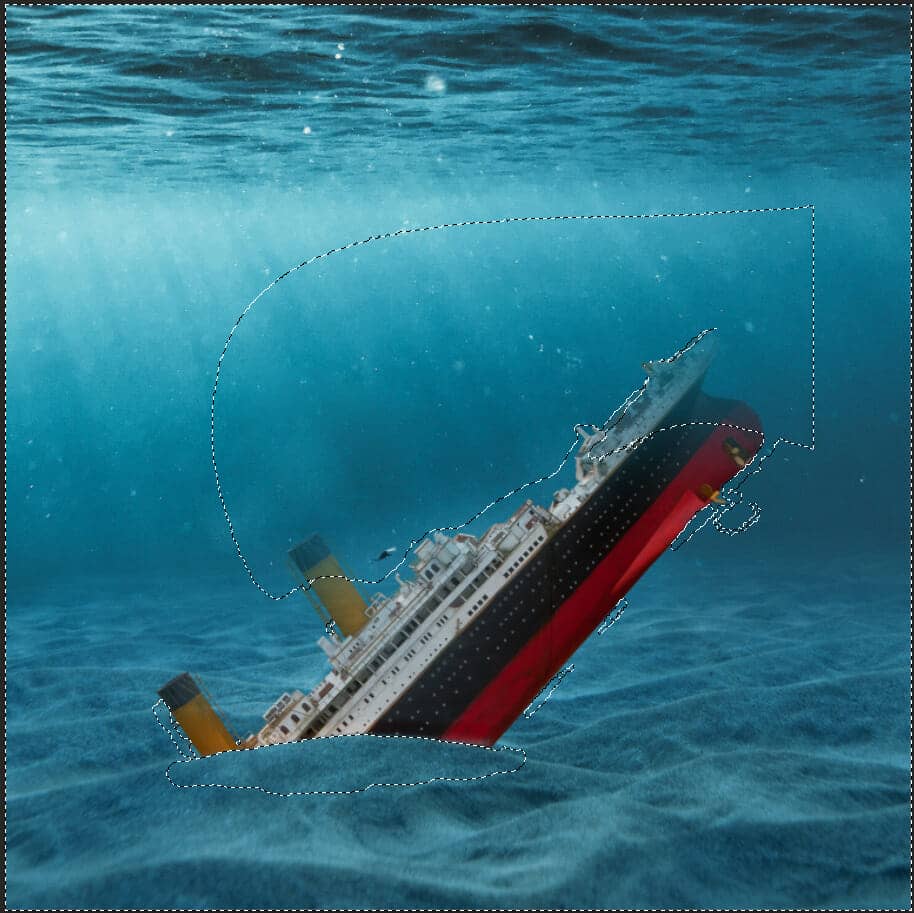
Step 15
Add Adjustment Layer "Color Balance"

Step 16
Add Adjustment Layer "Hue/Saturation"
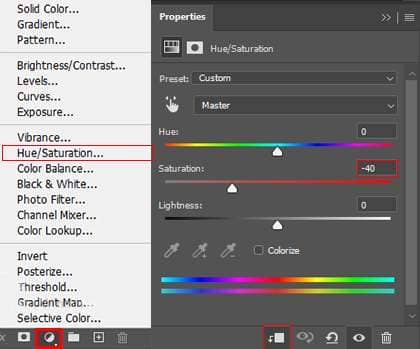
Step 17
Add Adjustment Laye "Hue/Saturation" Blend mode change to Lighter Color.
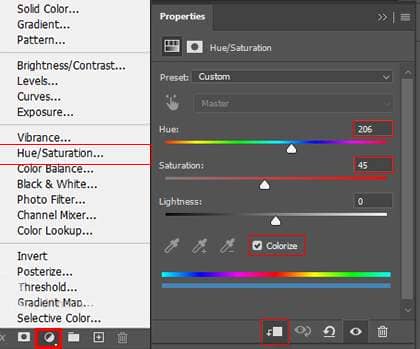
Step 18
Add Adjustment Layer "Color Balance"

Step 19
Add Adjustment Layer "Hue/Saturation" Opacity set to 40%.
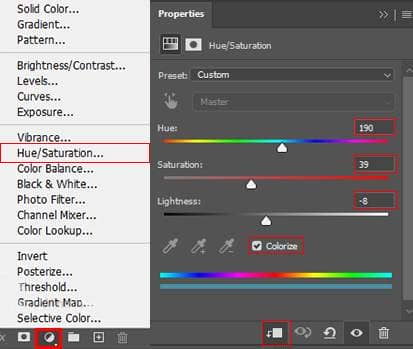
Step 20
Add Adjustment Layer "Curves" and press Ctrl/Cmd + I to invert. Then use Brush Tool(B) Soft Round with foreground color white and paint dark parts.
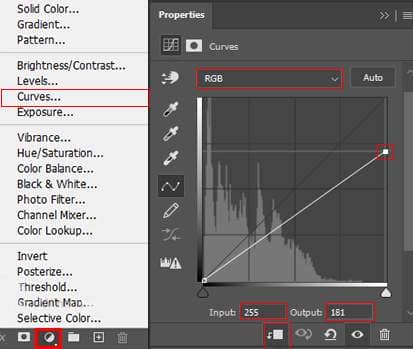

Step 21
Add Adjustment Layer "Curves" and press Ctrl/Cmd + I to invert. Then use Brush Tool(B) Soft Round with foreground color white and paint highlight parts.
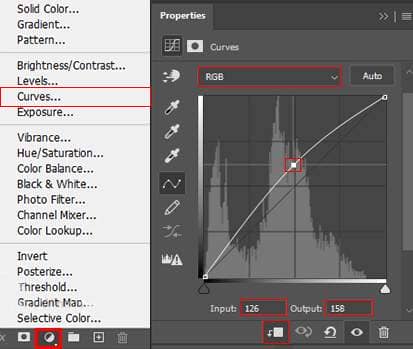

Step 22
Add Adjustment Layer "Exposure" and press Ctrl/Cmd + I to invert. Then use Brush Tool(B) Soft Round with foreground color white and paint highlight parts.
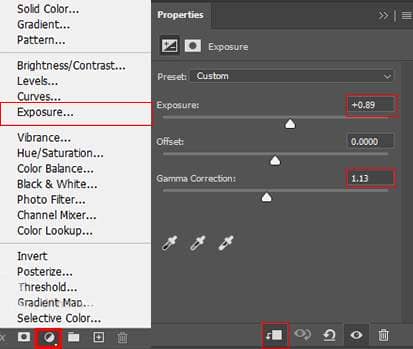
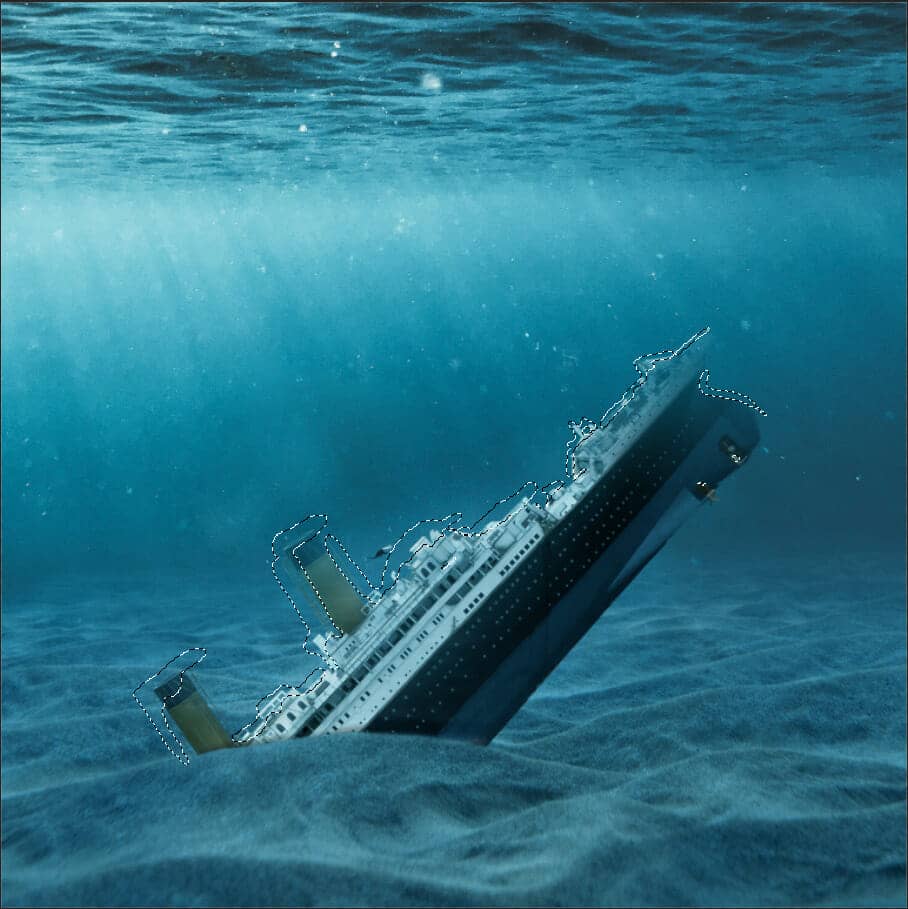
Step 23
Next, place Texture Go to File > Place and select Texture. Then place it to our work canvas and position the image with the transform tool (Ctrl / Cmd + T). Hold Alt + Shift and rasterize like the image below. In Photoshop CC only hold Alt to rasterize all sides together. Blend mode change to Overlay.


