Download Lightroom presets and LUTs, absolutely free. Use the presets to add creativity and style to your photos.

Step 29
Cut out the crow and add him to the top middle of the left of the cloud. Use Ctrl+T to resize him to be much smaller.

Step 30
Create a Curves adjustment layer to brighten the crow. On the layer mask, paint on the legs so they won't become too bright.
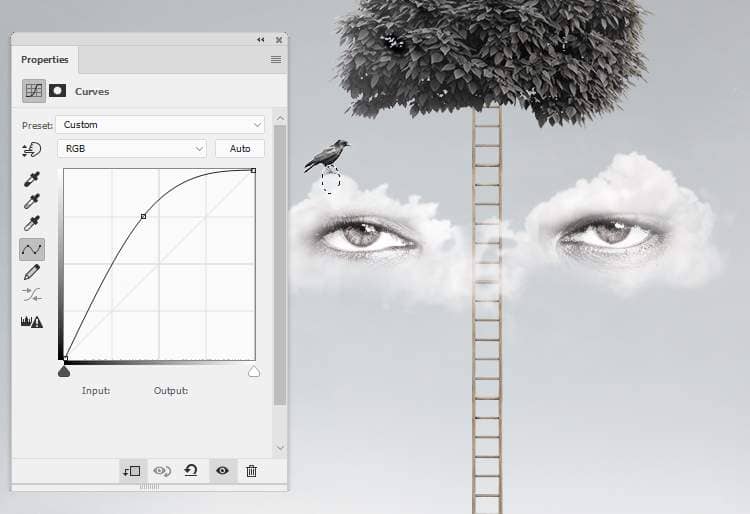
Make another Curves adjustment layer to reduce the contrast on the crow to make him blended better with the dreamy background.
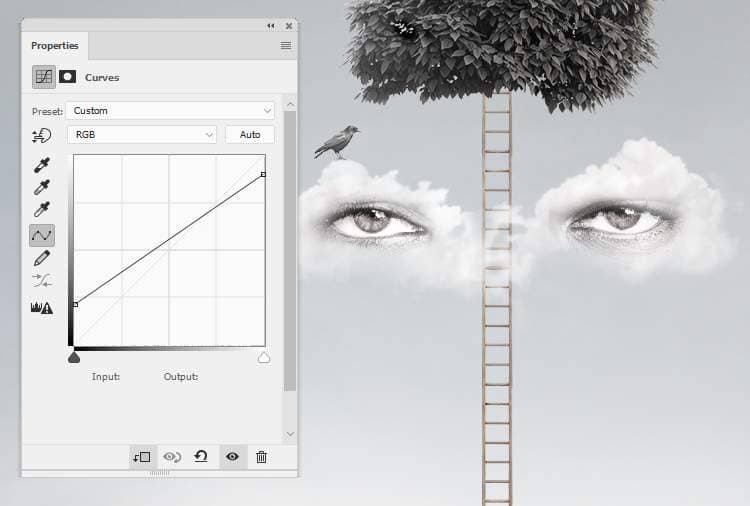
Step 31
Isolate the red leaves from the background and take different leaves to add to the main document. Arrange them around the bottom of the tree to make them fall down from the tree to the ground. Use Ctrl+T with the Warp mode to tweak the leaves so they appear different. Resize them to be much smaller to fit the size of the leaves on the tree.


Step 32
Create a group for the leaves and change the group's mode to Normal 100%. Add a Hue/Saturation adjustment layer to desaturate the leaves.
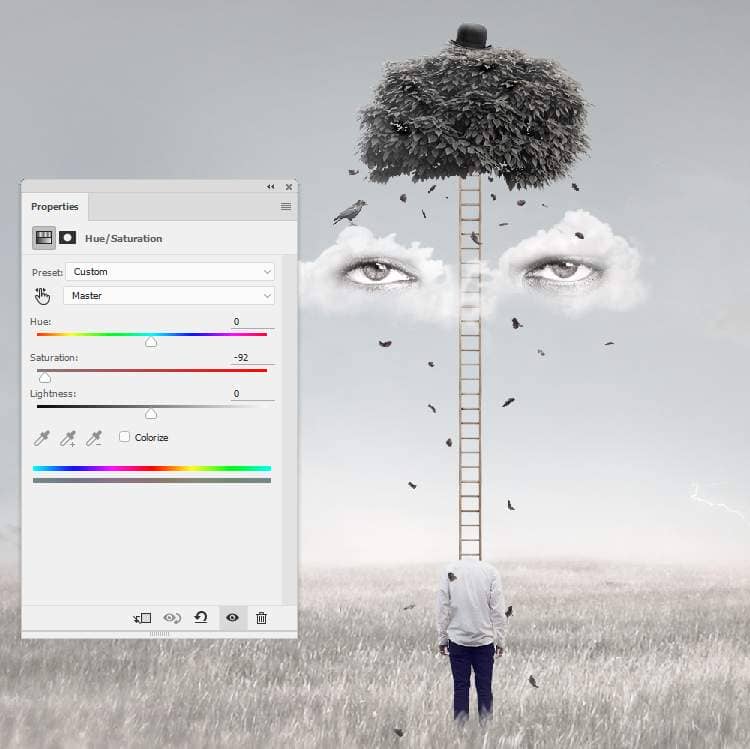
Step 33
Make a Color Balance adjustment layer and change the Midtones values:
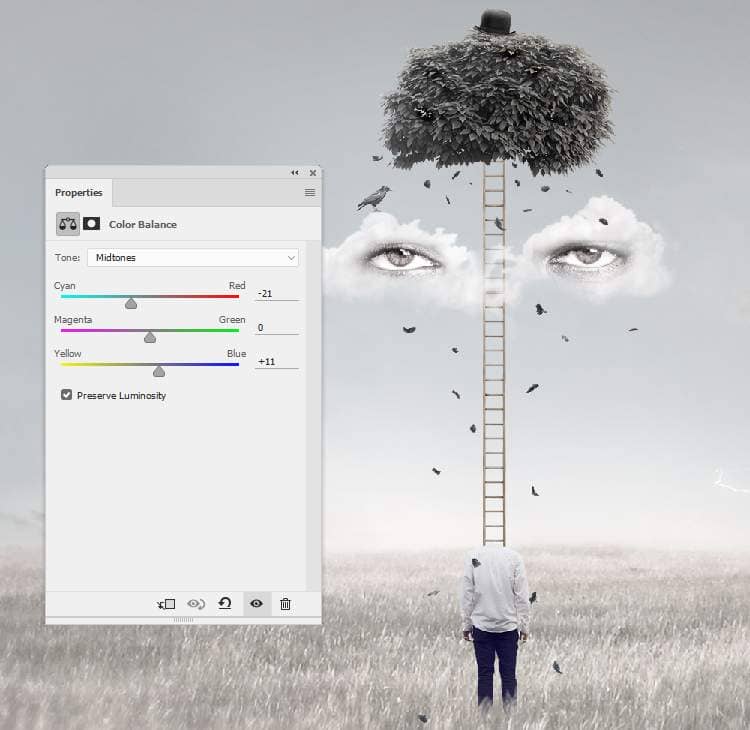
Step 34
Add a Curves adjustment layer to increase the light for the leaves. On the layer mask, paint on some of the leaves so they won't become too bright.

Step 35
Create a Gradient Map adjustment layer on top of the layers and pick the color #c598a1 and #114755. Lower the opacity of this layer to 20%.
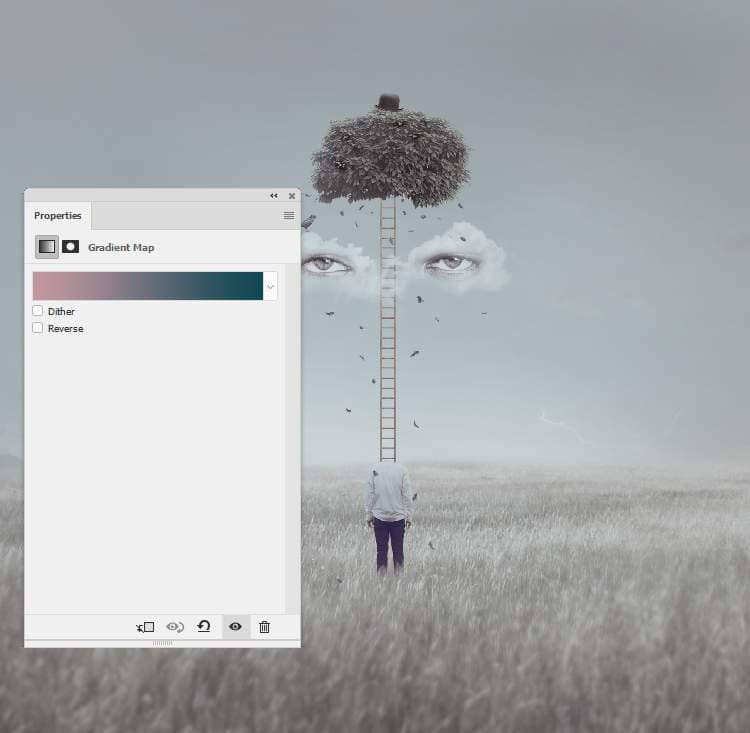
Step 36
Make a Color Balance adjustment layer and alter the Midtones and Highlights values :
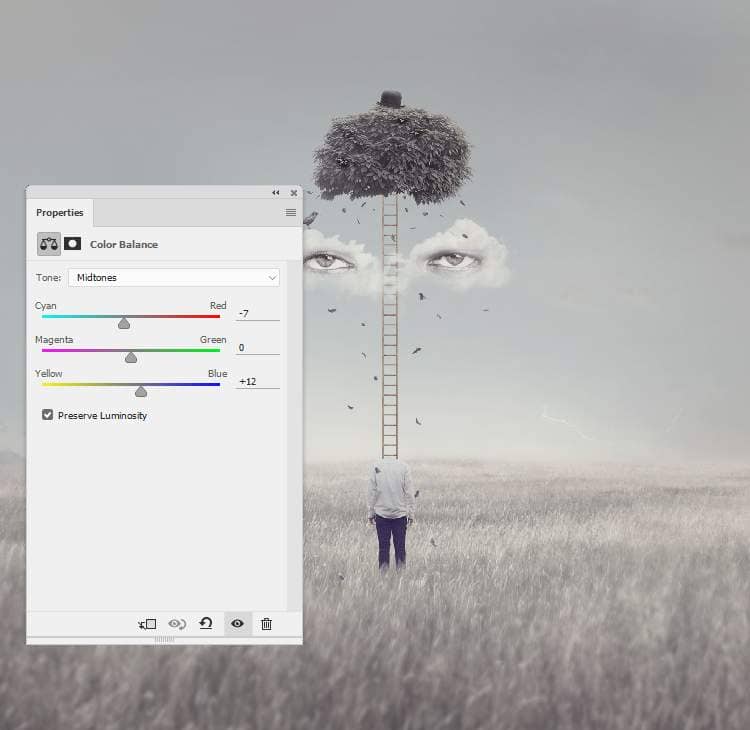
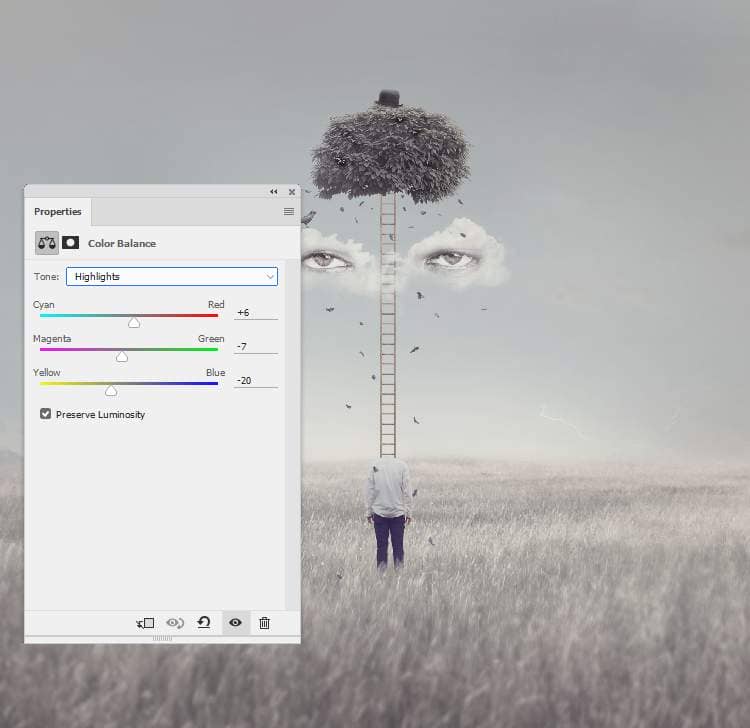
Step 37
Create a Color Fill layers and pick the color #00010e. Change this layer mode to Exclusion 100%.
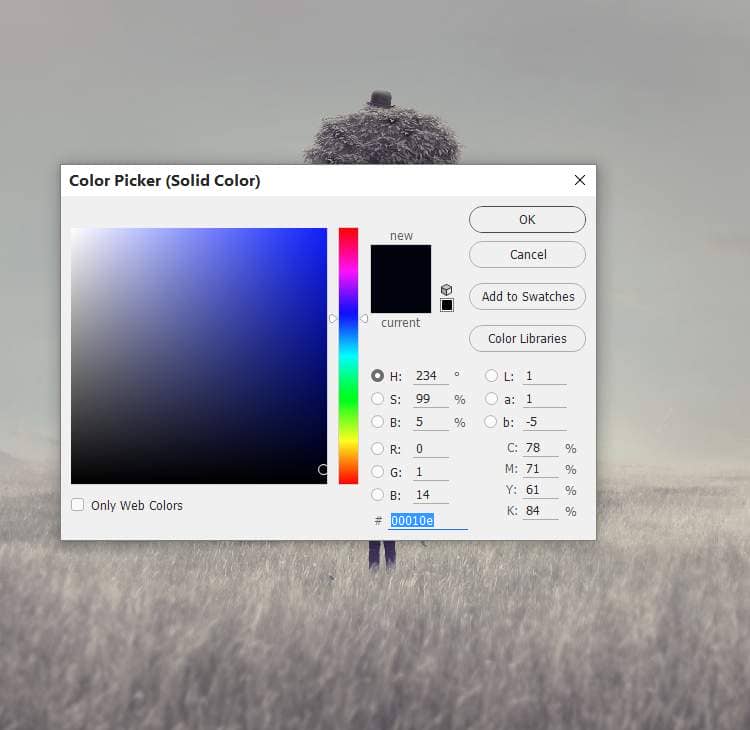
Step 38
Add a Color Lookup adjustment layer and select FoggyNight.3DL. Lower the opacity of this adjustment layer to 50%.
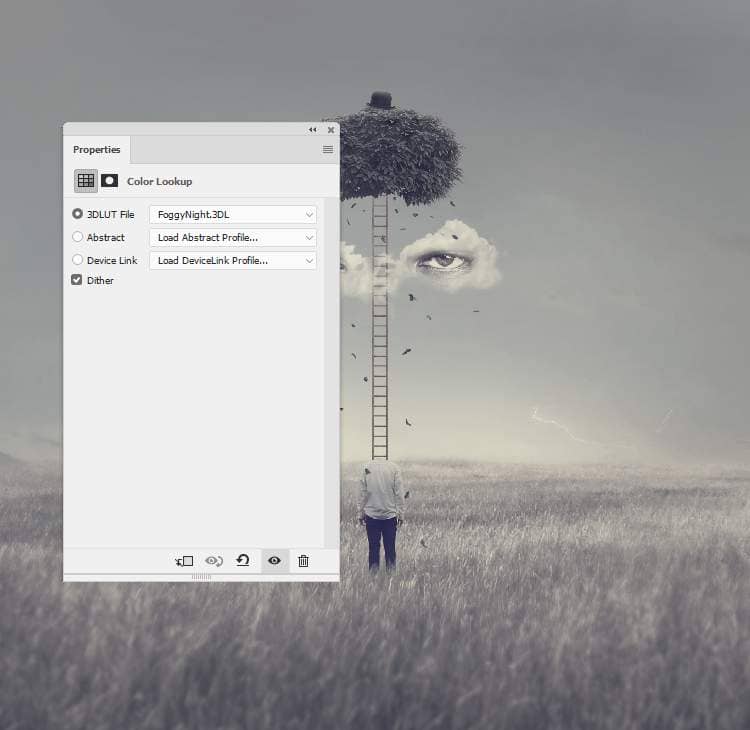
Step 39
Make a Curves adjustment layer to increase the contrast of the whole scene.
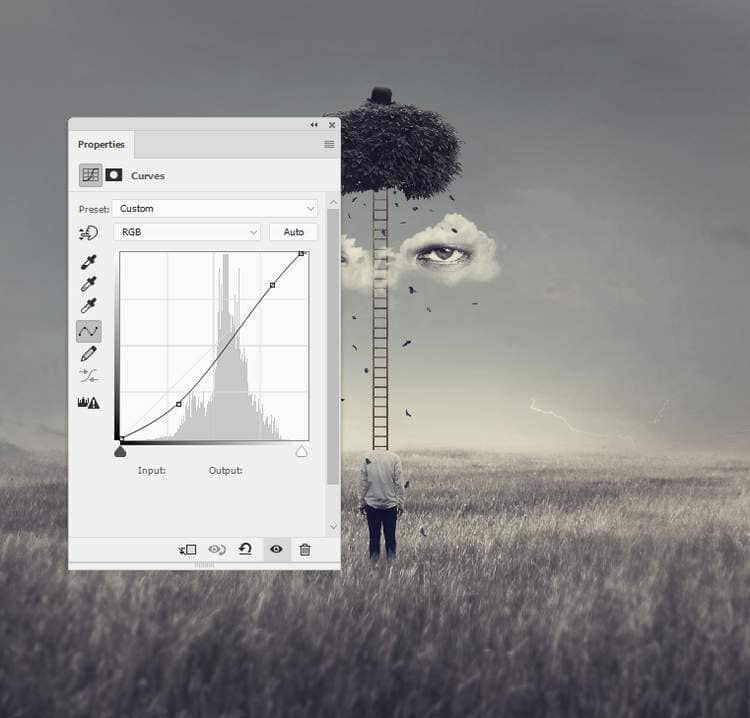
Step 40
Create another Curves adjustment layer to darken the both sides of the whole scene to focus on the middle section. On the layer mask, paint on the middle section to reveal the lightness there.
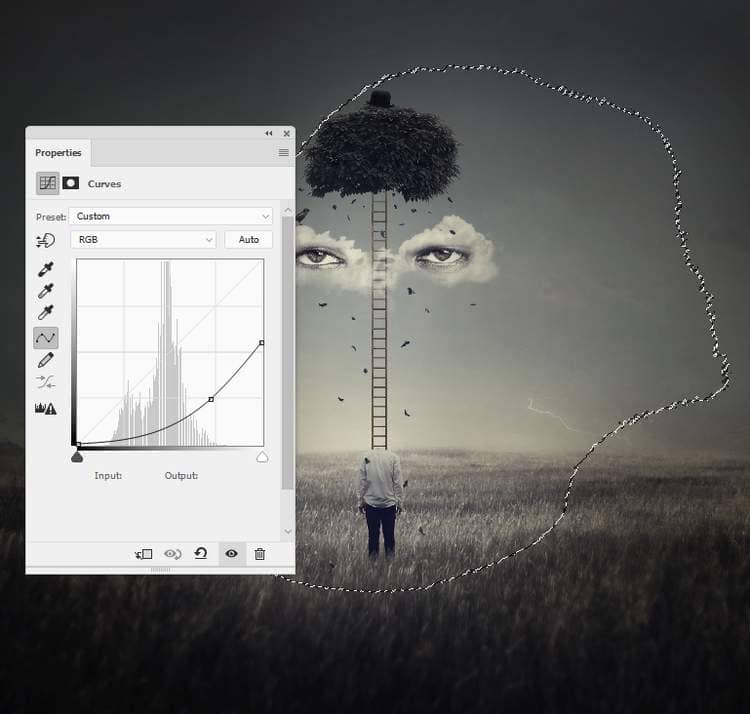
Step 41
Create a new layer below the hat one and use a small soft brush with the color #030303, the opacity about 20% to paint shadow of the hat on the tree (I totally forgot it! :D).

Final Result



3 comments on “How to Create a Surreal Artwork of Head with Photoshop”
yessssssss
Fabulous and thanks for sharing.
Thank you, ma'm!!