Learn how to create this dreamy artwork by Fabrizio Panattoni! In this Photoshop tutorial, Fabrizio will show you how to add broken glass, create a blue color tint, and finish it off with a dreamy glow.
Preview of Final Results
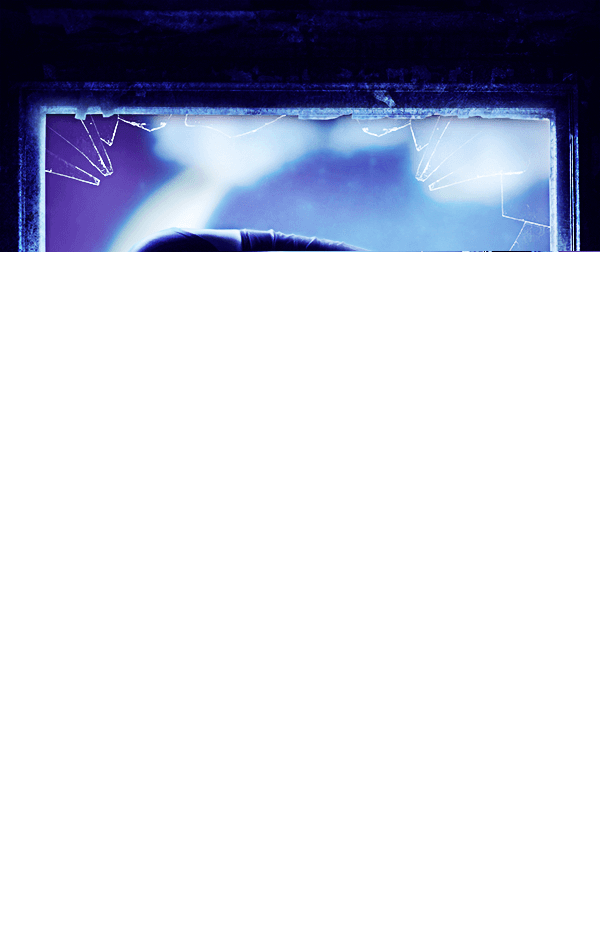
Tutorial Resources
- Window and Woman – SXC
- Moon – Konishkichen
- Cloud – Dadrian
- Stars – Greenaleydis-stock
- Texture – Struckdumb
- Teddy Bear – Tefee-stock
- Broken Glass Brush 1 – Archaii
- Broken Glass Brush 2 – Scully7491
Step 1
Open the ‘Window and Woman’ stock.

Step 2
Since we have to work on this layer we have to unlock it. Double click on the layer and name it ‘Main’.
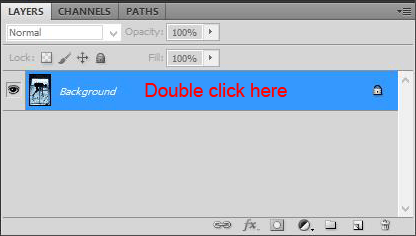
Step 3
Now that the layer is unlocked you have to convert it to Smart Object. Right click on the ‘Main’ layer and choose ‘Convert to Smart Object’.

Step 4
Now we have to rotate a bit the image. Go to Edit > Transform. Right click on the image and choose ‘Rotate’. Then rotate the image to make it straight.


Step 5
Obviously we have to crop the empty parts. Grab the Crop Tool and build a selection so that the empty areas are out of it. When you are done right click on the image and choose ‘Crop’.


Step 6
Now we have to hide the part of the background outside the window so we can replace it with a dreamy sky. We will have to do it in several steps. Grab the Pen Tool and start to make a selection of a part you want. I will start from the higher part. The first point you make with the Pen Tool is the beginning of your selection. By adding some other anchor points you will be building your path. When you want end your path add the last point above the first point.
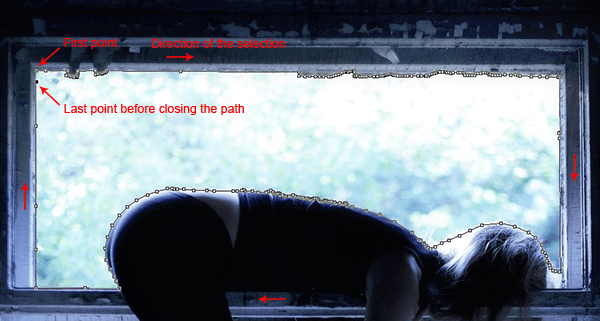
Step 7
After closing the path you have to make a selection. Right click on the image and choose ‘Make Selection’. A window will pop up asking for the feather radius. Since the image is not huge 1 px is enough. After clicking ok you will have your selection.


Step 8
Now we have to hide this part. Go to Selection > Inverse to invert the selection. Then click on the Layer Mask Button. Photoshop will automatically create a Mask that hides the part you selected. The mask will have the hidden part in black and the rest in white. That’s why to hide the other unwanted parts we need to paint with black on them.


Step 9
To hide the other three unwanted parts you have to repeat the previous step. The Layer Mask for this layer is created so you don’t need to create another one.
4 responses to “Create a Wonderful Midnight Photo Manipulation in Photoshop”
-
wowww amazing work can u please upload psd for this workk
-
wow! Its a nice work…………thanks for sharing
-
Thanks a lot! Very helpful tutorial. Here is my result http://milanaserk.deviantart.com/art/Moonlight-482132626?ga_submit_new=10%253A1410640832
-
thanks alot!


Leave a Reply