Make skin look perfect in one-click with these AI-powered Photoshop actions.
Preview of Final Image

Tutorial Resources
Step 1
First, go to File > Open and select Man and Woman photo. When we open a photo create a layer mask and use Pen Tool(P) and start selecting the hole (Sky). When finish the selection press right click and "Make Selection". Feather Radius 0px, check Anti Aliased and press OK.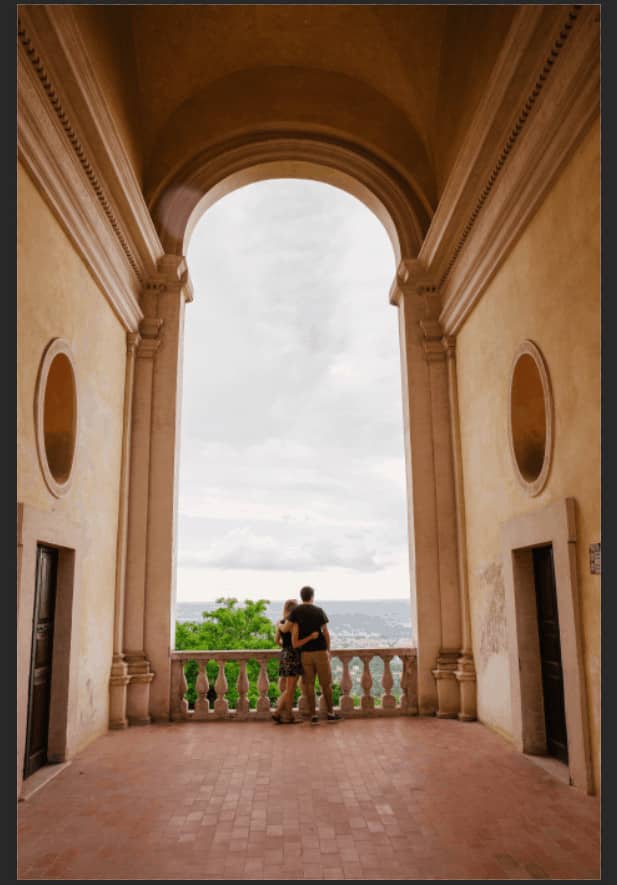
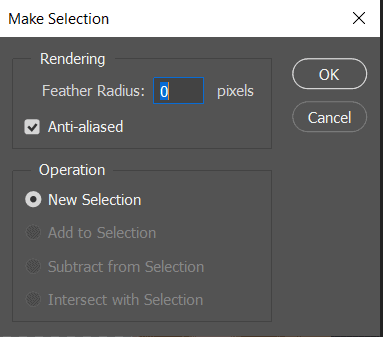
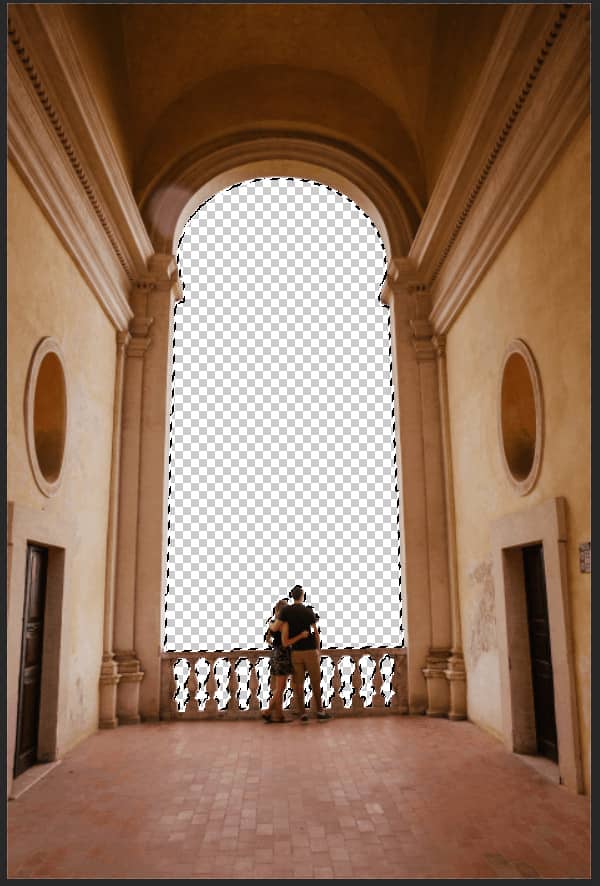
Step 2
Next we will openSky. After you open the image, use Rectangular Marquee Tool(M).
Step 3
After the selection area has been created, simply copy (Ctrl / Cmd + C) and Paste (Ctrl / Cmd + V) it below the Man and Woman. Then position the image with the transform tool (Ctrl / Cmd + T). Hold Alt + Shift and resterize like image below. In Photoshop CC only hold Alt to resterize al sides together.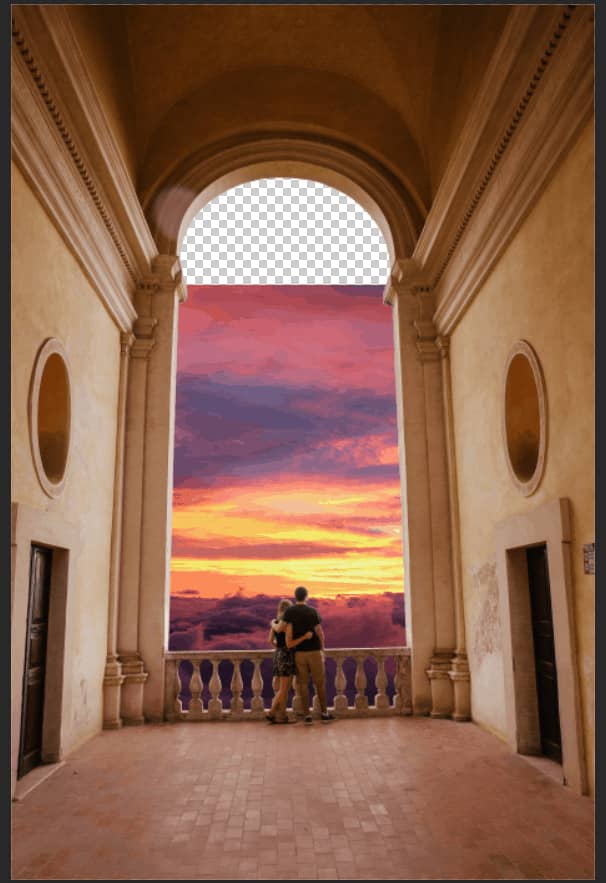
Step 4
Add Adjustment Layer "Gradient Map" and change Blend mode from Normal to Soft Light iwth Opacity 25%.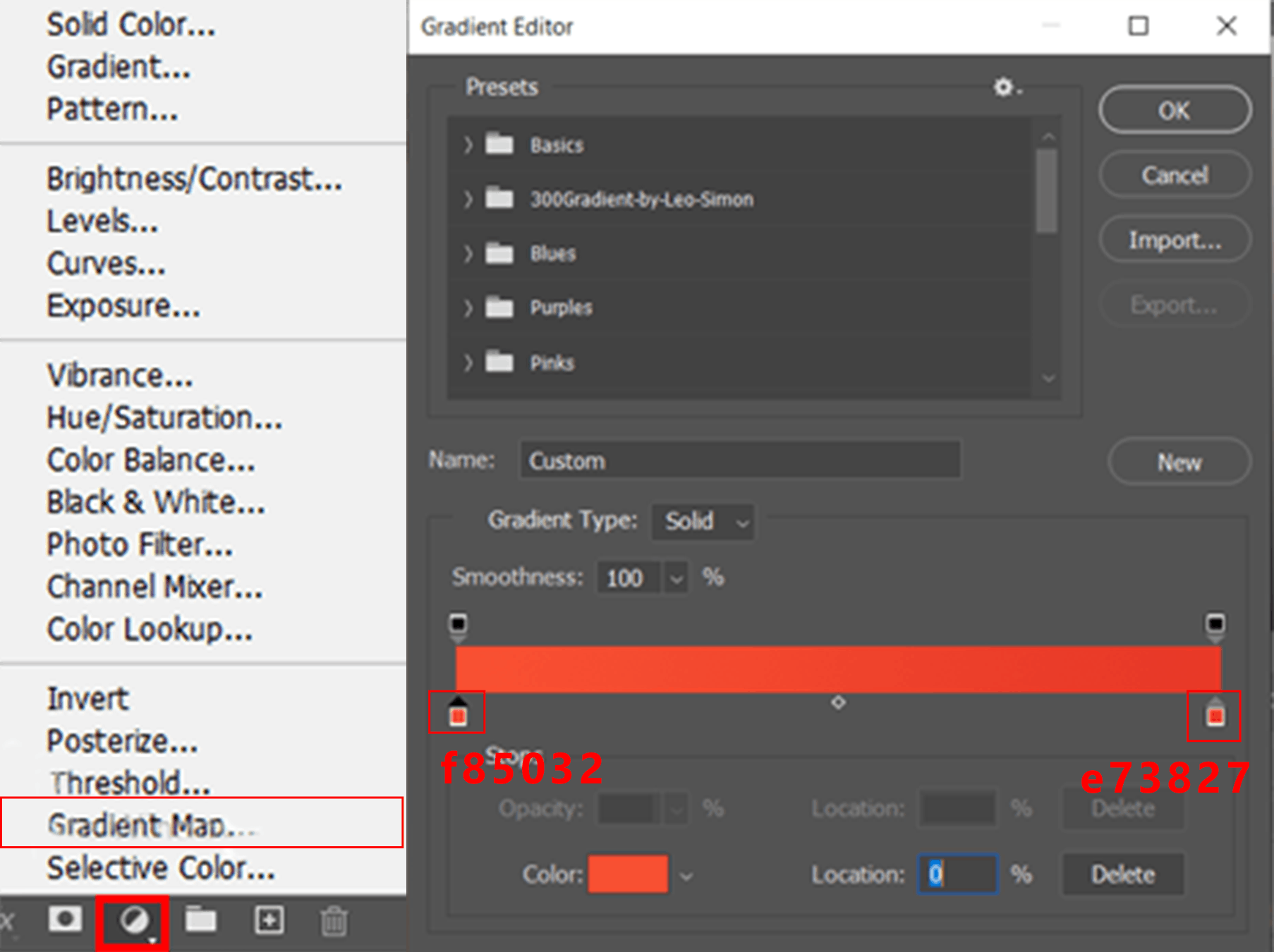
Step 5
Add Adjustment Layer "Exposure"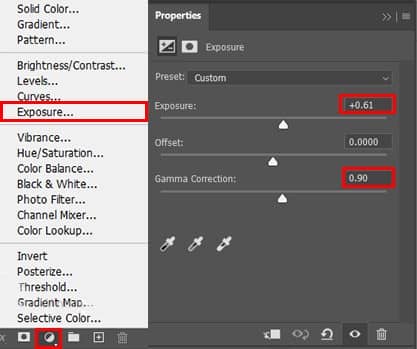
Step 6
Add Adjustment Layer "Selective Color"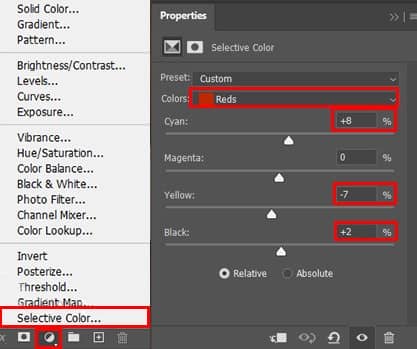
Step 7
Add Adjustment Layer"Color Balance" Opacity set to 50%.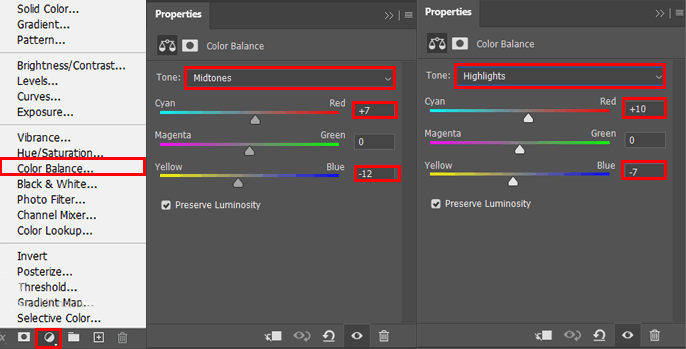
Step 8
Next, select the Sky layer and use Rectangular Marquee Tool(M). Now select the top of the sky and press Ctrl/Cmd + J to duplicate it and move it above the Adjustment Layer "Color Balance"
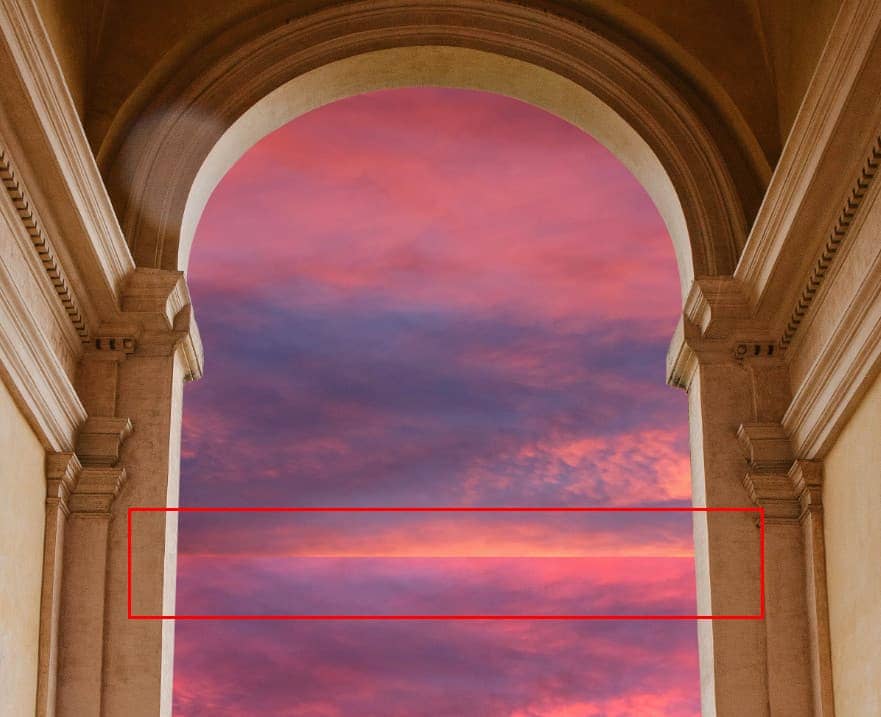
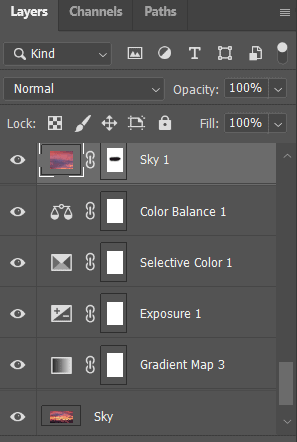
Step 9
Add Adjustment Layer "Curves" Opacity set to 50%.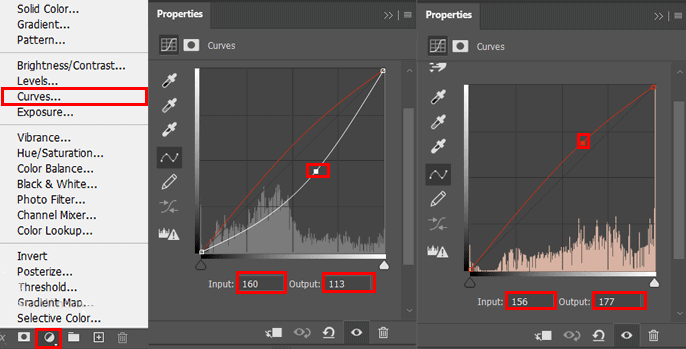
Step 10
Add Adjustment Layer "Curves" and press Ctrl/Cmd + I to invert. Now use Brush Tool(B) Soft Round with foreground color white and paint to right corner in a circle as shown in the figure below.
Step 11
Now, press right click on layer then select "Blending Options". Then drag left slider (Underlying layer) to right(30) and then press and hold ALT and keep moving to 145.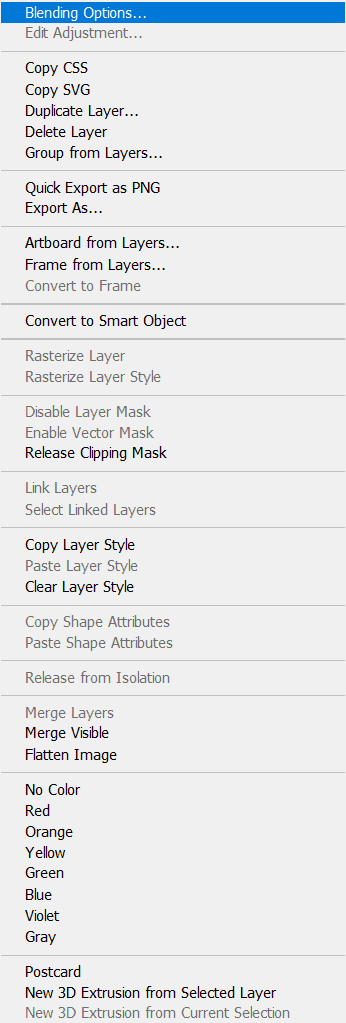
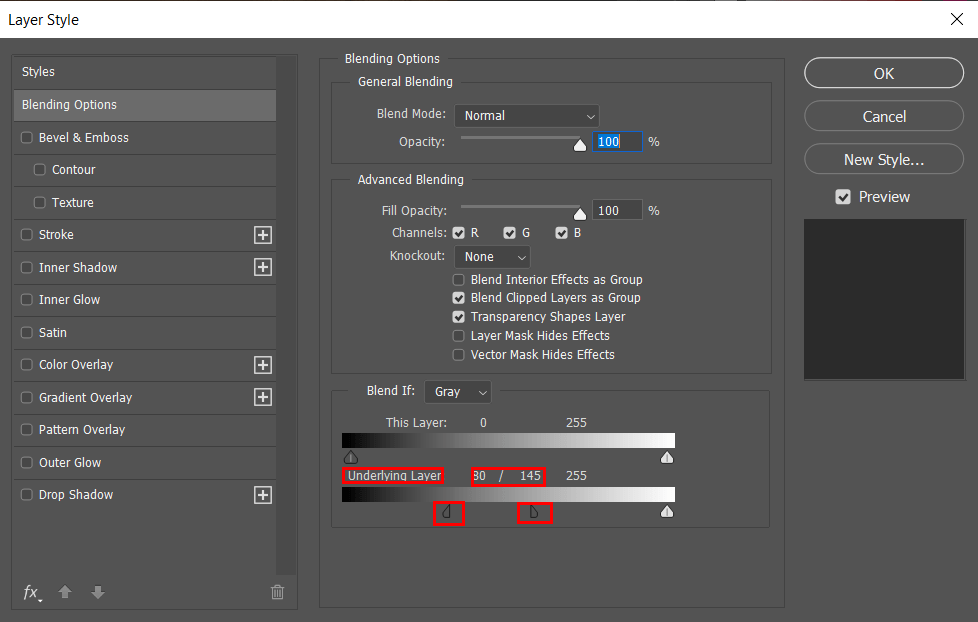
Step 12
Now select the Man and Woman layer and add Adjustment Layer "Hue/Saturation"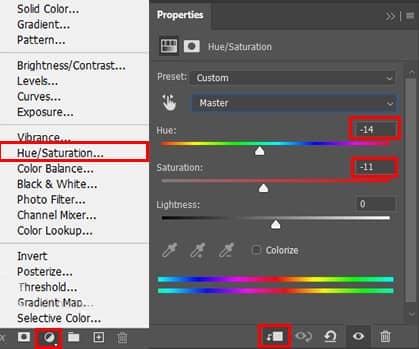
Step 13
Add Adjustment Layer "Curves"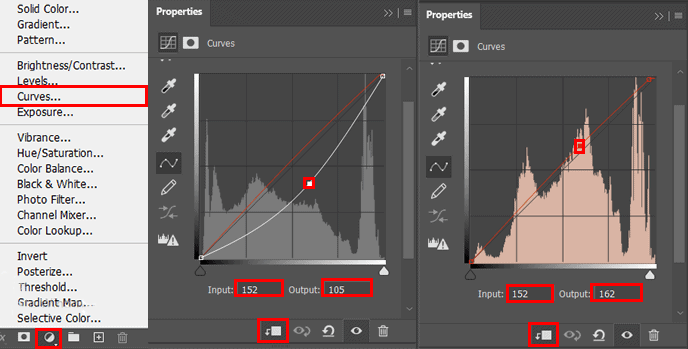
Step 14
Add Adjustment Layer "Gradient Map" and change Blend mode form Normal to Soft Light with Opacity 10%.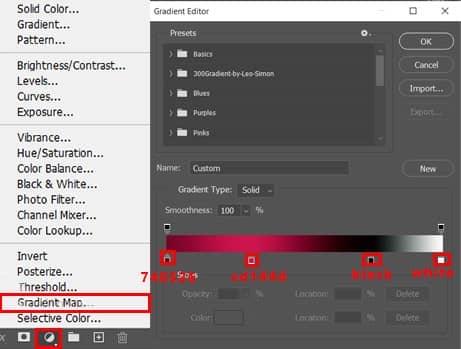
Step 15
Add Adjustment Layer "Color Lookup" and 3DLUT File set to FuturisticBleak.3DL. Opacity set to 39%.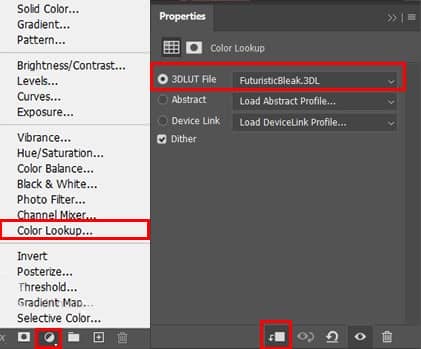
Step 16
In this step we will add an adjustment layer "Hue/Saturation" and press Ctrl/Cmd + I to invert. Now use Brush Tool(B) Soft Round with foreground color white and paint the edges of the wall and people. Opacity reduce to 50%, you can see the pictures below.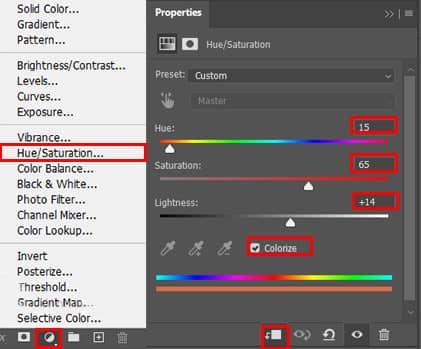





7 comments on “Create an Emotional Sunset Scene Above the Clouds in Photoshop”
Nice
thank you
Nice tut! Thank you!!
I'm getting a 404 page on the download link, tho.
Su.
Sorry link should be working now.
link psd is dead?
Thanks for letting us know! Link has been fixed
always impossible :)