
Step 20
Add Adjustment layer “Hue/Saturation”

Step 21
AAdd Adjustment Layer “Curves” and press Ctrl/Cmd + I to invert. Then use Brush Tool(B) Soft Round with foreground color white and paint dark parts.


Step 22
Add Adjustment Layer “Curves” and press Ctrl/Cmd + I to invert. Then use Brush Tool(B) Soft Round with foreground color white and paint highlight parts.


Step 23
Next, open the previous picture and select another spaceship. After you open the image, use Lasso Tool(L) and select spaceship 2. After the selection area has been created, simply copy (Ctrl / Cmd + C) and Paste (Ctrl / Cmd + V) it to our work canvas. Then position the image with the transform tool (Ctrl / Cmd + T). Hold Alt + Shift and resterize like the image below. In Photoshop CC only hold Alt to resterize all sides together.


Step 24
Add Adjustment Laye “Hue/Saturation”

Step 25
Add Adjustment Laye “Curves”

Step 26
Next, we will add a lens flare. First download lens flare and open lensflare01. Then place it to our work canvas. Then position the image with the transform tool (Ctrl / Cmd + T). Hold Alt + Shift and rasterize like the image below. In Photoshop CC only hold Alt to rasterize all sides together.

Create a layer mask and use a soft round brush tool with the foreground color black and paint around the flare. Blend mode change to Screen.
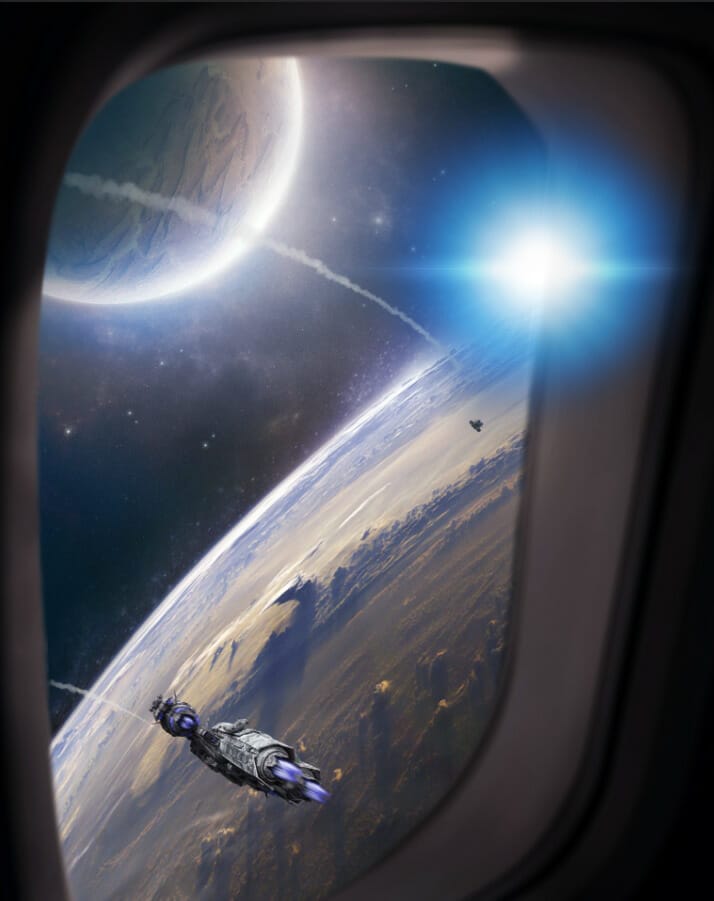

Step 27
Add Adjustment Layer “Hue/Saturation”
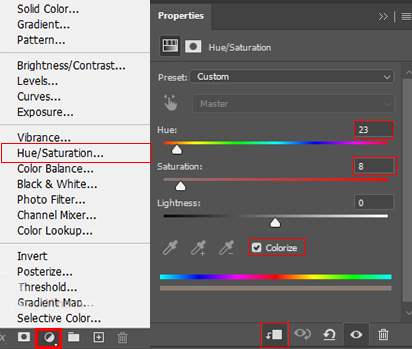
Step 28
Open another LensFlare, Then place it to our work canvas. Then position the image with the transform tool (Ctrl / Cmd + T). Hold Alt + Shift and rasterize like the image below. In Photoshop CC only hold Alt to rasterize all sides together.


Create a layer mask and use a soft round brush tool with the foreground color black and paint around the flare. Blend mode change to Screen.


Step 29
Add Adjustment Layer “Hue/Saturation”

Step 30
Add Adjustment Layer “Gradient Map” Blend mode change to Soft Light with Opacity 40%.

Step 31
Create a new layer and change the Blend Mode to Soft Light then use a Brush Tool(B) Soft Round with foreground color light blue #bbc9dc, Then paint to the right corner.


Step 32
Create a new layer and change the Blend Mode to Soft Light then use a Brush Tool(B) Soft Round with foreground color light orange #bba8a0, Then paint.


Leave a Reply