
Next, transform this texture as shown below:
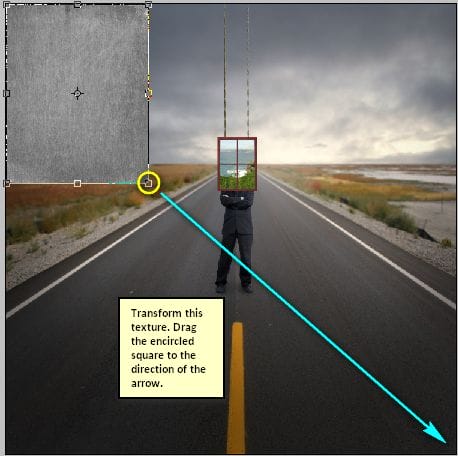
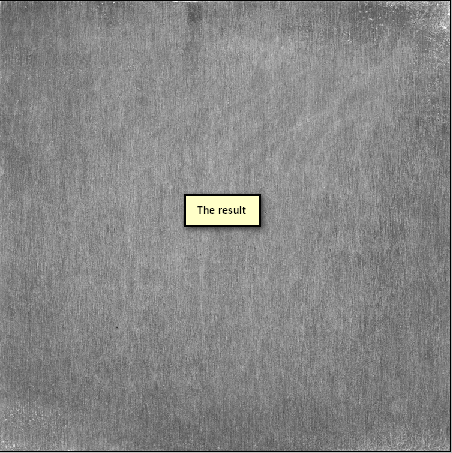
Now that it covers the whole image, let’s change its Blending mode to Multiply and Opacity to 40%. See image below on how to change these two:
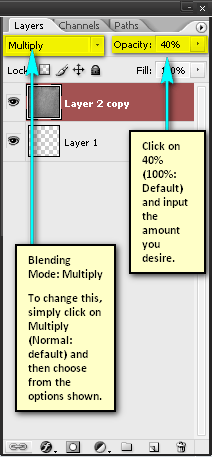
After changing the Blending Mode and Opacity, the texture would give the image this effect:

Next, let’s open “Paper Texture 1” by Wojtar Stock. Once open, activate the Move tool (V) and drag it on to our canvas and place it on top of all the layers that we created. Transform it so it would cover the whole image (like what we did with the metal texture). Next, change its Blending Mode to Soft Light, Opacity: 40%.
The result should be similar to the image below:

Step 10: Retouch the image
Now it is time we retouched our image to give it a more surreal feel.
To start, let’s create a Solid Color adjustment layer from the Create New Fill/Adjustment layer button located on the Layer Window.
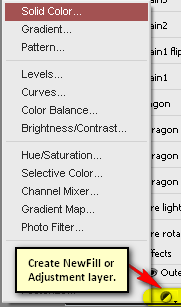
After clicking on the Solid Color adjustment layer, the Color Picker box would appear. Once it appears, input the following:
- #: 00041b
After that, change the Blending mode to Exclusion and the Opacity to 40%.
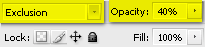
Next, let’s create another Solid Color adjustment layer; input the following:
- # 3b2f25
- Blending mode: Soft Light
- Opacity: 40%
Next, create a Color Balance adjustment layer from the Create New Fill/Adjustment layer button.
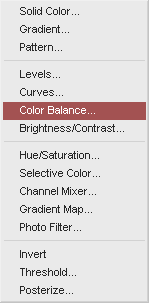
Once the Color Balance menu opens, input the following:
- Color Balance: 0, 0, -7
- Tone Balance: Midtones
- Preserve Luminosity: Checked
Next, let’s create a Brightness/Contrast adjustment layer from the Create New Fill/Adjustment layer button.

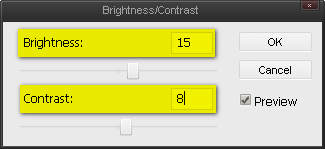
After that, let’s create a Gradient Map adjustment layer, still from the Create New Fill/Adjustment layer button.

Once the Gradient Map menu opens, choose the following gradient:

Now, you would see that your image is in Black and White.
Next, let’s adjust the color of the Blacks. Create a Selective Color adjustment layer from the Create New Fill/Adjustment layer button.

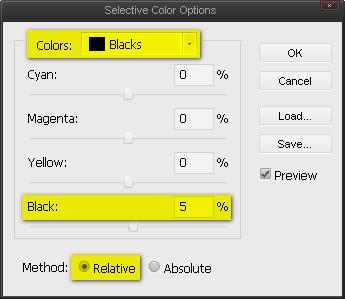
Next, we will adjust the tone of this black and white image. So, create another Solid Color adjustment layer. Once ready, input the following:
- #: 060b33
- Blending mode: Exclusion
- Opacity: 40%
Create another Solid Color adjustment layer again and input the following:
- #: 4c3c2c
- Blending mode: Soft Light
- Opacity: 70%
Then, create another Solid Color adjustment layer and input the following:
5 responses to “Create a Mysterious and Eerie Surreal Image in Photoshop”
-
These instructions are huge and I appreciate how detailed they are. Thank you for sharing. :)
-
This is an oldie! LOL I think I’ll give it a go! Thank you!!
-
It is. We have a lot of tutorials that are still good but just need a bit of update/fixes with the resource links :)
-
-
i love photoshop
-
nice work


Leave a Reply