Make skin look perfect in one-click with these AI-powered Photoshop actions.
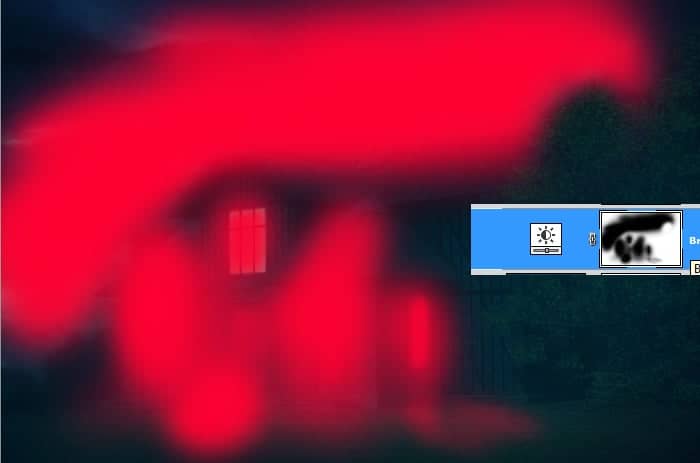
Here is the result.

Step 21
Start to add light coming from the window. Create a new layer above all the other layers. Name this layer light. Take a very soft round brush set to a low opacity of about 5-15%. With orange color, paint the light around the window. We can lessen the light by reducing the opacity of this layer if we paint too strong.
Color: #FD9601

Step 22
Create another new layer above the light layer. Fill this layer with black and set its blending to color dodge. On this layer, paint yellow color around the window. Use a very soft round brush set to a very low opacity of about 3-5%. Stroke yellow color gently to the part where needed. Here is the result of this layer in normal blending.
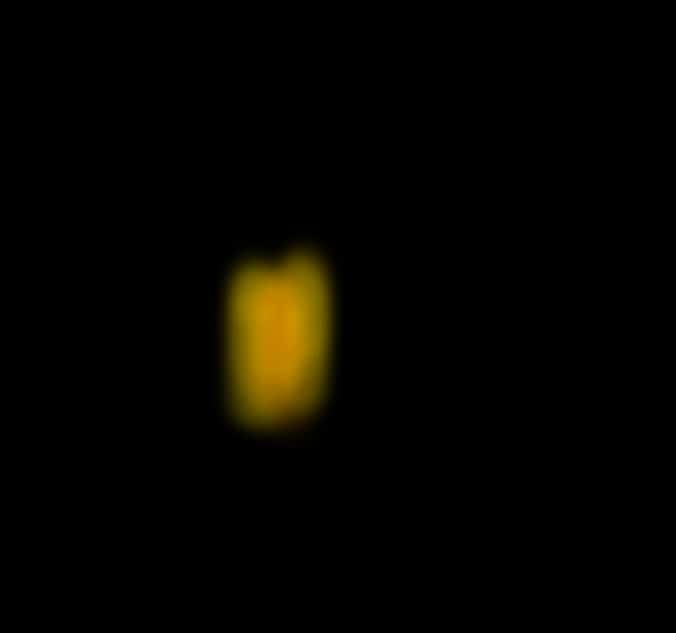
Here is the effect of this layer after setting the blending mode to color dodge. We can lessen the effect by reducing the opacity if we stroke too strong.

Step 23
Proceed to create a window with light to the scene. This process is repeating steps like the ones done in previous steps to create light on the main window. Firstly, create a new layer above all the other layers. On this layer, make square selection filled with white. Then give this layer Gaussian set to around 3-4 % radius.

Next, on a new layer, paint the frame for the window.

After that, create another new layer on which we will paint a very soft orange color on the window.

Finally again on a new layer filled with black and set to color blending, paint a very soft yellow on the window. Select all the window layers, hit Ctrl+G to group them in a folder. Name this group window.

Step 24
Duplicate the window folder four times. Move the duplicates to the parts where needed to add more windows for the house.

Step 25
In this step, we will add some highlights to some parts where needed. Create a new layer on the topmost position in the layer panel. Fill this new layer with 50% grey (#808080). Set this layer to overlay. On this layer, paint a very soft yellowish-orange color around the bricks around the main window. Here the normal blending of this layer I created.
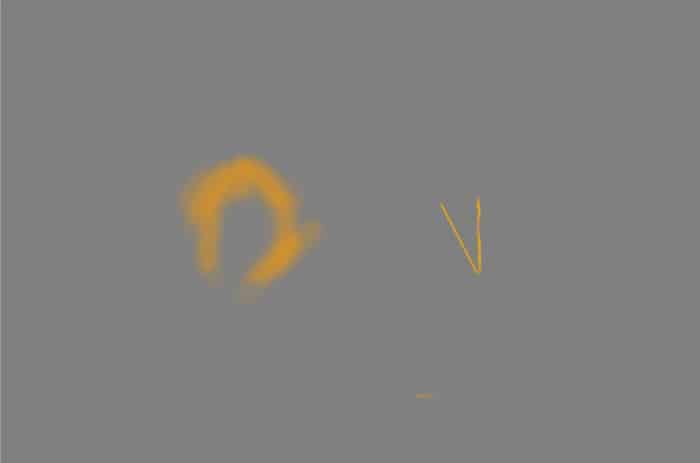
The result should be like this in overlay blending. We can reduce the opacity of this layer to lessen the effect in case of stroking the color too much.



11 comments on “Create Gloomy House Scene in Photoshop”
How do I "Mask some the edges of this layer"? I have cut out the section of grass as instructed, but there is a line on the edge of the cut out that I have not been able to remove or blend so the line is not seen. Guidance would be appreciated.
Step 21 - #fdg601? (cs 5.1 doesn't appear to be taking the 'g' in this color?) is this my mistake?
I believe that's a 9 - not a g.
Sorry for the confusion! I'll update step 21 to clear things up.
i had the same problem
I am working on this tutorial and thus far this is great!!!! I do have a few little questions and that is like in step 28 where the value in the radius appears to be 3,7 ? what is that suppose to be with a comma between the two numeric values?
It should actually be a period; not a comma. So the correct value is 3.7 and not 3,7.
The second time I do a lesson and find new secrets. Excellent lesson. There is much to learn, very useful. I'll come back to it and do a third time. Thank you very much. It's my pic http://j-p-g.net/if/2015/09/15/0335689001442323082.jpg
Wonderful tutorial with detail. Thanks.
Stunning lesson. THANKS!
I'll try it ^-^
Que Maravilla de Foto